আসসালামু আলাইকুম আশা করি সবাই ভালো আছেন । আমিও ভালো আছি। এখন আলোচনা করবো অ্যাডোবি ফটোশপ টুলস এর পরিচিতি। আমি আগের পাঠে অ্যাডোবি ফটোশপ frame tool,অ্যাডোবি ফটোশপ Eyedropper tool, ও Adobe Photoshop 3D Material Eyedropper টুলস এই তিনটি আলোচনা করেছি। Adobe Photoshop Eyedropper টুলস এই টুল ছয়টি আমি সুধু দুইটি আলোচনা করেছি আর বাকি চারটা এখন অলোচনা করবো।

Adobe Photoshop color sampler tool কাজ কি?
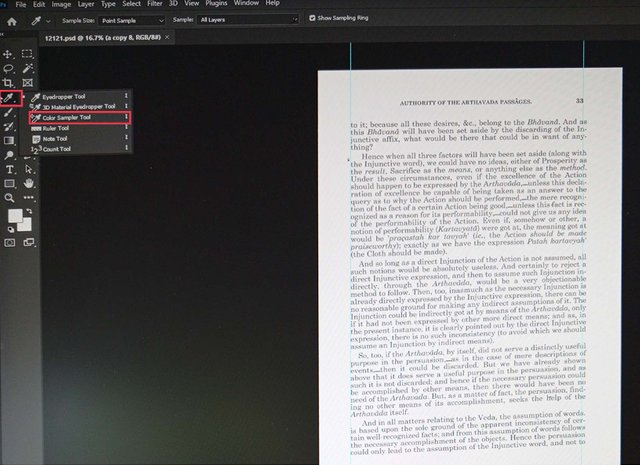
Adobe Photoshop Color Sampler Tool হল Adobe Photoshop-এর একটি বৈশিষ্ট্য যা আপনাকে একটি ছবির মধ্যে নির্দিষ্ট রঙের নমুনা ও পরিমাপ করতে দেয়। এখানে কিভাবে এটা কাজ করে:
নির্বাচন: ফটোশপ টুলবক্সে এর আইকনে ক্লিক করে কালার স্যাম্পলার টুল সক্রিয় করুন। এটির পাশে একটি প্লাস চিহ্ন (+) সহ একটি আইড্রপারের মতো দেখায়।
স্যাম্পলিং: একটি নির্দিষ্ট রঙের নমুনা দিতে আপনার ছবির যে কোনো এলাকায় ক্লিক করুন। একটি ছোট লক্ষ্য চিহ্ন নির্বাচিত বিন্দুতে প্রদর্শিত হবে, যে রঙটি আপনি নমুনা করেছেন তা নির্দেশ করে। আপনি একই চিত্রের মধ্যে একাধিক রঙের নমুনা করতে এই প্রক্রিয়াটি পুনরাবৃত্তি করতে পারেন।
রঙের তথ্য: আপনি রঙের নমুনা হিসাবে, ফটোশপ তথ্য প্যানেলে প্রতিটি নমুনার রঙের মান এবং স্থানাঙ্ক প্রদর্শন করে, যা আপনি উইন্ডো মেনু থেকে অ্যাক্সেস করতে পারেন। তথ্য প্যানেল নমুনাযুক্ত রঙের RGB (লাল, সবুজ, নীল) মান, CMYK (সায়ান, ম্যাজেন্টা, হলুদ, কী/কালো) মান এবং আপনার সেটিংসের উপর নির্ভর করে অন্যান্য রঙের মোড সম্পর্কে তথ্য প্রদান করে।
রঙ পরিমাপ করা: কালার স্যাম্পলার টুল আপনাকে আপনার ছবিতে বিভিন্ন রঙের বিন্দুর মধ্যে দূরত্ব পরিমাপ করতে সক্ষম করে। রঙ পরিমাপ করতে, কেবল ক্লিক করুন এবং এক রঙের নমুনা বিন্দু থেকে অন্য রঙে টেনে আনুন। তথ্য প্যানেল দুটি পয়েন্টের মধ্যে পিক্সেলে দূরত্ব প্রদর্শন করবে।
কালার স্যাম্পলার টুলটি সেই কাজের জন্য বিশেষভাবে উপযোগী যেগুলির জন্য সঠিক রঙের নমুনা এবং পরিমাপ প্রয়োজন, যেমন রঙের মিল, রঙের মান বিশ্লেষণ করা, বা রঙ সংশোধন এবং সামঞ্জস্যের সামঞ্জস্য নিশ্চিত করা।
Adobe Photoshop Ruler tool কাজ কি?
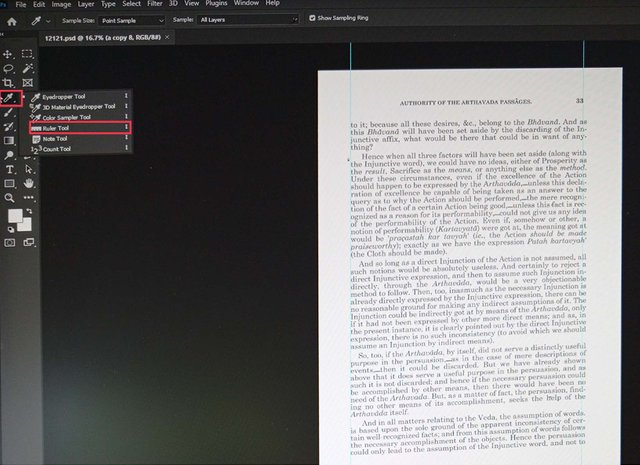
Adobe Photoshop Ruler টুল হল একটি বৈশিষ্ট্য যা আপনাকে একটি চিত্রের মধ্যে দূরত্ব, কোণ এবং অন্যান্য মাত্রা পরিমাপ করতে দেয়। এটি প্রাথমিকভাবে সুনির্দিষ্ট পরিমাপ এবং প্রান্তিককরণের উদ্দেশ্যে ব্যবহৃত হয়।
আপনি যখন ফটোশপ টুলবক্স থেকে রুলার টুল নির্বাচন করেন, তখন আপনি একটি লাইন তৈরি করতে আপনার ছবিতে ক্লিক করে টেনে আনতে পারেন। লাইনের দৈর্ঘ্য, সেইসাথে লাইন এবং অনুভূমিক বা উল্লম্ব অক্ষের মধ্যে কোণ, পর্দার শীর্ষে বিকল্প বারে প্রদর্শিত হয়।
রুলার টুলটি প্রায়শই বিভিন্ন পরিস্থিতিতে ব্যবহার করা হয়, যেমন গ্রাফিক ডিজাইন, ওয়েব ডিজাইন, আর্কিটেকচার এবং বৈজ্ঞানিক ইমেজিং। এখানে এর ব্যবহারিক প্রয়োগের কয়েকটি উদাহরণ রয়েছে:
দূরত্ব পরিমাপ: আপনি একটি বস্তুর দৈর্ঘ্য বা চিত্রের দুটি বিন্দুর মধ্যে স্থান পরিমাপ করতে রুলার টুল ব্যবহার করতে পারেন।
উপাদানগুলি সারিবদ্ধ করা: লেআউট বা রচনাগুলি ডিজাইন করার সময়, রুলার টুল আপনাকে উপাদানগুলিকে সুনির্দিষ্টভাবে সারিবদ্ধ করতে সহায়তা করে। আপনি বিভিন্ন বস্তুর মধ্যে দূরত্ব পরিমাপ করতে পারেন এবং নিশ্চিত করতে পারেন যে তারা সঠিকভাবে ব্যবধান এবং সারিবদ্ধ।
অনুপাত পরীক্ষা করা: একটি চিত্রের বিভিন্ন অংশ পরিমাপ করে, আপনি অনুপাতগুলি সঠিক কিনা তা যাচাই করতে পারেন এবং প্রয়োজনে সামঞ্জস্য করতে পারেন।
দৃষ্টিভঙ্গি সামঞ্জস্য করা: আপনি যদি স্থাপত্য বা অভ্যন্তরীণ নকশা প্রকল্পে কাজ করেন তবে রুলার টুলটি দৃষ্টিকোণ বিকৃতি সংশোধন করতে সহায়তা করতে পারে। আপনি লাইনের কোণগুলি পরিমাপ করতে পারেন এবং পছন্দসই দৃষ্টিভঙ্গির সাথে সারিবদ্ধ করতে তাদের সামঞ্জস্য করতে পারেন।
চিত্রগুলিকে স্কেলিং করা: একটি চিত্রের মধ্যে একটি পরিচিত আকারের একটি বস্তুকে পরিমাপ করে, আপনি স্কেলটি গণনা করতে পারেন এবং সেই অনুযায়ী পুরো চিত্রটির আকার পরিবর্তন করতে পারেন।
সামগ্রিকভাবে, অ্যাডোব ফটোশপের রুলার টুলটি আপনার ছবির মধ্যে উপাদানগুলি পরিমাপ এবং সারিবদ্ধ করার জন্য একটি ব্যবহারিক এবং সুনির্দিষ্ট উপায় প্রদান করে।
Adobe Photoshop Note tool কাজ কি?
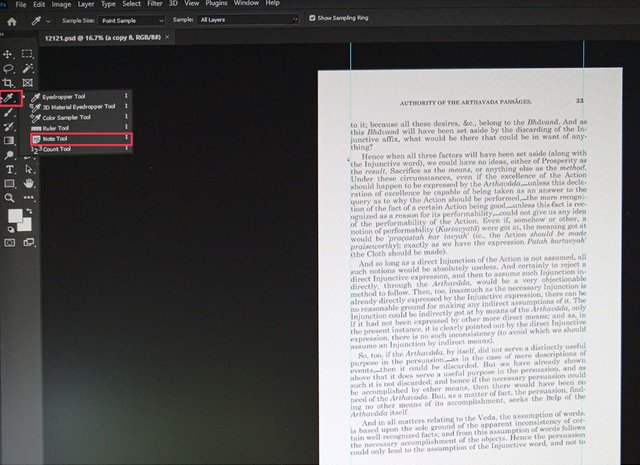
2021 সালের সেপ্টেম্বরে আমার জানামতে, Adobe Photoshop-এর একটি নির্দিষ্ট "নোট" টুল নেই। যাইহোক, ফটোশপ ছবি সম্পাদনা এবং টীকা করার জন্য বিভিন্ন সরঞ্জাম সরবরাহ করে। এই টুলগুলির মধ্যে রয়েছে টেক্সট টুল, টাইপ টুল এবং পেন টুল, যেগুলো টেক্সট যোগ করতে বা ইমেজের মধ্যে টীকা তৈরি করতে ব্যবহার করা যেতে পারে।
টেক্সট টুল আপনাকে আপনার ছবিতে সম্পাদনাযোগ্য পাঠ্য যোগ করতে দেয়। আপনি পাঠ্যের জন্য ফন্ট, আকার, রঙ এবং অন্যান্য বিন্যাসের বিকল্পগুলি চয়ন করতে পারেন। এই টুলটি একটি ছবিতে ক্যাপশন, লেবেল বা অন্য কোন পাঠ্য তথ্য যোগ করার জন্য উপযোগী।
টাইপ টুলটি টেক্সট টুলের অনুরূপ, কিন্তু এটি সরাসরি ইমেজে টেক্সট যোগ করার পরিবর্তে একটি নতুন টেক্সট লেয়ার তৈরি করে। এটি আপনাকে চিত্র থেকে আলাদাভাবে পাঠ্য সম্পাদনা এবং ম্যানিপুলেট করার ক্ষেত্রে আরও নমনীয়তা দেয়।
পেন টুলটি প্রাথমিকভাবে পাথ এবং আকার তৈরির জন্য ব্যবহৃত হয়, তবে এটি একটি চিত্রের উপর টীকা বা হাইলাইট আঁকতেও ব্যবহার করা যেতে পারে। আপনি পেন টুল দিয়ে ফ্রিহ্যান্ড আঁকতে পারেন বা সুনির্দিষ্ট আকার এবং লাইন তৈরি করতে পারেন। স্ট্রোক এবং ফিল সেটিংস সামঞ্জস্য করে, আপনি টীকাগুলির উপস্থিতি কাস্টমাইজ করতে পারেন৷
যদিও এই টুলগুলি একটি ছবিতে নোট বা টীকা যোগ করতে ব্যবহার করা যেতে পারে, এটি লক্ষণীয় যে Adobe Photoshop একটি শক্তিশালী ইমেজ এডিটিং সফ্টওয়্যার যা বিস্তৃত বৈশিষ্ট্য সহ। আমার জ্ঞান কাটানোর পর থেকে যদি সফ্টওয়্যারটিতে কোনো আপডেট বা সংযোজন থাকে, আমি সেগুলি সম্পর্কে সচেতন নাও হতে পারি। আমি নির্দিষ্ট সরঞ্জাম এবং বৈশিষ্ট্য সম্পর্কে সবচেয়ে আপ-টু-ডেট তথ্যের জন্য Adobe-এর অফিসিয়াল ডকুমেন্টেশন বা ফটোশপের ব্যবহারকারী গাইডের সর্বশেষ সংস্করণ উল্লেখ করার পরামর্শ দিচ্ছি।
Adobe Photoshop Count tool কাজ কি?
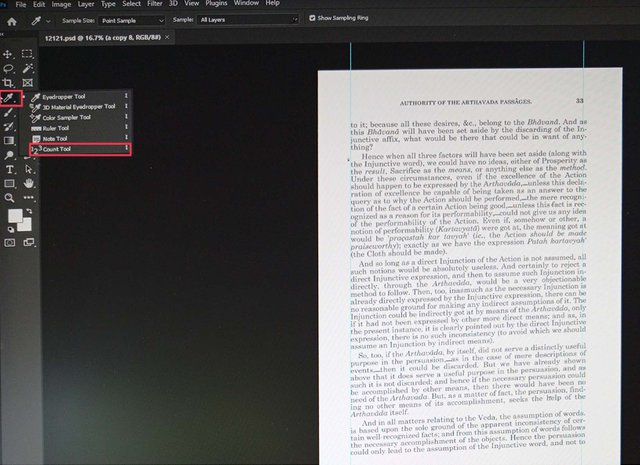
Adobe Photoshop-এ, কাউন্ট টুল হল এমন একটি বৈশিষ্ট্য যা আপনাকে ম্যানুয়ালি গণনা করতে এবং একটি ছবির মধ্যে থাকা বস্তু বা উপাদানগুলির ট্র্যাক রাখতে দেয়। এটি প্রাথমিকভাবে এমন পরিস্থিতিতে ব্যবহৃত হয় যেখানে আপনাকে নির্দিষ্ট উপাদানের পরিমাণ গণনা বা নথিভুক্ত করতে হবে।
কাউন্ট টুল ব্যবহার করতে, আপনি এই পদক্ষেপগুলি অনুসরণ করতে পারেন:
Adobe Photoshop খুলুন এবং আপনি যে ছবিটি নিয়ে কাজ করতে চান তা লোড করুন।
টুলবার থেকে Count টুলটি নির্বাচন করুন। এটি দেখতে একটি ছোট ক্রসহেয়ার আইকনের মতো।
পর্দার শীর্ষে বিকল্প বারে, আপনি গণনা টুলের জন্য ব্রাশের আকার এবং শৈলী চয়ন করতে পারেন।
আপনি ছবিতে গণনা করতে চান এমন প্রথম বস্তু বা উপাদানটিতে ক্লিক করুন। ক্লিক করা পয়েন্টের পাশে একটি ছোট সংখ্যা প্রদর্শিত হবে।
আপনি গণনা করতে চান এমন প্রতিটি অতিরিক্ত বস্তু বা উপাদানে ক্লিক করা চালিয়ে যান। টুলটি স্বয়ংক্রিয়ভাবে প্রতিটি ক্লিকের জন্য সংখ্যা বৃদ্ধি করবে।
আপনি যদি কোনো ভুল করেন বা কোনো গণনা মুছে ফেলতে চান, তাহলে আপনি Alt কী টিপুন (ম্যাকের বিকল্প কী) এবং আপনি যে নম্বরটি সরাতে চান সেটিতে ক্লিক করুন। এটি গণনা থেকে একটি বিয়োগ করবে।
আপনি স্তর প্যানেলে গণনা টুল স্তর নির্বাচন করে এবং বিভিন্ন শৈলী বা সমন্বয় প্রয়োগ করে গণনা সংখ্যার উপস্থিতি কাস্টমাইজ করতে পারেন।
কাউন্ট টুলটি ইনভেন্টরি গণনা, আইটেম তালিকাভুক্ত করা বা ভিজ্যুয়াল সার্ভে পরিচালনা করার মতো কাজের জন্য উপযোগী। এটি আপনাকে সরাসরি চিত্রের উপর গণনার একটি ভিজ্যুয়াল রেকর্ড বজায় রাখতে সহায়তা করে, এটি বিভিন্ন উপাদানের সঠিকভাবে ট্র্যাক রাখা সহজ করে তোলে।
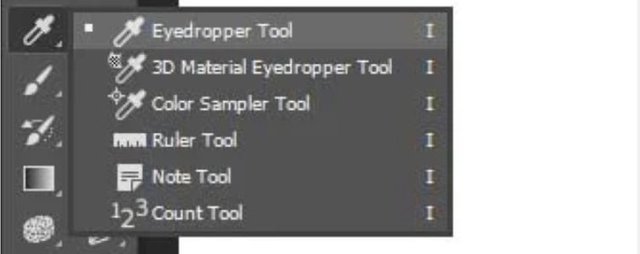
ফটোশপ নিয়ে করা এর আগেও আপনার পোস্ট পড়ে। আপনি কিন্তু খুব সুন্দর ভাবে এই বিষয়ে উপস্থাপন করেছেন। আজকের পোস্টটিও দেখে ভালো লাগলো। যদিও এই বিষয়গুলোতে খুব একটা অভিজ্ঞতা নেই। তবে শেখার খুবই ইচ্ছা আছে। ভালো লাগলো আপনার পোস্ট পড়ে। নতুন কিছু জানতে পারলাম।
Downvoting a post can decrease pending rewards and make it less visible. Common reasons:
Submit