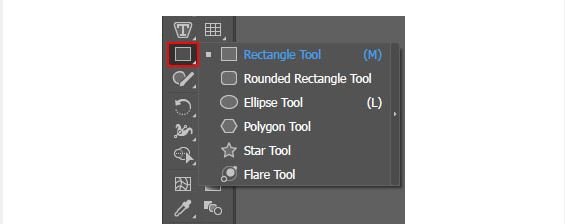Adobe Illustrator cc Rounded Rectangle Tool এর কাজ কি?
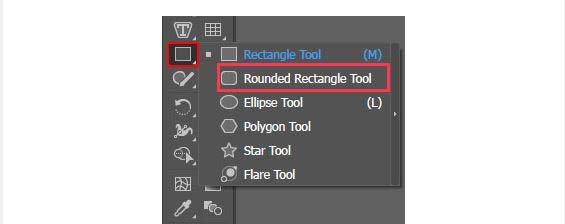
Adobe Illustrator CC-তে বৃত্তাকার আয়তক্ষেত্র টুল হল একটি বহুমুখী অঙ্কন টুল যা আপনাকে বৃত্তাকার কোণ সহ আয়তক্ষেত্র তৈরি করতে দেয়। এটি কোণার ব্যাসার্ধের উপর সুনির্দিষ্ট নিয়ন্ত্রণ অফার করে, যা আপনাকে বিভিন্ন স্তরের গোলাকার সাথে আকার তৈরি করতে সক্ষম করে।
এখানে বৃত্তাকার আয়তক্ষেত্র টুলের কিছু মূল ফাংশন এবং বৈশিষ্ট্য রয়েছে:
১.বৃত্তাকার আয়তক্ষেত্র তৈরি করা: টুলটির প্রাথমিক কাজ হল গোলাকার কোণ সহ আয়তক্ষেত্র তৈরি করা। আপনি একটি আয়তক্ষেত্র আঁকতে ক্যানভাসে ক্লিক এবং টেনে আনতে পারেন, এবং টেনে আনার সময়, আপনি আপনার কীবোর্ডের উপরে বা নীচের তীর কী টিপে কোণার ব্যাসার্ধ সামঞ্জস্য করতে পারেন। এটি আপনাকে বৃত্তাকার বিভিন্ন ডিগ্রি সহ আয়তক্ষেত্র তৈরি করতে দেয়।
২.কাস্টমাইজযোগ্য কোণার ব্যাসার্ধ: গোলাকার আয়তক্ষেত্র টুলটি আপনাকে আপনার পছন্দের সঠিক কোণার ব্যাসার্ধ নির্দিষ্ট করতে দেয়। একটি আয়তক্ষেত্র আঁকার পরে, আপনি বৈশিষ্ট্য প্যানেল বা স্ক্রিনের শীর্ষে কন্ট্রোল প্যানেল ব্যবহার করে কোণার ব্যাসার্ধ আরও সামঞ্জস্য করতে পারেন। এটি বৃত্তাকার কোণগুলির আকৃতি এবং চেহারার উপর সুনির্দিষ্ট নিয়ন্ত্রণ প্রদান করে।
৩.বিদ্যমান আকারগুলি সম্পাদনা করা: টুলটি আপনাকে বিদ্যমান আকারগুলি সংশোধন করার অনুমতি দেয়। আপনি বৃত্তাকার কোণগুলি সহ একটি আয়তক্ষেত্র নির্বাচন করতে পারেন এবং এর কোণার ব্যাসার্ধ পরিবর্তন করতে পারেন, হয় নির্দিষ্ট মান প্রবেশ করে বা আকৃতি নির্বাচন করা হলে প্রদর্শিত কোণার উইজেটটি টেনে নিয়ে।
৪.সম্মিলিত আকার: বৃত্তাকার আয়তক্ষেত্র টুলটি একাধিক বৃত্তাকার আয়তক্ষেত্রকে একত্রিত করে জটিল আকার তৈরি করতে ব্যবহার করা যেতে পারে। আপনি বেশ কয়েকটি আয়তক্ষেত্র আঁকতে পারেন, তাদের আকার এবং কোণার ব্যাসার্ধ সামঞ্জস্য করতে পারেন এবং তারপরে অনন্য ডিজাইন তৈরি করতে একত্রিত করতে, বিয়োগ করতে, ছেদ করতে বা বাদ দিতে পাথফাইন্ডার প্যানেল ব্যবহার করতে পারেন।
৫.লাইভ শেপস: ইলাস্ট্রেটর সিসি সহ অ্যাডোব ইলাস্ট্রেটরের নতুন সংস্করণগুলিতে, গোলাকার আয়তক্ষেত্রগুলিকে "লাইভ আকৃতি" হিসাবে বিবেচনা করা হয়। এর মানে হল যে আপনি আকৃতি আঁকার পরেও কোণার ব্যাসার্ধ সামঞ্জস্য করতে পারেন এবং সফ্টওয়্যারটি মূল আয়তক্ষেত্রের অখণ্ডতা বজায় রেখে গতিশীলভাবে কোণার চেহারা আপডেট করবে।
সামগ্রিকভাবে, Adobe Illustrator CC-তে বৃত্তাকার আয়তক্ষেত্র টুল হল একটি শক্তিশালী বৈশিষ্ট্য যা আপনাকে বৃত্তাকার কোণগুলির সাথে আকারগুলি তৈরি করতে এবং ম্যানিপুলেট করতে দেয়, আপনাকে আপনার ডিজাইন প্রকল্পগুলিতে নমনীয়তা প্রদান করে।
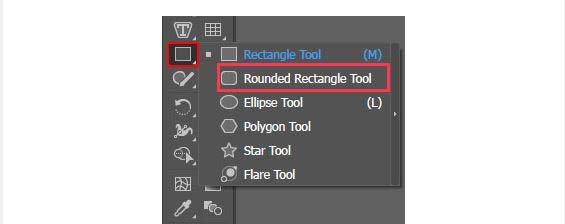
অবশ্যই! এখানে Adobe Illustrator CC-তে গোলাকার আয়তক্ষেত্র টুলের কিছু অতিরিক্ত ফাংশন এবং বৈশিষ্ট্য রয়েছে:
১.সুনির্দিষ্ট পরিমাপ: বৃত্তাকার আয়তক্ষেত্র আঁকার সময়, আপনি কন্ট্রোল প্যানেল বা বৈশিষ্ট্য প্যানেলে প্রস্থ, উচ্চতা এবং কোণার ব্যাসার্ধের জন্য নির্দিষ্ট পরিমাপ ইনপুট করতে পারেন। এটি আপনাকে সুনির্দিষ্ট মাত্রা এবং সামঞ্জস্যপূর্ণ কোণার ব্যাসার্ধের সাথে আকার তৈরি করতে দেয়।
২.কোণার বিকল্প: বৈশিষ্ট্য প্যানেলে, আপনি বৃত্তাকার আয়তক্ষেত্রগুলির জন্য অতিরিক্ত কোণার বিকল্পগুলিতে অ্যাক্সেস পাবেন। আপনি বিভিন্ন কোণার প্রকারের মধ্যে বেছে নিতে পারেন, যেমন গোলাকার, উল্টানো গোলাকার, চেম্ফার এবং ইনভার্টেড চেম্ফার। এই বিকল্পগুলি আপনাকে বিভিন্ন কোণার শৈলী নিয়ে পরীক্ষা করার জন্য আরও সৃজনশীল স্বাধীনতা দেয়।
৩.কোণার উইজেট: যখন একটি বৃত্তাকার আয়তক্ষেত্র নির্বাচন করা হয়, আপনি প্রতিটি কোণে ছোট বর্গাকার উইজেট দেখতে পাবেন। এই উইজেটগুলিতে ক্লিক করে এবং টেনে এনে, আপনি পৃথকভাবে কোণার ব্যাসার্ধ সামঞ্জস্য করতে পারেন, বিভিন্ন কোণে বিভিন্ন মাত্রার বৃত্তাকার সাথে অনন্য আকার তৈরি করতে পারেন।
৪.কোণার প্রভাব: Adobe Illustrator CC বিভিন্ন কোণার প্রভাব প্রদান করে যা আপনি বৃত্তাকার আয়তক্ষেত্রগুলিতে প্রয়োগ করতে পারেন। আকৃতি নির্বাচন করে, আপনি প্রভাব মেনুতে নেভিগেট করতে পারেন এবং "গোলাকার কোণগুলি," "স্ক্রিবল" বা "রুগেন" এর মতো বিকল্পগুলি অন্বেষণ করতে পারেন। এই প্রভাবগুলি প্রয়োগ করা আপনার বৃত্তাকার আয়তক্ষেত্র আকারে শৈল্পিক এবং টেক্সচার্ড উপাদান যোগ করতে পারে।
৫.পাথফাইন্ডার অপারেশন: পাথফাইন্ডার প্যানেল অন্যান্য আকারের সাথে বৃত্তাকার আয়তক্ষেত্রগুলিকে একত্রিত করতে বা ম্যানিপুলেট করার জন্য শক্তিশালী সরঞ্জাম সরবরাহ করে। জটিল আকার এবং কাটআউট তৈরি করতে আপনি ইউনিয়ন, বিয়োগ, ছেদ বা বাদ দেওয়ার মতো ক্রিয়াকলাপগুলি ব্যবহার করতে পারেন, যা আপনাকে জটিল চিত্র, লোগো বা আইকন ডিজাইন করতে সক্ষম করে।
৬.চেহারা বৈশিষ্ট্য: বৃত্তাকার আয়তক্ষেত্রের সাহায্যে তৈরি করা বৃত্তাকার আয়তক্ষেত্রগুলির চেহারা ব্যাপকভাবে পরিবর্তিত হতে পারে। আপনি স্ট্রোক, ফিল, গ্রেডিয়েন্ট, প্যাটার্ন এবং আপনার আকৃতির ভিজ্যুয়াল আপিল বাড়ানোর জন্য বিভিন্ন প্রভাব প্রয়োগ করতে পারেন। অতিরিক্তভাবে, আপনি এই উপস্থিতিগুলিকে ভবিষ্যতের ব্যবহারের জন্য বা অন্যান্য বস্তুতে সহজ প্রয়োগের জন্য গ্রাফিক শৈলী হিসাবে সংরক্ষণ করতে পারেন।
৭.যথার্থ সম্পাদনা: Adobe Illustrator CC বৃত্তাকার আয়তক্ষেত্রগুলির জন্য সুনির্দিষ্ট সম্পাদনা ক্ষমতা প্রদান করে। আপনি নির্দিষ্ট অ্যাঙ্কর পয়েন্ট নির্বাচন করতে পারেন এবং সরাসরি নির্বাচন বা পেন টুল ব্যবহার করে তাদের অবস্থান বা বক্ররেখা সামঞ্জস্য করতে পারেন। এটি আপনার বৃত্তাকার আয়তক্ষেত্রগুলির আকৃতি এবং কোণার ব্যাসার্ধকে সূক্ষ্ম-টিউন করার অনুমতি দেয়।
Adobe Illustrator CC-তে বৃত্তাকার আয়তক্ষেত্র টুলের এই বৈশিষ্ট্যগুলি ডিজাইনারদের বিস্তৃত সৃজনশীল সম্ভাবনা এবং বৃত্তাকার আয়তক্ষেত্রের আকার তৈরি এবং পরিবর্তনের উপর নিয়ন্ত্রণ প্রদান করে।
Adobe Illustrator cc Ellipse Tool এর কাজ কি?
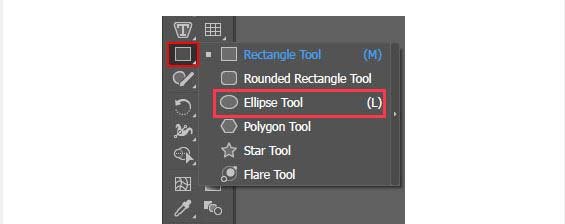
Adobe Illustrator CC-এর Ellipse টুল উপবৃত্ত এবং বৃত্ত আঁকতে ব্যবহৃত হয়। এটি একটি বহুমুখী টুল যা আপনাকে নিখুঁত জ্যামিতিক আকার তৈরি করতে বা বিদ্যমান আকারগুলিকে নির্ভুলতার সাথে সংশোধন করতে দেয়।
এখানে Adobe Illustrator CC এ Ellipse টুলের কিছু ফাংশন এবং বৈশিষ্ট্য রয়েছে:
১.উপবৃত্ত এবং চেনাশোনা অঙ্কন: উপবৃত্তাকার টুল নির্বাচন করে, আপনি উপবৃত্ত বা বৃত্ত আঁকতে ক্যানভাসে ক্লিক করে টেনে আনতে পারেন। টেনে আনার সময় Shift কী ধরে রাখা আকৃতিটিকে একটি নিখুঁত বৃত্তে সীমাবদ্ধ করে।
২.বিদ্যমান আকৃতি পরিবর্তন করা: উপবৃত্ত টুলটি বিদ্যমান আকার পরিবর্তন করতেও ব্যবহার করা যেতে পারে। সিলেকশন টুলের সাহায্যে একটি আকৃতি নির্বাচন করে এবং তারপরে এলিপস টুলের সাহায্যে ক্লিক করে টেনে এনে, আপনি বস্তুর আকার পরিবর্তন করতে বা পুনরায় আকার দিতে পারেন।
৩.নিখুঁত আকার তৈরি করা: Ellipse টুল দিয়ে টেনে আনার সময় Shift কী ধরে রাখা নিশ্চিত করে যে আকৃতিটি পুরোপুরি প্রতিসম থাকে। আপনি যখন নির্দিষ্ট অনুপাতের সাথে আকার তৈরি করতে চান তখন এটি কার্যকর।
৪.যথার্থ নিয়ন্ত্রণ: ইলাস্ট্রেটর ট্রান্সফর্ম প্যানেল বা কন্ট্রোল প্যানেল ব্যবহার করে আকারের আকার এবং অবস্থানের উপর সুনির্দিষ্ট নিয়ন্ত্রণ প্রদান করে। এই প্যানেলগুলি আপনাকে উপবৃত্ত বা বৃত্তের জন্য সঠিক মাত্রা এবং স্থানাঙ্ক নির্দিষ্ট করতে দেয়।
৫.শৈলী এবং স্ট্রোক বিকল্প: একবার আপনি একটি উপবৃত্ত বা বৃত্ত তৈরি করার পরে, আপনি কন্ট্রোল প্যানেল বা বৈশিষ্ট্য প্যানেলে ভরাট এবং স্ট্রোক বিকল্পগুলি ব্যবহার করে এর চেহারাটি কাস্টমাইজ করতে পারেন। আপনি পছন্দসই চেহারা অর্জন করতে রঙ, স্ট্রোকের বেধ এবং স্ট্রোকের ধরন পরিবর্তন করতে পারেন।
৬.আকৃতি একত্রিত করা: জটিল আকার তৈরি করতে ইলাস্ট্রেটরের অন্যান্য সরঞ্জাম এবং ফাংশনের সাথে উপবৃত্তাকার টুলটি ব্যবহার করা যেতে পারে। উদাহরণস্বরূপ, আপনি কাস্টম আকার তৈরি করতে উপবৃত্তগুলিকে ওভারল্যাপ এবং একত্রিত করতে পারেন বা মার্জ বা বিয়োগ করার মতো আকৃতির ক্রিয়াকলাপ সম্পাদন করতে পাথফাইন্ডার প্যানেল ব্যবহার করতে পারেন।
এগুলি হল Adobe Illustrator CC-তে Ellipse টুলের কিছু প্রধান ফাংশন এবং বৈশিষ্ট্য। এটি আপনাকে আপনার নকশা প্রকল্পগুলির জন্য উপবৃত্ত এবং বৃত্তগুলি তৈরি এবং সংশোধন করতে নমনীয়তা এবং নিয়ন্ত্রণ প্রদান করে৷