Buenos días, queridos steem lovers. En esta ocasión quiero enseñarles una técnica infalible que utilizan muchísimo los caricaturistas para simular un descenso/ascenso de altitud. La ilusión consiste en crear un desplazamiento inverso, entre el objeto que se eleva y el fondo.
Para este ejemplo, yo personalmente, quise usar la imagen de un drone remoto, pero ustedes pueden usar cualquier vehículo u objeto aéreo (helicóptero, avión, globo aerostático, dirigible, etc). ¡Espero les guste!
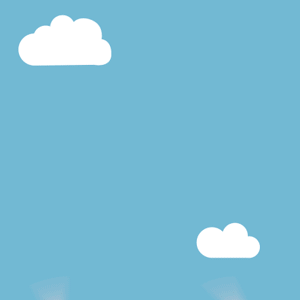
¿Qué necesitamos?
Necesitamos tener instalado After Effects.
Al final les dejaré el link de descarga.
Proceso de creación:
PARTE 1: Composición
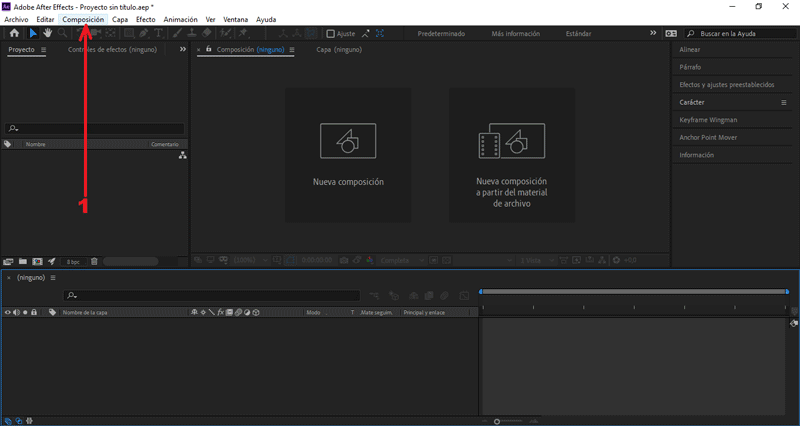 Empezaremos creando una nueva composición.
En la ventana emergente modificaremos los valores de la composición.
Empezaremos creando una nueva composición.
En la ventana emergente modificaremos los valores de la composición.
En mí caso el tamaño es 1000px x 1000px, color negro.
PARTE 2: Importar archivos
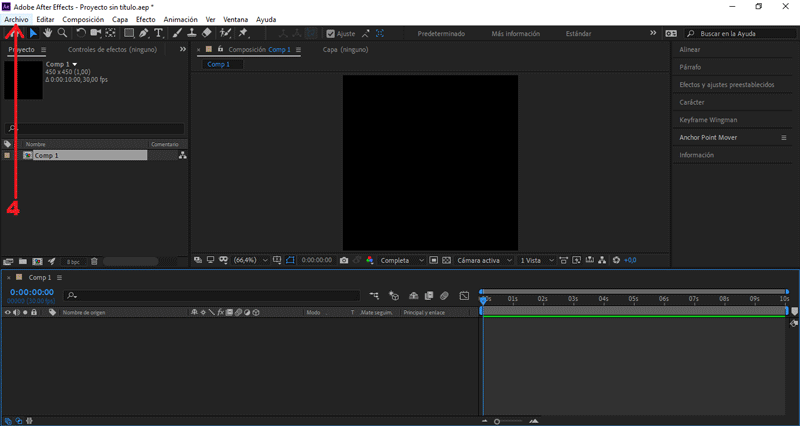
Presionamos Archivo/Importar/Archivos...
Seleccionamos la imagen, presionamos importar.
Arrastramos los archivos importados hacía la mesa de trabajo.
PARTE 3: Editar rotación de la hélice
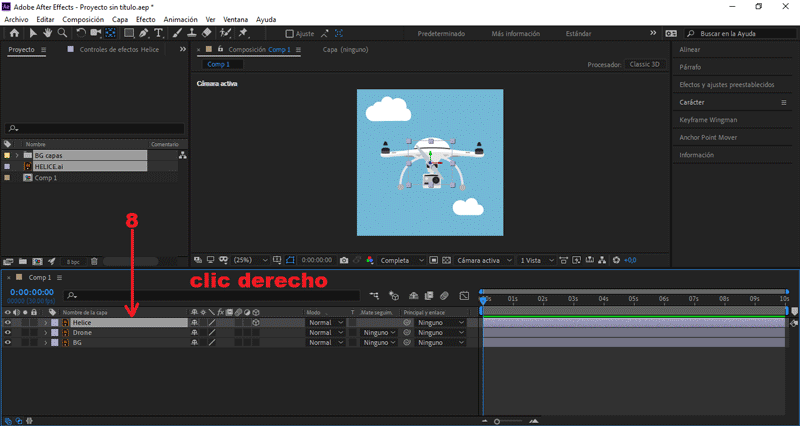 Seleccionamos la capa «Hélice», presionamos clic derecho.
Seleccionamos la capa «Hélice», presionamos clic derecho.
Vamos hasta la opción precomponer y le damos aceptar.
Seleccionamos la composición «Hélice», presionamos la letra "R".
Se abrirán los frames de rotación.
Nos posicionamos en el (seg) 0.00, creamos un frame en Rotación.
Presionando el símbolo del reloj.
Nos posicionamos en el (seg) 9.29, cambiamos Rotación a 60 vueltas.
Activamos el efecto desenfoque del archivo «Hélice»
Presionando el símbolo del de los tres lentes
Abrimos la composición «Principal», presionando doble clic sobre ella.
PARTE 4: Convertir hélice en objeto 3D
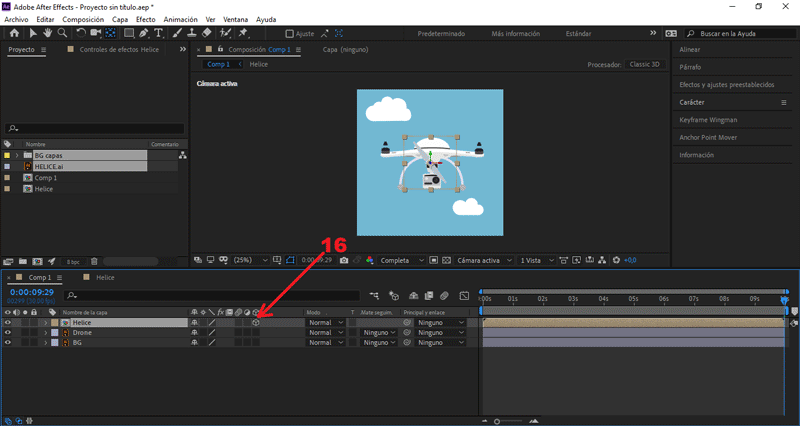 Procedemos a convertirlas en objetos 3D.
Procedemos a convertirlas en objetos 3D.
Presionando el símbolo del cubo.
Seleccionamos la composición «Hélice», presionamos la letra "S".
Se abrirán los frames de escala.
Cambiamos el valor Escala Y a 80.
Seleccionamos la composición «Hélice», presionamos la letra "R".
Se abrirán los frames de rotación.
Cambiamos el valor Rotación X a -65.
Teniendo seleccionada la imagen «Hélice», presionamos la letra "P".
Se abrirán los frames de posición.
Cambiamos el valor Posición X a 200.
Cambiamos el valor Posición Y a 395.
Seleccionamos la composición «Hélice», presionamos ctrl + D.
Con este comando duplicaremos la composición.
Teniendo seleccionada la imagen «Hélice 2», presionamos la letra "P".
Se abrirán los frames de posición.
Cambiamos el valor Posición X a 840.
Seleccionamos los archivos «Hélice 1 y 2»:
En el apartado Principal y enlace, cambiamos Ninguno a Drone.
PARTE 5 Simular movimiento del drone
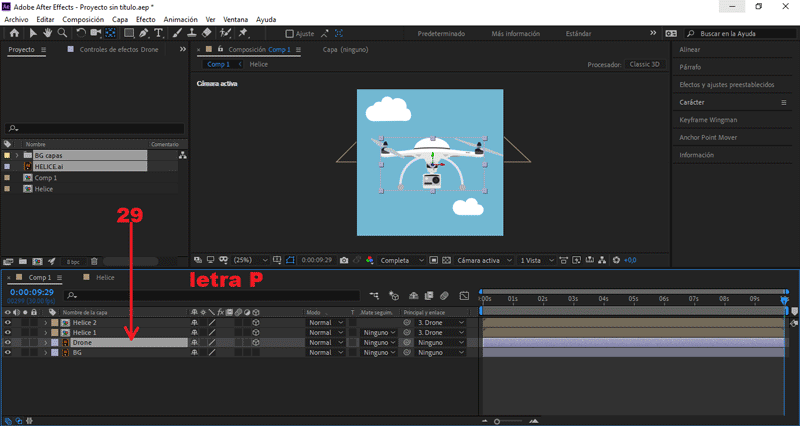 Seleccionamos la capa «Drone», presionamos la letra "P".
Seleccionamos la capa «Drone», presionamos la letra "P".
Se abrirán los frames de posición.
Nos posicionamos en el (seg) 0.00, cambiamos Posición Y a 1200.
Creamos un frame, presionando el símbolo del reloj.
Nos posicionamos en el (seg) 5.00, cambiamos Posición Y a -200.
Seleccionamos la capa «BG», presionamos la letra "P".
Se abrirán los frames de posición.
Nos posicionamos en el (seg) 0.00, creamos un frame en Posición Y.
Presionando el símbolo del reloj.
Nos posicionamos en el (seg) 5.00, cambiamos Posición Y a 1455.
Seleccionamos la capa «BG», presionamos ctrl + D.
Con este comando la duplicaremos.
En «BG 2», presionamos clic derecho, Tiempo/Capa con tiempo inverso.
PARTE 6 Exportar nuestro GIF

Presionamos Composición/Añadir a cola de Adobe Media Encoder...
Nos aseguramos que el formato de salida sea en .gif animado, y le damos al botón de exportar.
Y éste es el resultado final:
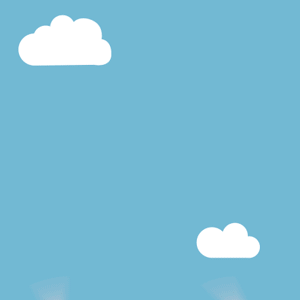 Hasta aquí el tutorial, espero les resulte útil. @rpcaceres se despide. ;)
Hasta aquí el tutorial, espero les resulte útil. @rpcaceres se despide. ;)
Imagen usada:

Descargá el material usado:


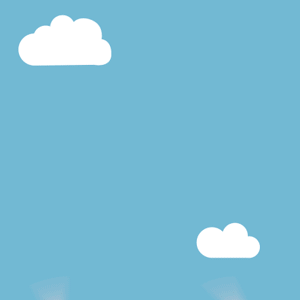
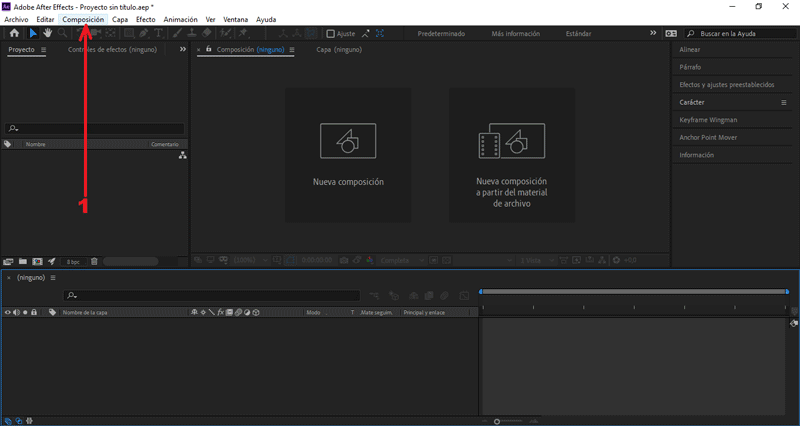
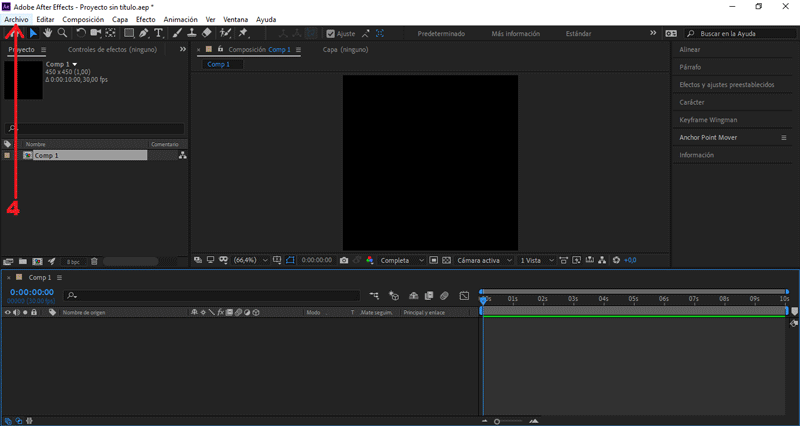
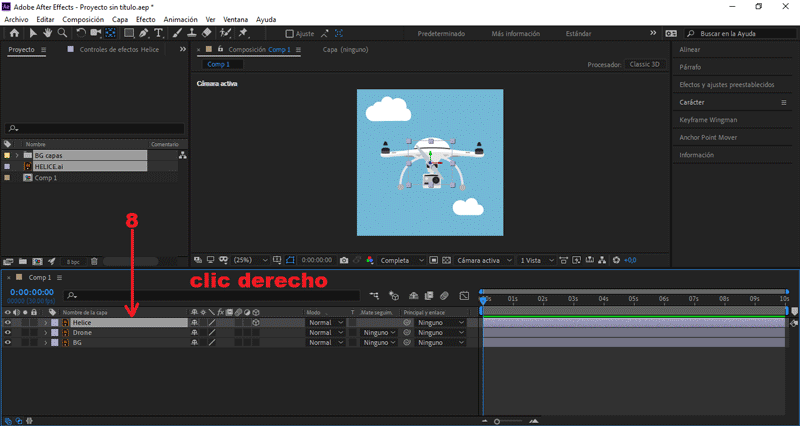
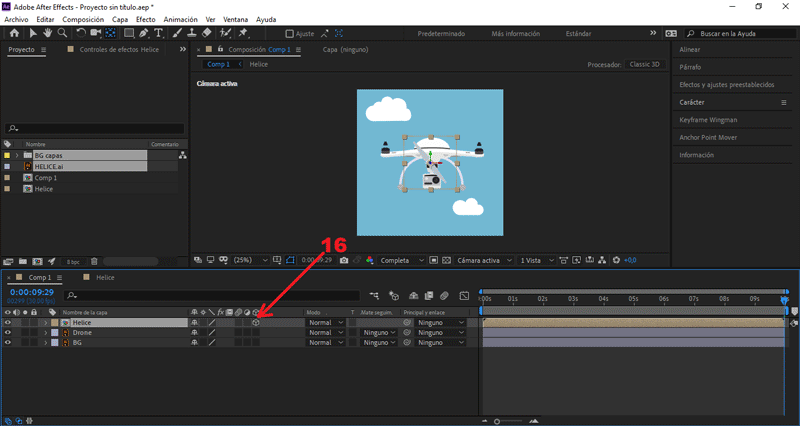
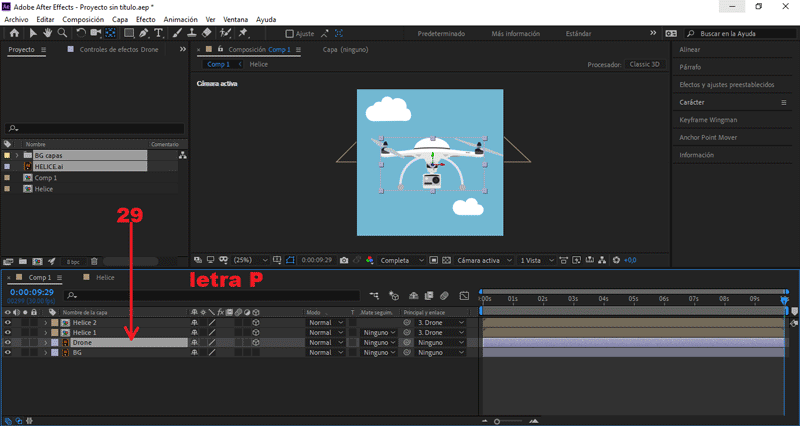

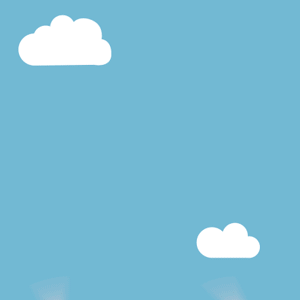


Saludos @rpcaceres como siempre admiro tus trabajos. Felicitaciones
Downvoting a post can decrease pending rewards and make it less visible. Common reasons:
Submit
Downvoting a post can decrease pending rewards and make it less visible. Common reasons:
Submit
Gran trabajo @rpcaceres. te quedo muy bien este dron. Saludos y como siempre muy facíl de entender este paso a paso.
Downvoting a post can decrease pending rewards and make it less visible. Common reasons:
Submit
Muchas gracias por el tutorial , muy preciso
Downvoting a post can decrease pending rewards and make it less visible. Common reasons:
Submit
Saludos hermano!, que gran trabajo , muy chevere...
Downvoting a post can decrease pending rewards and make it less visible. Common reasons:
Submit
sencillamente espectacular amigo.
Downvoting a post can decrease pending rewards and make it less visible. Common reasons:
Submit