Saludos amigos de #Steemit en esta oportunidad quiero ayudar a aquellos steemians que son nuevos en la plataforma. Quizá no es primera vez que lees un post y en las fotos sale como subtítulo: (Editado por mí en PowerPoint o cosas similares). ¡Hoy aprenderás como hacerlo!

Beneficio de aprender a exportar las imágenes o fotos
Como objetivo de este post, es enseñar a los usuarios a usar la herramienta PowerPoint para exportar las diapositivas, ya que presenta una solución sencilla y rápida y no se necesita de otros programas ajenos a nosotros, pues PowerPoint es un programa que está instalado en casi el 95% de los computadores y quizá muchos de nosotros tengamos algo de experiencia en su uso. Además, el peso de las imágenes exportadas son bajas y de buena calidad, lo que trae como beneficio que al subir nuestras fotos o imágenes en nuestros post se suban de manera rápida (aun si el internet es un poco lento).
¡Empecemos!
Para tener un mejor rendimiento lo enumere en una serie de pasos para una mejor comprensión.
Ante todo debemos tener nuestros archivos organizados.
Lo primero que tenemos que tener a la mano son los archivos PowerPoint, Word y una carpeta para guardar todas las fotos.

- PowerPoint.pptx: Es donde vamos a editar y exportar nuestras diapositivas.
- Word.docx: Es donde vamos a redactar nuestra publicación para tener un mejor orden y cuidado de la ortografía.
- Carpeta de fotos: Es donde vamos a tener todas las fotos que vamos a editar e importar.
Una vez tengamos todo organizado, podemos empezar a exportar, podemos ir redactando y escribiendo nuestro post al mismo tiempo, o como también escribir todo nuestro post y dejar las imágenes de último, el orden de los factores no altera el producto.
1. Crear nuestras presentaciones.
Para ejemplo yo uso Microsoft Office Proffesional Plus 2016.

Como vemos en la imagen anterior edite una presentación simplemente agregando un color de fondo, agregando un rectángulo solo con sus contornos (sin color de fondo) y el titulo de mi presentación.
Esta imagen es una captura de pantalla hecha de mi PC, para hacer esto solo debemos presionar la tecla Impr Pant-PetSis de nuestro teclado. No dirigimos a nuestra presentación en blanco y presionamos Ctrl+V y se pegará automáticamente nuestra captura de pantalla a nuestra presentación.
2. Exportamos las diapositivas del archivo PowerPoint.pptx
Pasos
- 2.1: Damos clic en el icono de Guardar o (CTRL +V). Luego
- 2.2: Damos Clic en Archivo, Luego
- 2.3: Clic en Exportar, Luego
- 2.4: Clic en Cambiar tipo de Archivo , Luego
- 2.5: Clic en Formato de intercambio de Archivos JPEG
- 2.6: y luego en Guardar Como

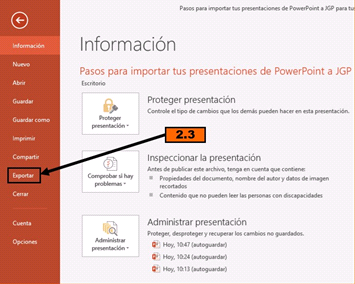
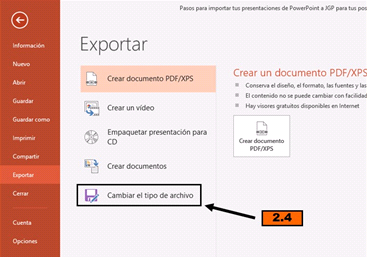
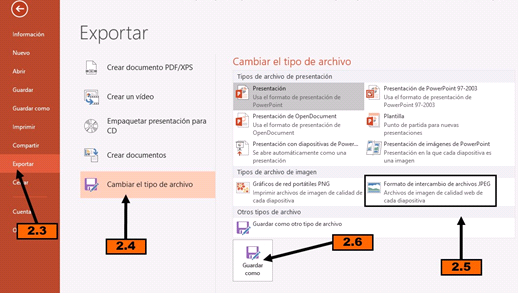
3. Seleccionamos el lugar donde guardaremos las diapositivas exportadas a imagen.
En este paso yo decidí guardar las imágenes en la carpeta que creamos al principio, siempre es mejor crear esta carpeta para que las imágenes no se mezclen con otros archivos que tengamos en nuestro computador.
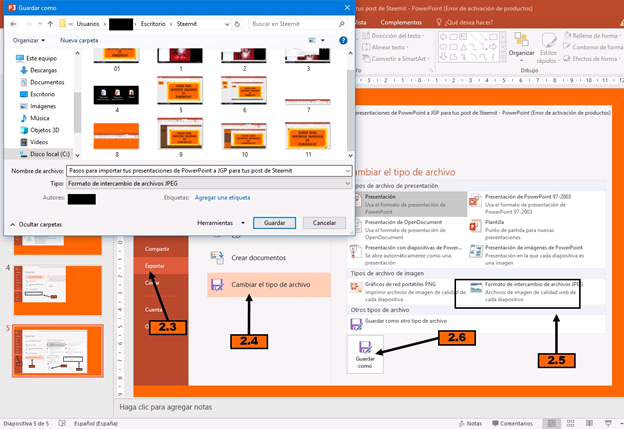
Yo guarde las imágenes en una carpeta creada en el escritorio llamada Steemit. Una vez seleccionado el lugar, se nos da la opción de exportar todas las diapositivas, o por el contrario exportar solo una.
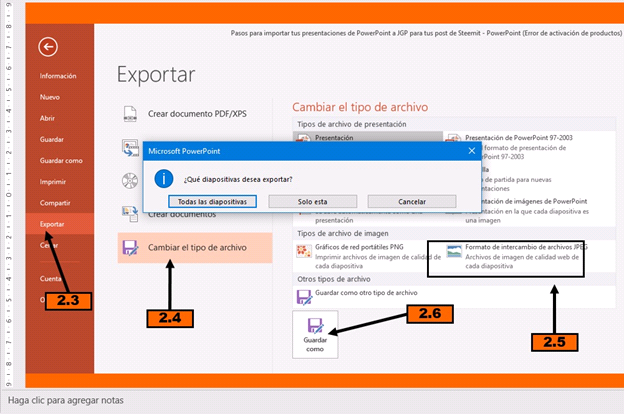
Después de escoger nuestra opción se creará automáticamente una carpeta con las imágenes, y se ordenaran por el número de diapositiva.
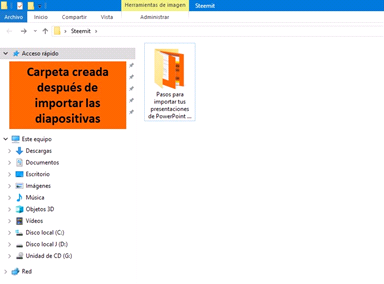
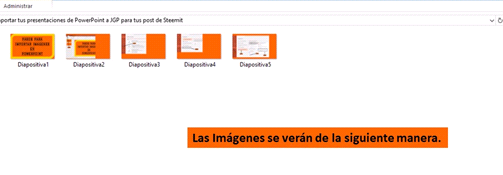
Estas imágenes son las que vamos colocando en nuestra redacción en el archivo Word que creamos al principio.
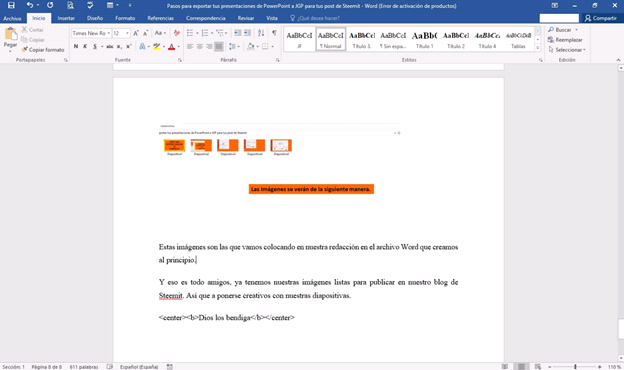
Así se verá nuestra redacción, luego copiamos todo el texto en el blog de Steemit, pegamos las fotos en el orden que escogimos, colocamos los comandos y publicamos nuestro post. (Las imágenes se pueden copiar y pegar directamente desde nuestro archivo Word).
Y eso es todo amigos, ya tenemos nuestras imágenes listas para publicar en nuestro blog de Steemit. Así que a ponerse creativos con nuestras diapositivas.

Hello @viajero123,
We are pleased to have you in our Steemit Nursery family! We are updating your label to #Alumni.
Have a pleasant stay in Steemit Nursery Community, Thank you! 💐
Best regards,
Steemit Nursery Team
#affable
Downvoting a post can decrease pending rewards and make it less visible. Common reasons:
Submit
Muchas gracias @ghostfacer99
Downvoting a post can decrease pending rewards and make it less visible. Common reasons:
Submit
You have been selected for 500SP Minnow Support Program and will be supported by Booming Curation Support. For more details about this program please check this post 500SP Minnow Support Program for Newcomers(Revised Edition) updated on 24/5/2021
Don't forget to attach your Achievement 1 post link to every of your post published in this Steemit Nursery community.
Remember that you must publish by the Steemit Nursery community to be chosen, the publications must be of quality, own content and photographs at least 3. Do it well Greetings and blessings!
Downvoting a post can decrease pending rewards and make it less visible. Common reasons:
Submit
Hi @viajero123 please always have an active post(less than 6 days of age) at Steemit Nursery for receiving the 500 SP support. See you around soon!
Downvoting a post can decrease pending rewards and make it less visible. Common reasons:
Submit