
Why not use your phone to display the photographs you have in your Google Photos app if you don't know what to do with them? You can utilize your Android phone's screen saver feature to turn your phone screen into a digital picture frame while it charges by following a few simple steps.
This is especially useful for phones that support wireless charging (allowing you to view your images while the phone is propped up on a charger), but it will work with any charging method or if your phone is docked. It's a fun, simple way to show off some of your favorite photographs, and it's incorporated directly into the operating system.
For the instructions below, I used a Motorola Moto G Stylus (2022), but the process is fairly similar on a Samsung or Pixel phone. You'll need to upload the photographs you wish to show in a Google Photos album first.
-Go to Display > Settings.
-Select Screen saver after tapping Advanced to expose further menu options (if necessary).
-Choose the Google Photos app icon as your current screen saver by tapping Current screen saver. This will return you to the screen saver's main menu page. Then, next to Current screen saver, tap the gear symbol.
-You may access several choices from here, such as turning on or off the animated zoom effect. To choose which photos the screen saver will display, go to your Google account and select your Google Photos albums from the drop-down menu. (You can also get a list of the albums that are currently installed on your device.) Mark the ones that you want to add with a checkbox.
-Return to the main screen saver menu page and tap When to start to select when the screen saver will activate — charging, docked, or both.
-To see what it will look like, return to the main screen saver menu page and press Start now (or Preview).
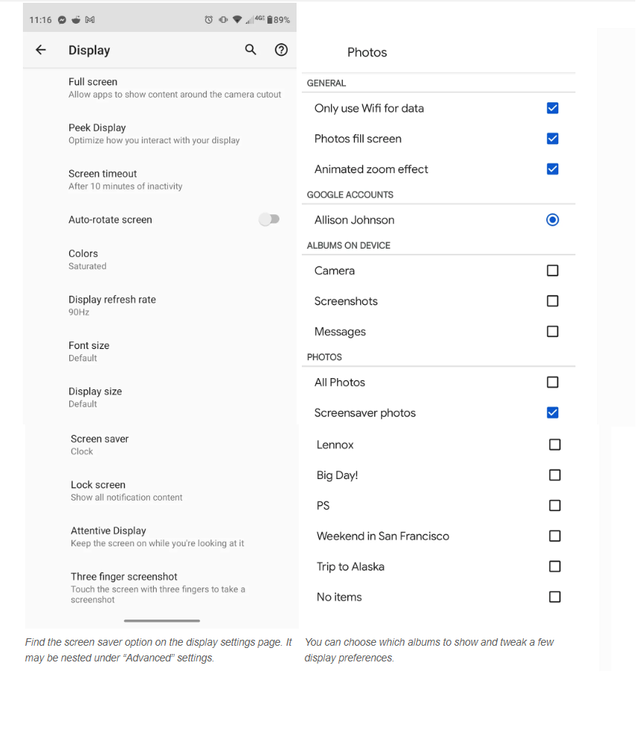
You've completed the task! Here are a few more recommendations for your brand-new digital photo frame, which comes at no extra cost:
-Photos that are vertically aligned will obviously appear the best.
-Choose photographs with the subject in the center, or the subject will be cropped out completely.
-Turning off the "pictures fill screen" option will help if you have a lot of horizontally oriented photos, but your images will be quite little on your display.
The screen saver will always begin with the first photo in the album and proceed to show the rest in the sequence in which the album is organized. You can make an auto-updating album if that seems a little too repetitious. This is how you do it:
-In Google Photos, create a new album. You'll select the plus sign for a new album by tapping the Library tab at the bottom of the screen in the app. Alternatively, go to the same Library tab and select an album from the list.
-Give your new album a name, then tap Select people & pets under Add Photos. Make a list of the subjects you'd like to include in the album. Google will recognize them in new photographs posted to Google Photos and add them to your album automatically.
-If you're working with an existing album, hit the three dots in the upper-right corner, select Options, and then tap the plus symbol next to Automatically add images to pick who you want to include. Check If you like, you can also use existing photos.
-When your screen saver starts, new photographs will show at the beginning of the album, so they'll be the first to appear.