Estimado lector
Dear Reader
Ayer pasé varias horas haciendo una imagen en la que el fondo simula un hermoso cielo, el cual pincelé aplicando un degradado sobre la capa. El mayor tiempo lo ocupó aspectos mayores en los elementos de forma que apliqué movilidad para mejor aspecto visual.
Yesterday I spent several hours working on the creation of an image in which the background simulates a beautiful sky, which I painted by applying a gradient on the layer. I spent most of the time on the elements so I applied mobility for better visual appearance.
Acá lo importante que ocupa el contexto temático es compartir la manera en que agregué un efecto de nubes al celeste fondo, podría pensarse que se trata de una fotografía real, más no es así, fue completamente creada con capas sobre la mesa de trabajo del programa adobe photoshop cs 6 en su versión extendida. Sin más que agregar, empezamos con el tutorial.
Here the important thing that occupies the thematic context is to share the way in which I added a cloud effect to the celestial background, you could think that it is a real photography, but it is not like that, it was completely created with layers on the work table of the program adobe photoshop cs 6 in its extended version. Without further ado, we start with the tutorial.

Instalado el software Adobe Photoshop CS6 Extended, se procede abrir y esperar que carguen todos los componentes de apertura en su interfaz principal.
Once you have installed Adobe Photoshop CS6 Extended software, open it and wait for it to load all the opening components into its main interface.

Desde el botón Archivo, ubicado en la parte superior izquierda, abrimos un documento nuevo que le colamos el nombre que deseemos.
From the File button, located at the top left, we open a new document and we insert the name we want.
Por las características visuales de la interfaz en las plataformas de blog, recomiendo ajustar el tamaño del archivo a una anchura de 800 pixeles por 600 pixeles de altura con una resolución de 72 pixeles/pulgada, ya que para páginas web es la más óptima y recomendable. Modo de color RGB y fondo blanco en la capa principal. El resto lo dejamos por defecto y guardamos los cambios para crear el archivo.
Due to the visual characteristics of the interface in blog platforms, I recommend to adjust the file size to a width of 800 pixels by 600 pixels high with a resolution of 72 pixels/inch, since for web pages it is the most optimal and recommended. RGB color mode and white background in the main layer. The rest we leave by default and save the changes to create the file.

Vamos hasta la parte inferior derecha y accionamos el botón para crear una nueva capa.
Go to the bottom right and press the button to create a new layer.

Nos dirigimos a la caja de herramientas de formas y seleccionamos la opción rectángulo. Teniendo la capa nueva seleccionada, damos doble clic sobre el lienzo y habilitará la ventana para configurar las medidas precisas del archivo que son 800 X 600 pixeles.
Go to the shape toolbox and select the rectangle option. Having the new layer selected, we double click on the canvas and it will enable the window to set the precise measurements of the file which are 800 X 600 pixels.

Configuración de las dimensiones de la capa, por defecto aparece 100 X 100 pixeles y lo cambiamos al tamaño del lienzo o fondo en que estamos trabajando. Para que el la forma encuadre de manera perfecta, seleccionamos la opción Desde el centro, tal como muestra la imagen.
Configuration of the layer dimensions, by default it appears 100 X 100 pixels and we change it to the size of the canvas or background we are working on. To make the shape fit perfectly, we select the option from the center, as shown in the image.

Ahora vamos al panel de control donde se encuentra la ventana Estilos y la abrimos para seleccionar el tipo Shiseled Sky. Al dar clic sobre este estilo la capa quedará con la apariencia celeste suave que muestra la imagen.
Now go to the control panel where the Styles window is located and open it to select the Shiseled Sky type. Clicking on this style will give the layer the smooth sky look that the image shows.

Abrimos una nueva capa y se aplica color negro; para esto vamos a la herramienta bote de pintura, luego nos aseguramos de tener seleccionado el negro en la paleta de colores, ahora clic sobre la capa y aplicamos la película de pintura.
We open a new layer and apply black; for this we go to the paint can tool, then we make sure we have selected the black in the color palette, now click on the layer and apply the paint film.

Con la capa de color negro seleccionada, nos dirijamos a filtro en el panel de herramientas de la parte superior, navegamos hasta la opción interpretar y luego nubes.
With the black layer selected, go to filter in the top tool panel, navigate to the interpret option and then cloud.

Aplicado el filtro de interpretación de nubes, queda el lienzo con un trama blanco y claro con fondo negro como se muestra en la imagen.
When the cloud interpretation filter is applied, the canvas is left with a clear white screen with a black background as shown in the image.

Ahora aplicamos la interpretación de filtro con nubes de diferencia, ubicada en la misma ventana de filtros, debajo de la opción nubes que se aplicó antes. En la imagen se muestra cómo navegar hasta este filtro.
Now we apply the filter interpretation with difference clouds, located in the same filter window, under the clouds option that was applied before. The image shows how to navigate to this filter.

El filtro nubes de diferencia se aplica tres veces sobre esta misma capa y el resultado debe ser igual al de esta imagen.
The difference cloud filter is applied three times on this same layer and the result should be the same as this image.

Ahora vamos la ventana selección en la barra superior de herramientas, buscamos gama de colores.
Now go to the selection window on the top toolbar, look for color range.

Buscamos la parte más blanca y resplandeciente que se encuentre en la capa, damos clic en ese espacio y luego guardamos los cambios en la ventana emergente donde se encuentra el botón ok.
We look for the whitest and brightest part of the layer, click on that space and then save the changes in the pop-up window where the ok button is located.

Se ha hecho una selección automática cuya demarcación se visualiza en la imagen.
An automatic selection has been made whose demarcation is displayed in the image.

Nuevamente desde la pestaña selección navegamos hasta la opción invertir, posteriormente se presiona la tecla suprimir y se borra el área seleccionada.
Again from the selection tab we navigate to the reverse option, then press the delete key and the selected area is deleted.

Siguiendo en la ventana selección, marcamos la opción deseleccionar o empleamos el comando control + D para obtener el mismo resultado. Ya hemos eliminado la parte oscura de la capa y empezamos a ver una apariencia de nubes sobre el lienzo.
Continuing in the selection window, we check the option uncheck or use the command control + D to obtain the same result. We've already removed the dark part of the layer and start to see a cloud appearance on the canvas.

La capa se pone en modo trama y el resultado es el que está en la parte izquierda de la imagen. Ya tenemos una aproximación de manchas blancas muy parecidas a las nubes.
The layer is put in raster mode and the result is the one on the left side of the image. We already have an approximation of white spots very similar to clouds.

Ahora debemos eliminar las manchas blancas que están desde la parte media a baja de la imagen; para esto ocultamos las capa activa con diseño de nubes y seleccionamos la capa de fondo. Luego usamos la herramienta varita mágica y seleccionamos la con más tono azul, nos dirigimos a la ventana seleccionar y presionamos el botón invertir. Ahora podemos ir a la capa de nubes y presionamos la tecla suprimir para borrar la parte que se seleccionó e invirtió. El resultado es algo como el que presenta esta imagen.
Now we must remove the white spots that are from the middle to the bottom of the image; for this we hide the active layer with cloud design and select the background layer. Then we use the magic wand tool and select the one with more blue tone, we go to the select window and press the invert button. Now we can go to the cloud layer and press the delete key to delete the part that was selected and inverted. The result is something like this image.

Si queremos dar más brillo y claridad a las nubes, nos dirigimos a la parte inferior derecha y aplicamos el efecto superposición de degradado.
Si queremos dar más brillo y claridad a las nubes, nos dirigimos a la parte inferior derecha y aplicamos el efecto superposición de degradado.

Como podrás darte cuenta, las nubes tomaron un color negro y gris que asciende hasta el blanco en la parte más alta. Ahora se aplica el modo de fusión trama como muestra la imagen, así obtendremos un aspecto más luminoso en la parte de arriba.
Como podrás darte cuenta, las nubes tomaron un color negro y gris que asciende hasta el blanco en la parte más alta. Ahora se aplica el modo de fusión trama como muestra la imagen, así obtendremos un aspecto más luminoso en la parte de arriba.

Para terminar de darle una apariencia más real, le aplicamos un degradado sobre una máscara de capa; ponemos el cursor en la parte alta de la imagen y descendemos en línea recta hasta llegar la la parte baja.

El efecto que se logra es muy bueno considerando que se ha corregido las imperfecciones que se mostraban en la parte media y baja del diseño de nubes.
The effect achieved is very good considering that the imperfections shown in the middle and lower part of the cloud design have been corrected.

Así obtuve el lienzo para montar la imagen de un transbordador que diseñé para participar en la iniciativa #POSH.
This is how I got the canvas to mount the image of a shuttle I designed to participate in the #POSH initiative.

Puedes usar esta imagen con plena libertad y confianza en tus publicaciones ya que declaré mi voluntad de darla a la comunidad HIVE y usuarios en general.
You can use this image with full freedom and confidence in your publications as I have declared my willingness to give it to the HIVE community and users in general.

El procedimiento descrito lo puedes aplicar con cualquier imagen e incluso fotografías a las que desees añadir un efecto de nubes o neblina. Espero que esta contribución sea de utilidad para tus publicaciones y conocimiento en general. Gracias por el tiempo dedicado a este detallado tutorial paso a paso para mejor comprensión.
The procedure described can be applied to any image and even photographs to which you want to add a cloud or mist effect. I hope this contribution will be useful for your publications and knowledge in general. Thanks for the time dedicated to this detailed step-by-step tutorial for better understanding.
✅Greetings @bluemist, @appreciator, @created, @twinner and @dsc-r2cornell; Thanks for the support to my blog.
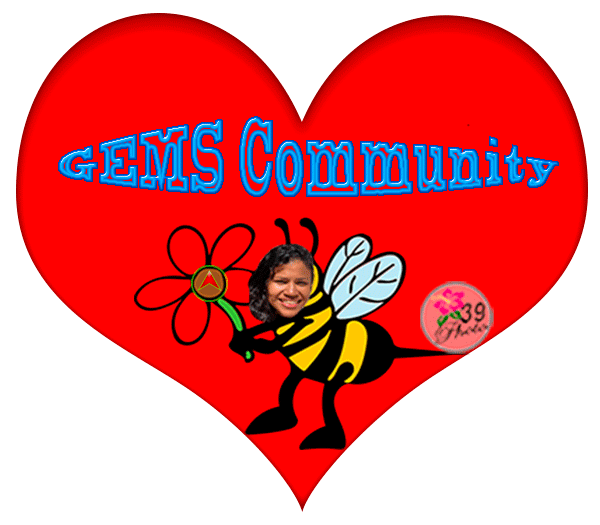

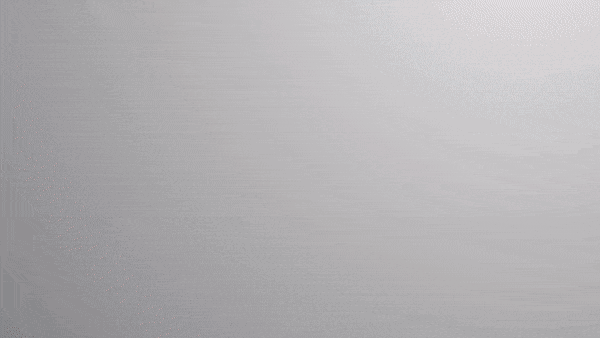 Source
SourceJoin the OCD Discord channel for more information.
#Posh: https://twitter.com/flores3910/status/1255407353563885570?s=20
Downvoting a post can decrease pending rewards and make it less visible. Common reasons:
Submit
Enhorabuena, su "post" ha sido "up-voted" por @dsc-r2cornell, que es la "cuenta curating" de la Comunidad de la Discordia de @R2cornell.
Downvoting a post can decrease pending rewards and make it less visible. Common reasons:
Submit