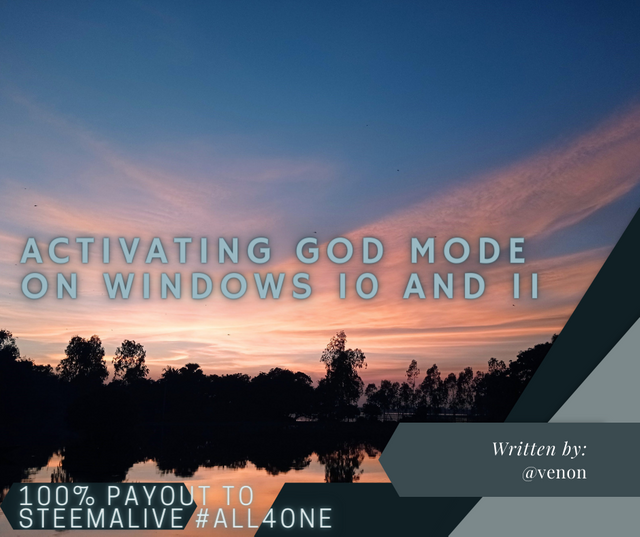 made with Canva
made with Canva
Many people may be familiar with Windows God Mode. It doesn’t immortalize your PC or give you endless ammo. Instead, Windows God Mode drops an icon on your desktop and uses over 200 settings menus to give you quick, two-step access to the settings you need.
Windows God Mode was created in 2007 on Windows Vista. Since then, it hasn’t changed and can be activated on Windows 10 and Windows 11. God mode menus are easy to create, but can be difficult to remember because you have to press long key combos.
Stretch out your fingers, now press Up, Up, Down, Down, Left, Right, Left, Right, B, A to place the God Mode icon on your desktop. Wrong cheat code.
Follow these two simple steps:
Right-click on the desktop and select Create Folder. Now give it a name: God Mode. {ED7BA4708E54465E825C99712043E01C}
Copy and paste the above name to make life easier for you.
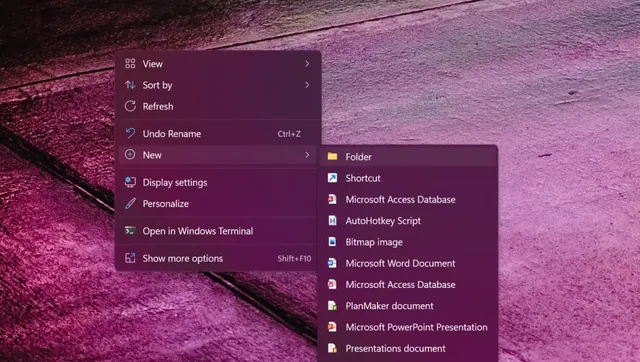
The folder icon will look like a small control panel. Congratulations! You have enabled God mode!
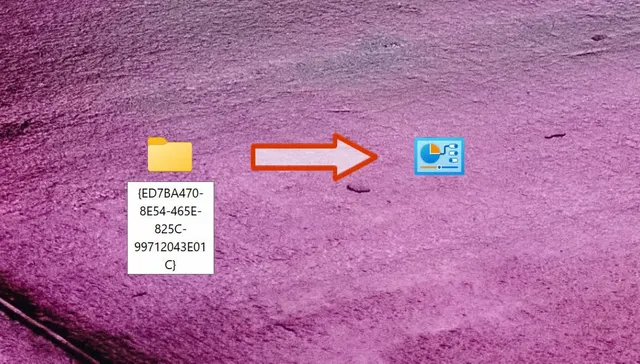
Now what?
God Mode is quite handy if you hate trying to navigate through the everchanging Windows Control Panel a.k.a. Settings menu. In fact, God Mode is merely a nickname. Its real name is “Windows Master Control Panel shortcut,” but around 2010, bloggers coined the name Windows God Mode, which is much easier to refer to.
When it was discovered (or leaked), it was considered a “power-user” feature, but it`s just quick access to all the tweakable settings in Windows. For example, under Date and Time, you can turn automatic daylight saving time on or off, and set the time zone, date, and time. You can also add clocks for different time zones. Of course, there are detailed settings such as environment variables and creating and formatting disk partitions.
Want to access these settings from your regular control panel? As mentioned earlier, Godmode gives you instant access to all Windows controls, including controls not found in the regular Settings app. Some options are embedded deep inside the submenu and are not easy to find.
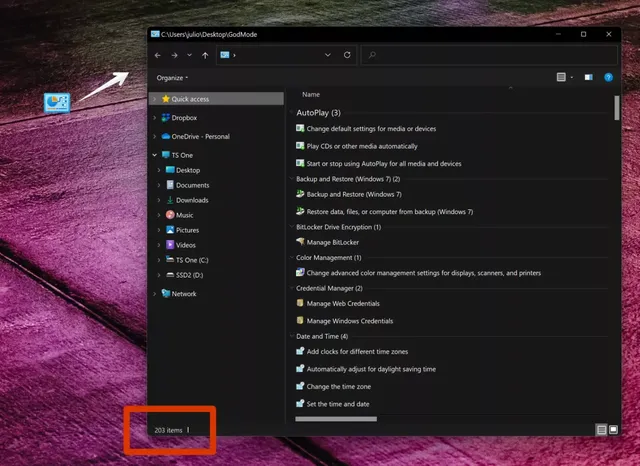
For example, the path to the above environment variable is Settings> System> About> Advanced System Settings. A slightly shorter route is Control Panel> System> Advanced System Settings. Conversely, in the God Mode folder, just click. Another advantage of enabling the master Control Panel is that you can easily create shortcuts to any settings.
For instance, if you use Bluetooth Settings frequently, drag and drop it from the Master Control Panel to the desktop, and you`re done. You will gain one-click access to that specific setting.
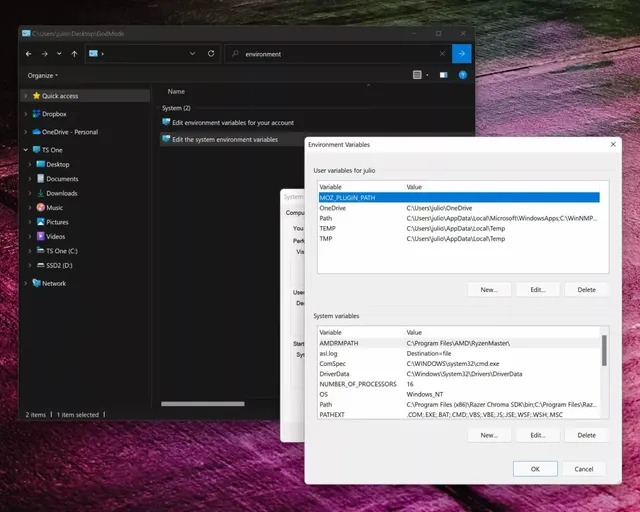
The alternative way to achieve the same would be to navigate to the System32 folder (Local Disk > Windows > System32), find fsquirt.exe, and right-click it. In the context menu, select “Create shortcut.” Windows will then tell you that a shortcut cannot be created there and ask if you want it on the desktop instead. Select “Yes.”
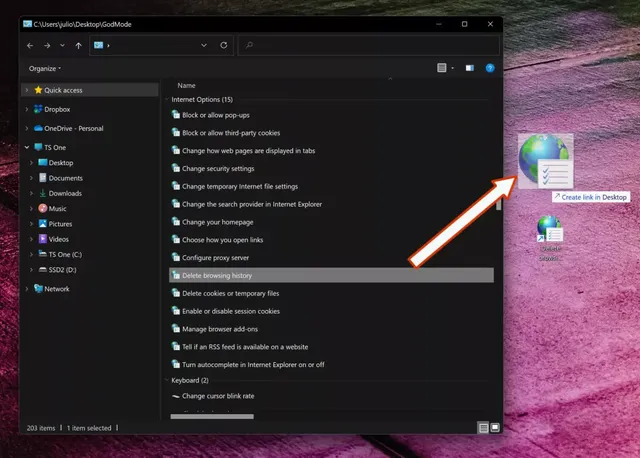
Obviously, there are going to be tons of settings in the God Mode folder you will never use – probably most of them – but there are a few that frequently come in handy. The
Backup and restore options are useful when you have them. Most of the items listed in the View section are also useful. I used “Show or hide file extensions” and “Show hidden files and folders” many times.
If you are new to Windows 11 or new to Windows 11, all of the Getting Started sections will be helpful.
I hope you find something new in there that would be indispensable to have one click away.
Thanks for visiting my blog and stay tuned for more tech hacks.
Hi @venon,
Your post on how to make God Mode on Windows is very educating.I have learnt for it and I believe a lot of persons have also learnt from it.I am expecting to read more articles on Technology from you.
Downvoting a post can decrease pending rewards and make it less visible. Common reasons:
Submit
@samuel20 it's a pleasure.
Thanks for surfing through.
Downvoting a post can decrease pending rewards and make it less visible. Common reasons:
Submit