
Hello to everyone. I trust we are all doing great. Today being another great day, I have a wonderful post to share with you all. This post is related to the using of iTunes and iOS devices. There is a lot you can do on IOS devices using iTunes on your PC. Few days ago I wrote a post on [How to backup your IOS device using itunes] and today I am here with another post on how to transfer files between an iOS devices and computers using iTunes.
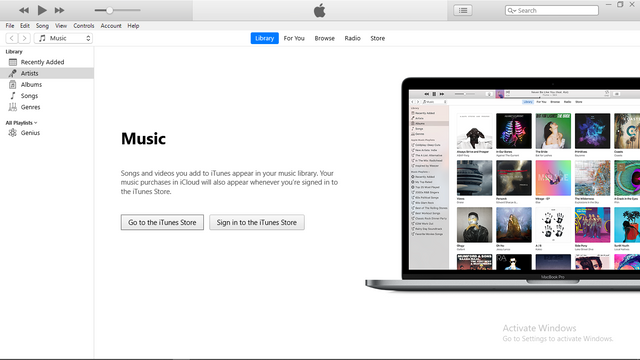.png)
Since most of us know iTunes is use to enable us store backups of our IOS devices informations on the computer, there are still a lot we can do using that application and today I will share one important aspect of it with you all.
Transfer of information is what we do almost everyday. From our Android phones to the computer or from one computer to another using a pendrive or hard disk. But you hardly hear or see someone transferring files from ab IOS device to the PC or vise versa. We always think windows and IOS are not compatible. But in this tutorial, you’ll find it very easy to do your transfer of files between this two. It is a simple as transferring files between an android phone and a windows PC.
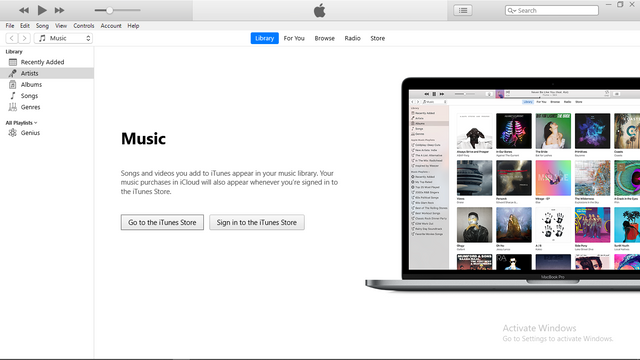.png)
Connect your IOS device to your windows PC using a USB or Type C cable.
Launch itunes and click on the iPhone button at the left top corner of the iTunes window.
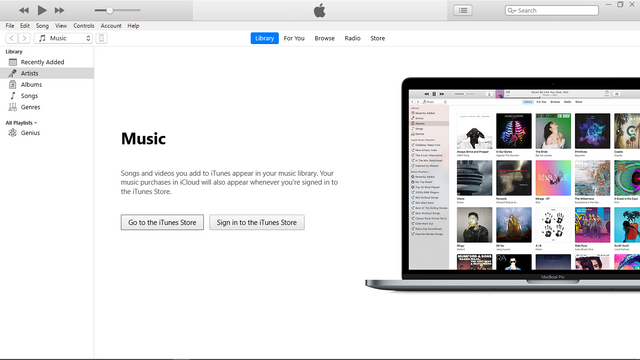
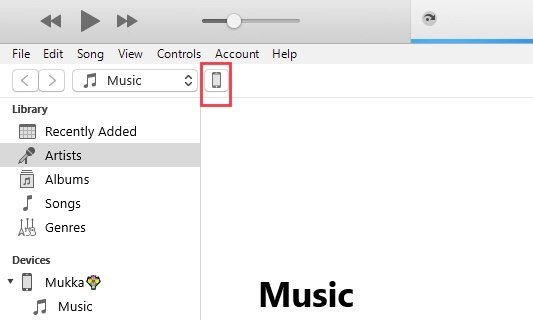
- Now click on File Sharing in the left sidebar. A list of Apps and their associated files will be displayed.
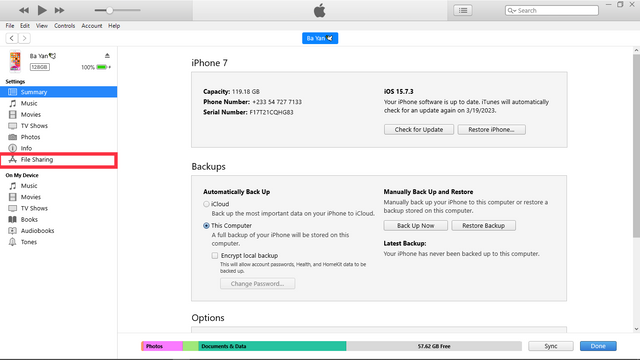
- Click on the file you want to copy onto your computer and hit Save. You will be prompted to choose a location to save your file on the computer. Choose a location and you are done.
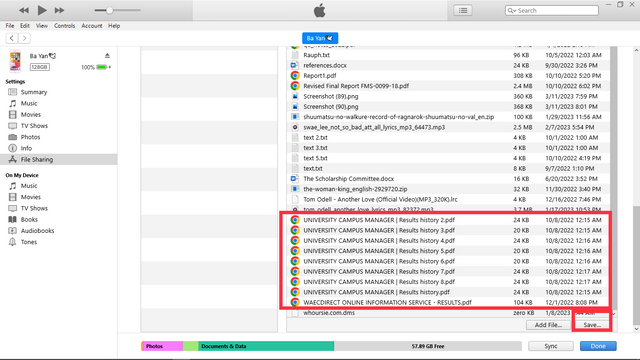
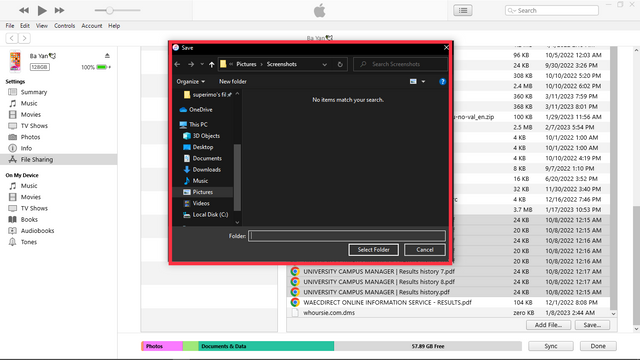
- In a case you want to transfer a file from the computer to your iPhone, you select the app on your IOS device you want to associate it with and click Add File. A file browser will open and you select the file and it will appear on your iPhone.
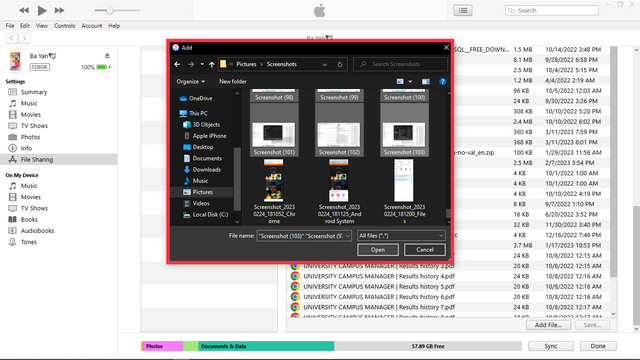
Now all these screenshots I took are now copied on my IOS device with I just used in writing this post.
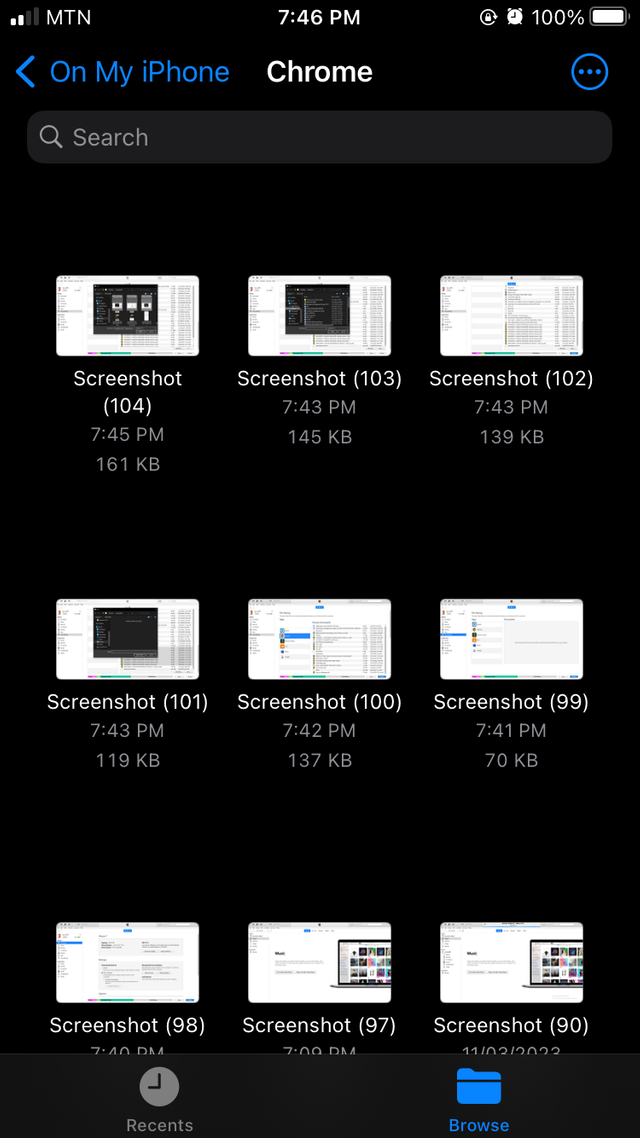
Unfortunately you can only transfer files that are associated with an application on your IOS devices on your computer. It is the same with moving files to your iPhone. You will have to pick an application and associate it with that.
This means we should make sure the applications we want to use to work on these files are present on the iPhone, other than that then we will have to manually move the files wherever they are to the application’s folders in Files.
This is all for today’s post. I hope you find it helpful. Have a nice day.