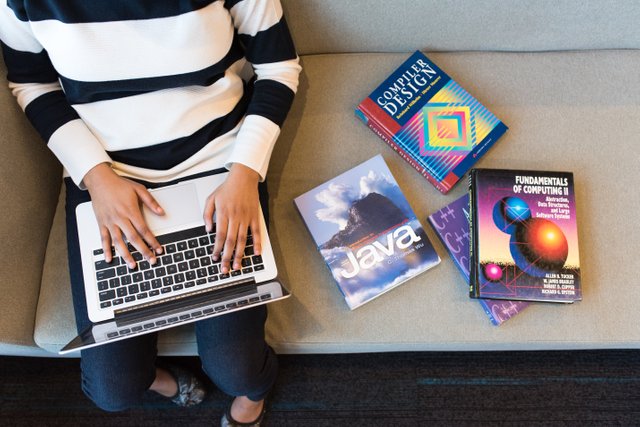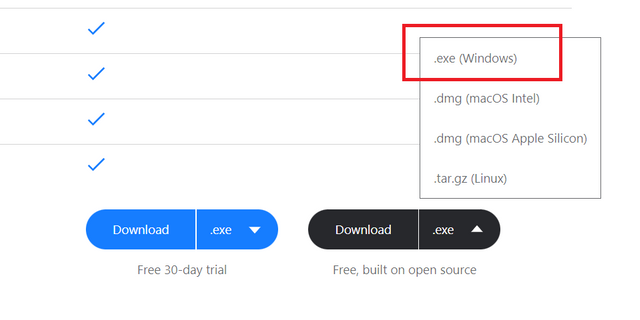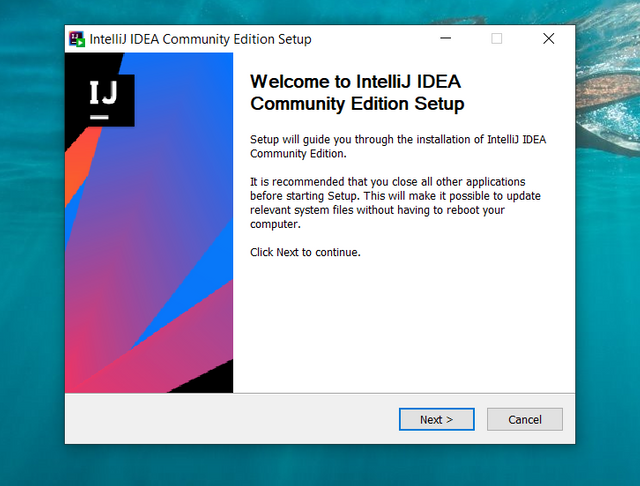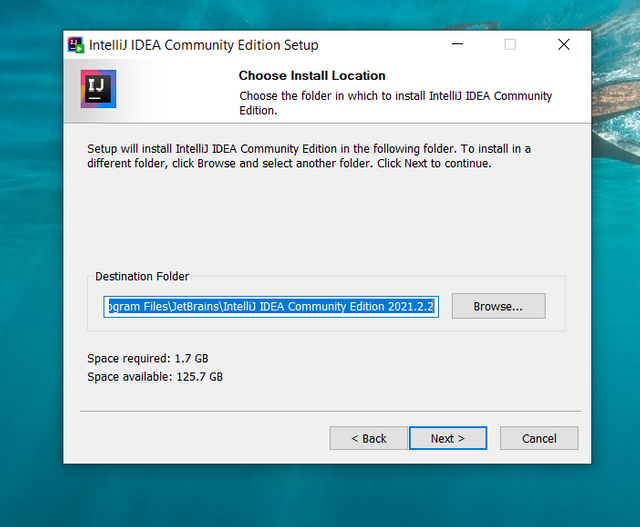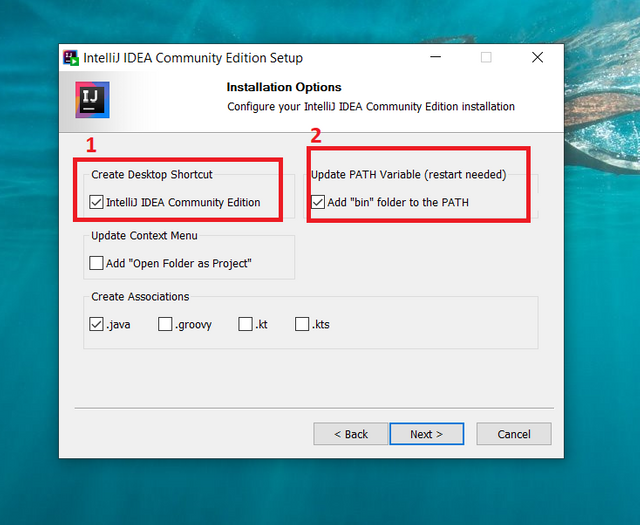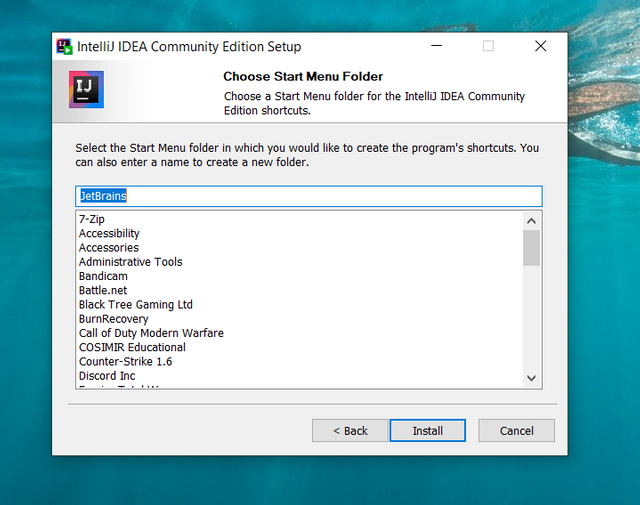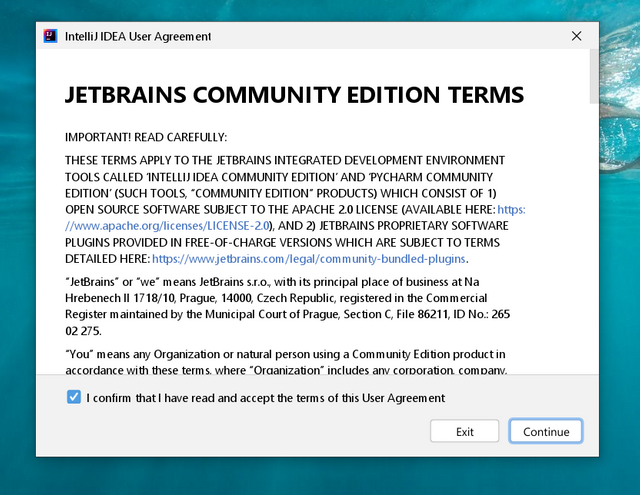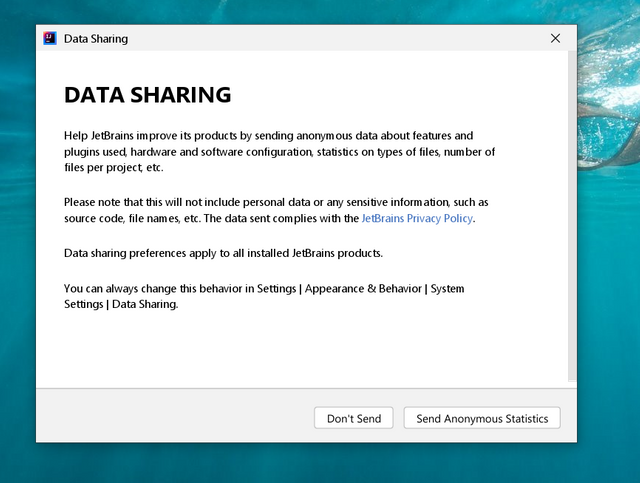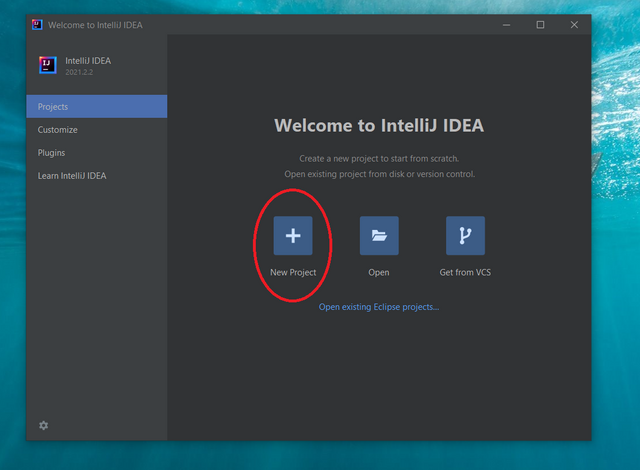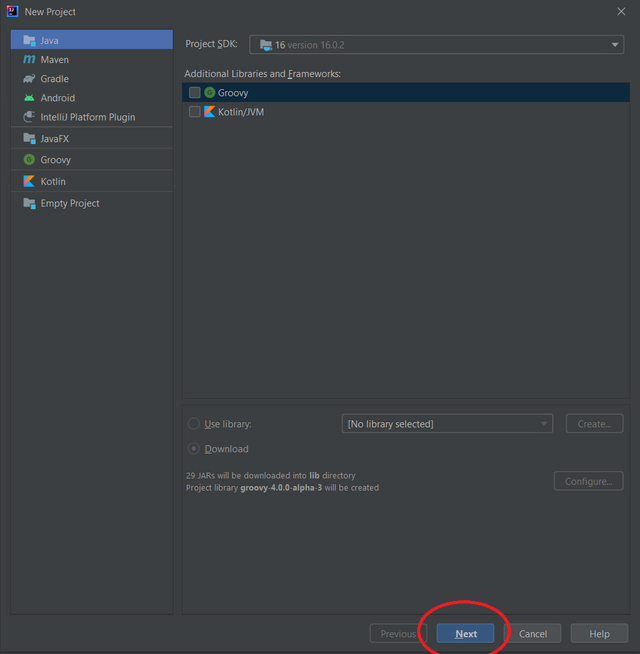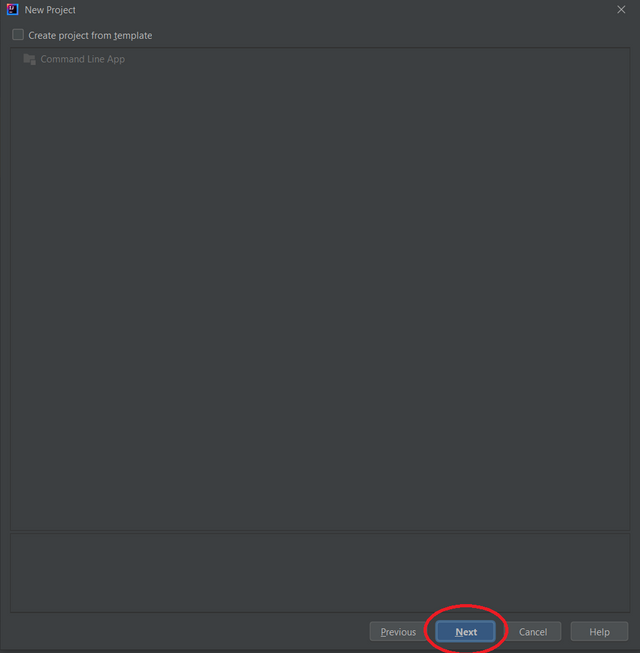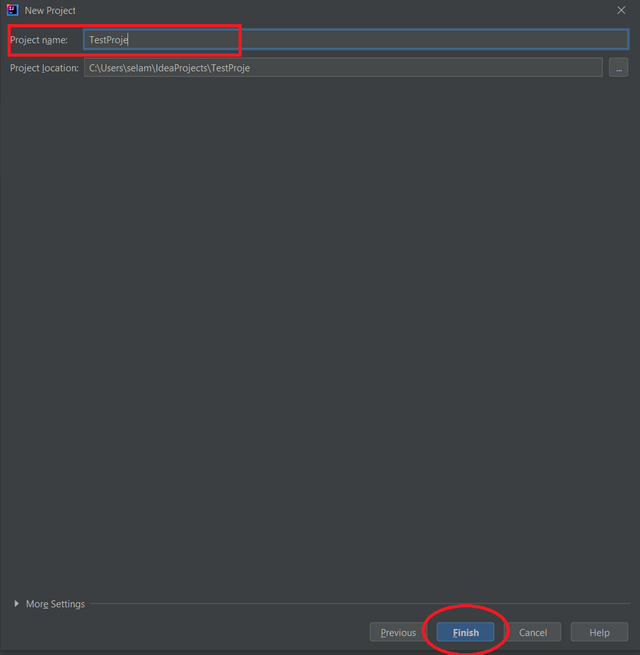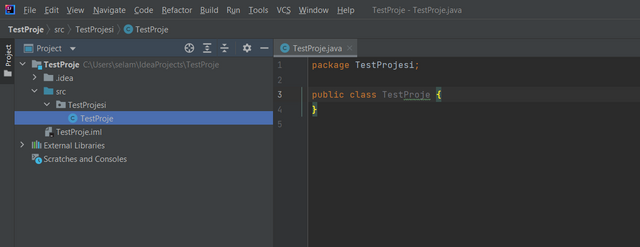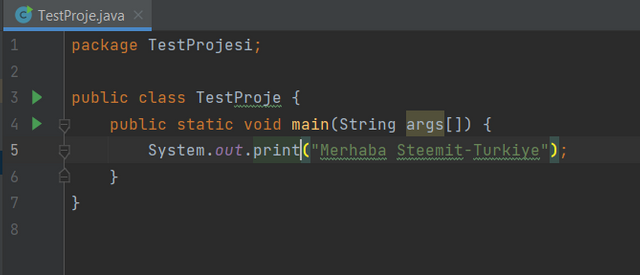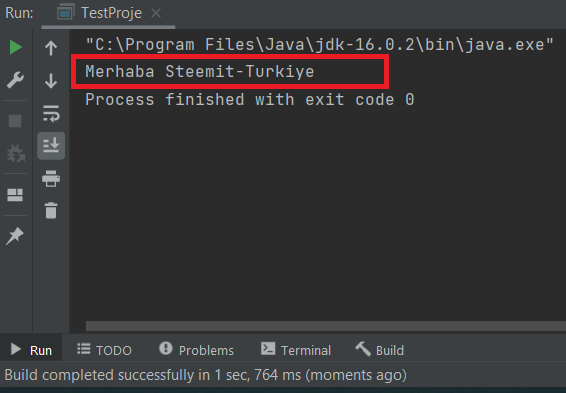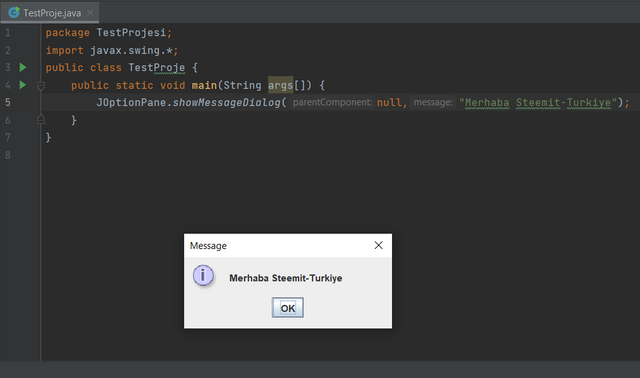Herkese merhaba,
Java öğreniyorum serimizin dördüncü bölümü ile devam ediyoruz. Geçtiğimiz bölümde Eclipse IDE kurulumu yapmıştık. Eclipse ile devam etmeyi düşünüyordum ancak daha iyi bir Java geliştirme aracı olduğunu öğrendim. Üstelik Android Studio’nun da bu yeni kullanacağımız Java geliştirme aracı tabanlı bir IDE olduğunu öğrendim. Android üzerinde uygulama geliştirme amacıyla Java öğrendiğimiz için bunun bize çok daha büyük katkısı olacaktır.
Öyleyse yeni kullanacağımız geliştirme aracı olan Intellij IDEA’nın kısaca kurulumundan bahsedeyim:
İndirme
IntelliJ IDEA’ı bu linke giderek indirebilirsiniz. Sayfanın alt tarafına inince ve görseldeki ekranla karşılaşacağız. Ücretli versiyonu da bulunan IntelliJ IDEA’nın sağladığı özellikleri de görebiliriz. Ben ücretsiz versiyonunu kullanacağım için sağ taraftaki “Download” yazısının yanındaki oka tıklıyorum ve işletim sistemime uygun seçeneğe tıklıyorum.
Bu kısa işlemden sonra IntelliJ IDEA bilgisayarımıza inmiş olacaktır. Öyleyse kuruluma geçebiliriz.
Kurulum
Bilgisayarımıza indirdiğimiz yükleme dosyasını açalım. Karşımıza görseldeki gibi bir ekran gelecektir. “Next” butonuna tıklayıp ilerleyelim.
Sonraki ekranda bize kurulumu yapmak istediğimiz dizini soracaktır. Varsayılan olarak bırakabilir veya istediğiniz bir dizini “Browse” butonuna tıklayarak seçebilirsiniz. Seçimi yaptıktan sonra “Next” butonuna tıklayarak ilerliyoruz.
Gelen ekranda bizlere bazı seçenekler sunacak. Uygulamayı başlatmak için masaüstüne bir kısayol isterseniz görselde belirttiğim 1 numaralı kareyi işaretleyebilirsiniz. PATH ayarı için 2 numaralı kareyi de işaretlemenizi öneriyorum. Onun dışındaki diğer ayarları isterseniz boş geçebilir isterseniz benim işaretlediğim gibi işaretleyebilirsiniz. Bu ayarları daha sonra da değiştirebiliyoruz.
Bu kısımı varsayılan olarak bırakıp “Next” butonuna tıklamamız daha iyi olacaktır. “Next” butonuna tıklayıp ilerliyoruz.
Bu aşamaların ardından yükleme işlemi gerçekleşecektir. Yükleme işleminin ardından gelen ekranda “Finish” butonuna tıklayıp ekranı kapatabiliriz.
IntelliJ IDEA İlk Açılış
Java geliştirme aracımız IntelliJ IDEA’yı masaüstündeki simgesine çift tıklayarak açalım. Karşımıza bir kullanıcı sözleşmesi gelecektir. Bu sözleşmeyi kutucuğu işaretleyerek onaylayıp “Continue” butonuna tıklamamız gerekmekte.
Sonraki ekran veri paylaşımı hakkında bir seçenek gelecektir. Verilerin paylaşılmasını istemiyorsanız “Don’t Send” butonuna tıklayabilirsiniz.
Böylelikle ilk açılış ayarlarımızı tamamlamış olduk. Dilerseniz bölümü sonlandırmadan önce ufak bir proje yazalım.
Test
Gelen ekranda “New Project” butonuna tıklayalım.
Sol üst sekmeden “ File --> New --> Project” yolunu izliyoruz.
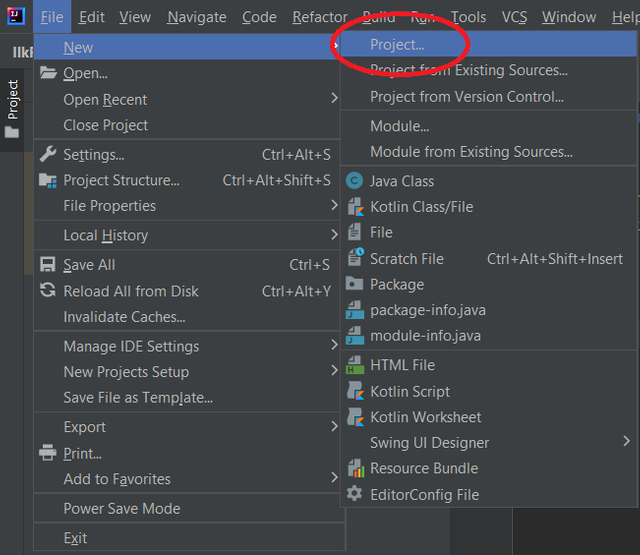
Karşımıza gelen ekranda şimdilik hiçbir ayara dokunmayacağız. Soldaki seçeneklerden Java’nın seçili olduğuna emin olduktan sonra “Next” butonuna tıklayarak ilerliyoruz.
Gelen ekranda kullanmak istediğimiz template olup olmadığını soracak. “Next” butonuna tıklayarak ilerliyoruz.
Sonraki ekranda projemize bir isim vermemizi isteyecek ve hangi dizine oluşturmak istediğimizi soracaktır. Projelerimizi isimlendirirken Türkçe karakter kullanmamalıyız. Ben “TestProje” olarak adlandırdım. Ayarları yaptıktan sonra “Next” butonuna tıklıyoruz.
Böylelikle projemizi oluşturduk. Sol tarafta “src” klasörünü bulup sağ tıklayalım. Ardından “src --> New --> Package” yolunu izleyelim. Class’ımızı oluşturmadan önce karışıklık olmaması adına bir package oluşturmamız gerekmektedir. Package seçeneğine tıklayıp adlandıralım ve “Enter” tuşuna basalım. Ben “TestProjesi” olarak adlandırmamı yaptım.
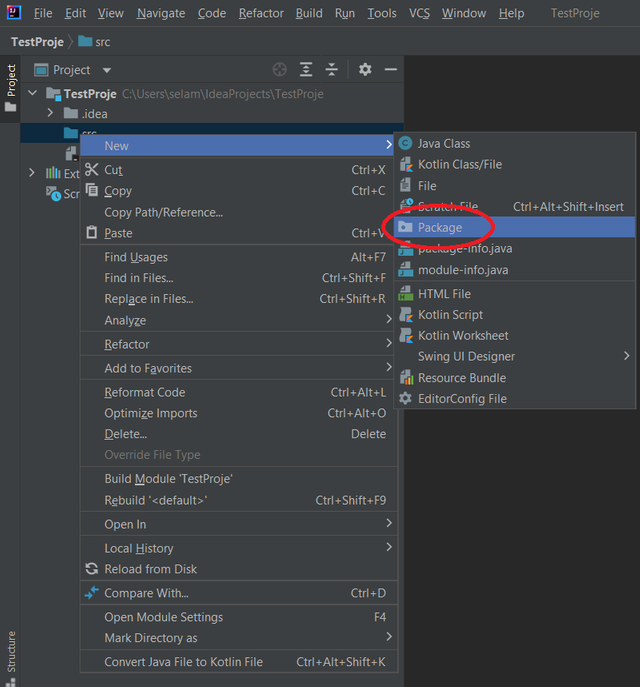
Daha sonra benzer işlemi class oluşturmak için de yapacağız. Oluşturduğumuz package üzerine sağ tıklayarak “New --> Java Class” yolunu izliyoruz.
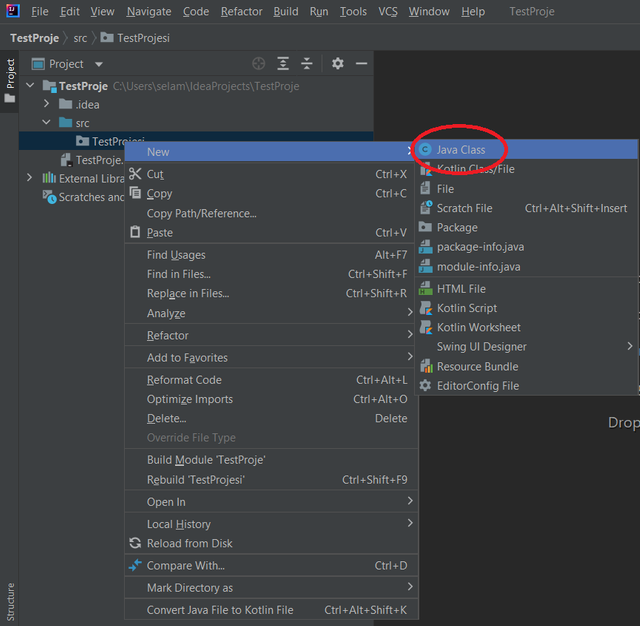
“Java Class” seçeneğine tıkladıktan sonra class’ımızın adını yazıp “Enter” tuşuna basıyoruz.
Böylelikle class’ımızı oluşturduk ve artık kodlarımızı yazabiliriz.
Aşağıdaki gibi bir kod yazıp sorun var mı diye bir test edelim. Package ve public class isimleriniz doğru olduğuna emin olunuz.
package TestProjesi;
public class TestProje {
public static void main(String args[]) {
System.out.print("Merhaba Steemit-Turkiye");
}
}
Programımızı çalıştırmak için üst taraftaki sekmelerden “Run --> Run” yolunu izleyebiliriz. Kısayol olarak “Alt+Shift+F10” tuşlarını da kullanabiliriz.
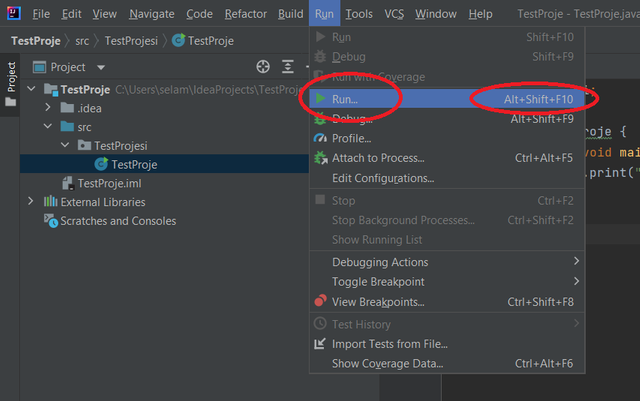
Programımız sorunsuz çalıştıysa görseldeki gibi bir ekran gelecektir. Eğer hata aldıysanız lütfen belirlediğiniz package ve public class isimlerini yazdığınız kodla eşleştiriniz. Aynı olduğundan emin olunuz. Ek olarak kodlarımızın sonuna noktalı virgül “;” koymamız, açtığımız her parantezi “(,[,{“ aynı şekilde kapatmamız “),],}” gerekmektedir.
Şimdi ise Merhaba Steemit-Turkiye yazısını bir pop-up şeklinde ekrana vermeyi deneyelim. Bunun için şu kodları kullanacağız:
package TestProjesi;
import javax.swing.*;
public class TestProje {
public static void main(String args[]) {
JOptionPane.showMessageDialog(null,"Merhaba Steemit-Turkiye");
}
}
Programı çalıştırdığımızda çıktımız bir pop-up şeklinde görseldeki gibi ekranımıza gelecektir.
Böylelikle Java öğreniyorum serimizin dördüncü bölümünü tamamlamış bulunmaktayız. Sorularınızı, önerileri ve tavsiyelerinizi yorum bölümünde paylaşabilirsiniz. Böylelikle bu serinin amacına uygun olarak beraber öğrenebiliriz.
Not: Ekran görüntüleri bana aittir.
Java Öğreniyorum Serisi Bölümleri: