I hope you all are fine and I wish you always live happily 🙂 So as you know that today we will start Photoshop. Let me first tell you what is Photoshop? and Why we use it?
Adobe Photoshop is software used for editing photographs, compositing digital art, animating, and graphic design. It is also used for cartoonist images and edit image background, angle, style and persons face expressions as well and also for many editing purposes. Photoshop is very interesting software.


Set up your page according to the image.


First drag image in Photoshop then select Globe using the Quick Selection Tool. Select Layer, Press Ctrl+J (Duplicate Layer)

Convert the layer to smart object then Go to the Filter -> Blur -> Gaussian Blur and then change Radius 5 for softer edges.

Change the Blending Mode to **Linear Dodge (Add) then again Press Ctrl+J (Duplicate Layer)then double click on Gaussian Blur and change the Radius to 100 again press Ctrl+J and double click on Gaussian Blur to change the Radius 250.

Press Ctrl+G to Group the layers and open the adjustment layer option to click on Color Lookup and select " NightfromDay.Cube" , Adjust contrast to 100.

Select color Lookup Mask then select the Brush Tool, change the foreground color to BLack. Set the opacity to 100% and Flow 10% then Hold and drag the mouse outside the Globe to give a glow.

Now Add a Blank Layer and select "Outer Glow"", change the Blend mode to Linear Dodge (add) change the opacity to 100% and then select any color and click OK.

Select Brush Tool and change the foreground color to white-> Opacity 100% and Flow 100% and Brush size 20% and now create an outline of the image.

Now Glowing Effect image is ready to view. Export the image to JPG or any other format you want.


Hope you like and enjoy this tutorial like me....😊
Must try it and give glowing effects to your image........... We will meet soon with the next interesting Photo editing Tutorial.😃
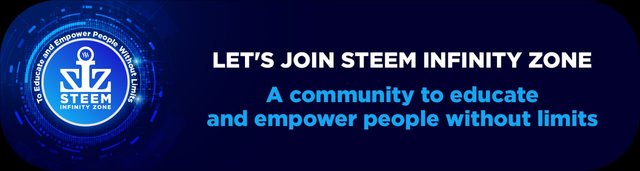
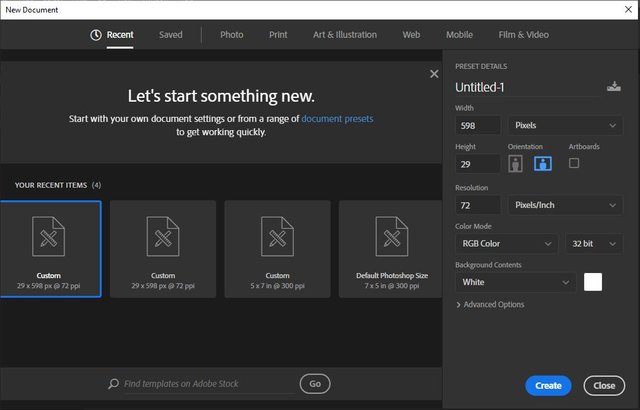
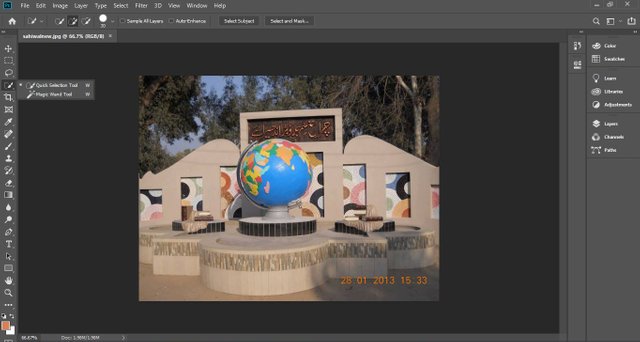
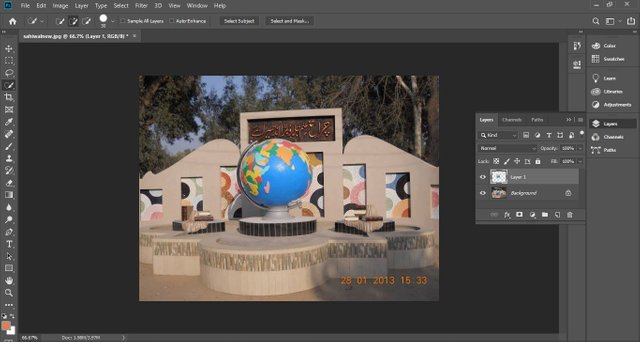
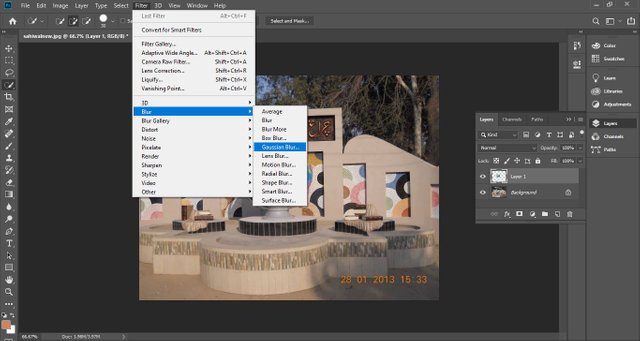
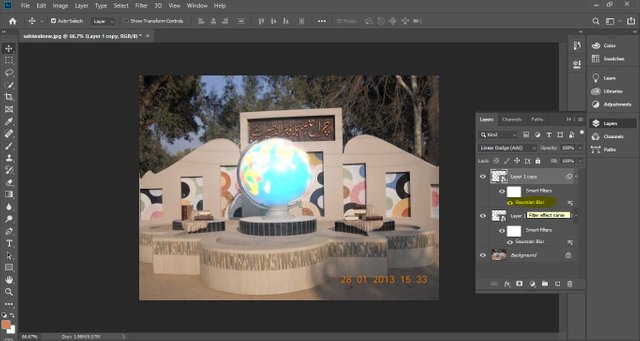
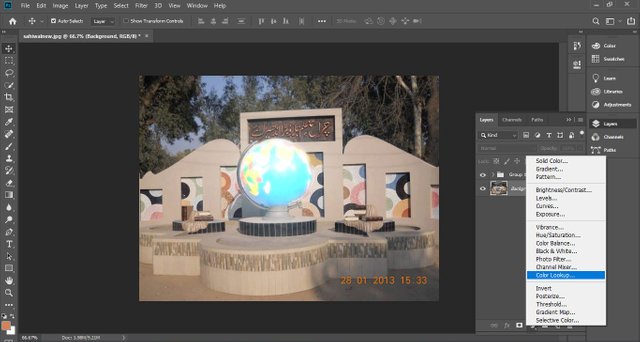
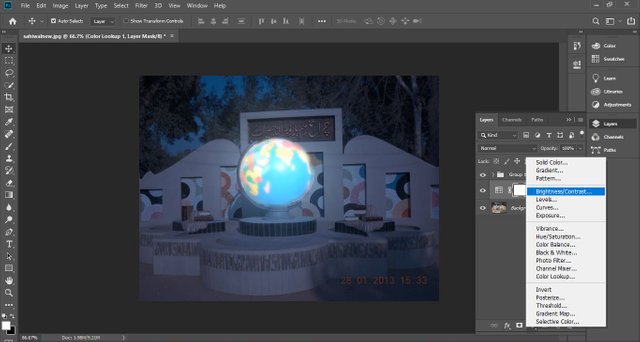

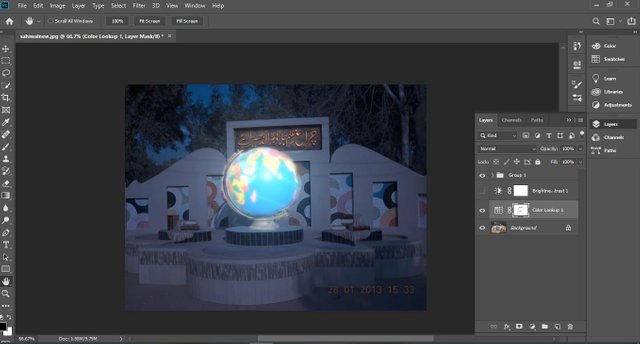
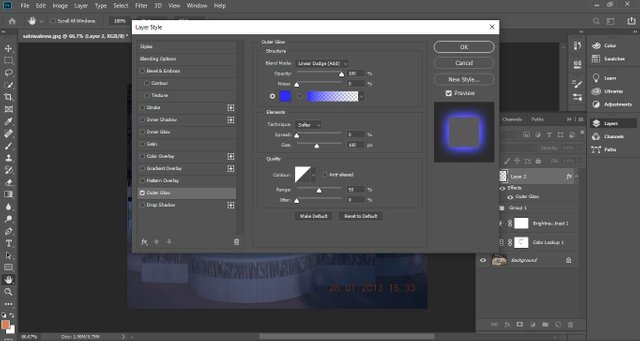

Waoo it's so amazing and interesting Photoshop Work.
Thanks for this info!
I must try it by my self........
Downvoting a post can decrease pending rewards and make it less visible. Common reasons:
Submit
Thank you for posting in SIZ Community.
your post has been chosen for the top 5 posts of the community. We are giving you a 100% vote from @siz-official which is the community curation account. Keep sharing the quality content. Your reward of 2 steem will be with you within 24 hours.
You can delegate your SP to @siz-official and take benefit of our Delegation Rewards Offer of getting up to 200% Curation Rewards
You can also use these quick delegation links. Just click on your desired amount of SP you want to delegate and it will be done in process of 1 minute.
50 100 200 300 400 500 1000
2000 3000 4000 5000 10000
Downvoting a post can decrease pending rewards and make it less visible. Common reasons:
Submit
Wow very interesting work . Keep it up.
Downvoting a post can decrease pending rewards and make it less visible. Common reasons:
Submit
Thanks for Sharing your skill with us. Your tutorial helps me alot in learning photoshop.
Downvoting a post can decrease pending rewards and make it less visible. Common reasons:
Submit
Beautifull work If I want to learn properly graphic designing.How I can learn
Downvoting a post can decrease pending rewards and make it less visible. Common reasons:
Submit
I like your work keep it up
Downvoting a post can decrease pending rewards and make it less visible. Common reasons:
Submit
Your work is superb 👌 . It's interesting post . I will try it by myself. Your tutorial help us in learning photoshop easily .Thanks for sharing with us ..Keep it up👍
Downvoting a post can decrease pending rewards and make it less visible. Common reasons:
Submit