Hangman using python
Hello everyone, I hope y'all are going great. I saw people sharing various interesting topics and tutorials here so I thought to share with you guys my version of hangman that I made a while ago. It took me a week to write all the logic and code from scratch. When I was a beginner I wanted to do some projects to level up my skills so I decided to recreate the game I used to play in my childhood. I designed the frames too by myself on adobe illustrator. So let's dive in and make the legendary game. This game uses the Tkinter library for the GUI interface make sure you have it installed on your PC before running the code.
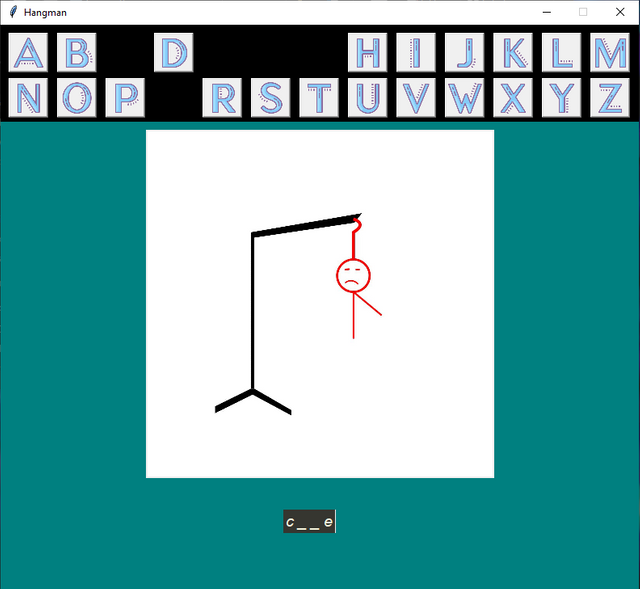
Logic behind the game
This game is very simple, the user is given some blank spaces where some letters could be placed to create a word, users have to guess the correct word one letter at a time if they guess the correct letter they are allowed to proceed to the next guess but if they guess it wrong then the puzzle start to begin where a man is created and one limb shows, as user keep guessing the wrong ones computer places more limbs and picture starts to complete, if the user keeps guessing wrong letters then ultimately they run out of guesses and man is hanged showing they lost the game as shown in the image below.
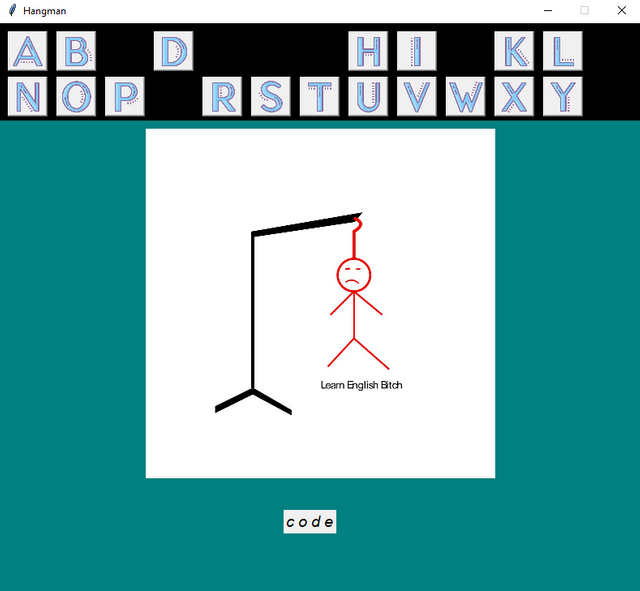
Now I have explained to you the logic part let's begin the coding
Step 1
As we are writing the code for GUI then first we have to import the module and initiate the window
from tkinter import*
import random
m=Tk()
m.title("Hangman")
m.geometry("790x700")
m.configure(bg="teal")
m.resizable(0,0)
Step 2
After initiating the GUI window we have to hop on the logic part of our game
guess=5
f=open('words.txt')
f=f.read()
f=f.split(",")
word=random.choice(f)
ltr=[]
for i in word:
ltr.append(i)
print(ltr)
gaps=[]
for i in range(len(ltr)):
gaps.append('_')
spaces=Label(m,text=gaps,font=('#DCC4F5',14,'italic'))
spaces.place(x=350,y=600)
Step 3
Now we have created the logic, we have to design our GUI interface, we are creating a frame to place our computer's response.
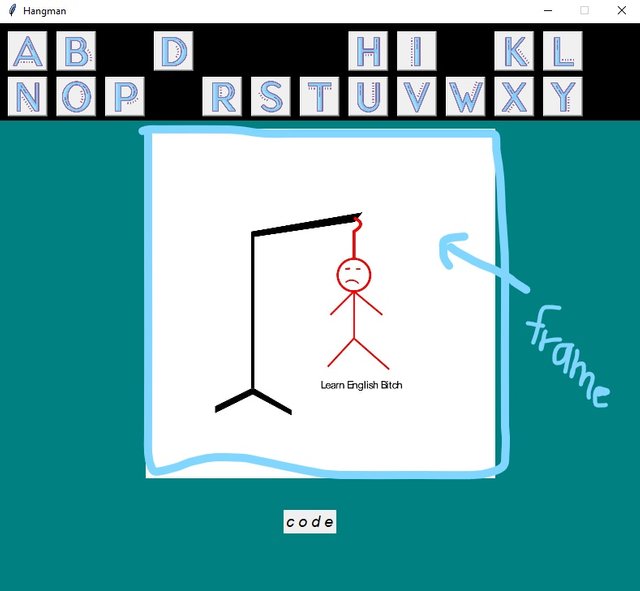
class Application(Frame):
def add_pic_panel(self,pic):
picture=PhotoImage(file=pic)
picture_add = picture.subsample(3,3)
photo=Label(self.master,image=picture_add)
photo.img=picture_add
photo.place(x=180,y=130)
self.pack()
# return photo
def __init__(self, master=None):
Frame.__init__(self, master)
app=Application(master=m)
app.add_pic_panel('man/1.png')
Step 4
Now we have to write code to check the user guessed letters by comparing them with the original word.
def check(guess_ltr):
global word
global guess
ltr_guessed=''
if guess_ltr in word:
ltr_guessed+=guess_ltr
def indices(mylist,value):
return [i for i,x in enumerate(mylist) if x==value]
x=indices(ltr,guess_ltr)
for pos in x:
gaps[pos]=guess_ltr
spaces=Label(m,text=gaps,font=('#DCC4F5',14,'italic'),fg='beige',bg='#363630')
spaces.place(x=350,y=600)
else:
if guess==5:
app.add_pic_panel('man/2.png')
guess-=1
print(guess)
elif guess==4:
app.add_pic_panel('man/3.png')
guess-=1
print(guess)
elif guess==3:
app.add_pic_panel('man/4.png')
guess-=1
print(guess)
elif guess==2:
app.add_pic_panel('man/5.png')
guess-=1
print(guess)
elif guess==1:
app.add_pic_panel('man/6.png')
guess-=1
print(guess)
else:
app.add_pic_panel('man/7.png')
right=Label(m,text=ltr,font=('#DCC4F5',14,'italic'))
right.place(x=350,y=600)
Step 5
The last step is to place letters as icons on top of our app to get the user inputs
class Field(Button):
def __init__(self, value, **k):
Button.__init__(self, **k)
self.value = value
def get_and_destroy(self):
letter=self.value
# check(self.value)
check(letter)
self.destroy()
# return self.value
#frame
r=Frame(m,bg="black")
r.place(x=0,y=0,width=900,height=120)
# Creating a photoimage object to use image
a_photo=PhotoImage(file = r"letters/a.png")
a_photoimage = a_photo.subsample(3,3)
a_bt=Field('a', image = a_photoimage)
a_bt.config(command=a_bt.get_and_destroy)
a_bt.place(x=10,y=10)
b_photo=PhotoImage(file = r"letters/b.png")
b_photoimage = b_photo.subsample(3,3)
b_bt=Field('b', image = b_photoimage)
b_bt.config(command=b_bt.get_and_destroy)
b_bt.place(x=70,y=10)
c_photo=PhotoImage(file = r"letters/c.png")
c_photoimage = c_photo.subsample(3,3)
c_bt=Field('c', image = c_photoimage)
c_bt.config(command=c_bt.get_and_destroy)
c_bt.place(x=130,y=10)
d_photo=PhotoImage(file = r"letters/d.png")
d_photoimage = d_photo.subsample(3,3)
d_bt=Field('d', image = d_photoimage)
d_bt.config(command=d_bt.get_and_destroy)
d_bt.place(x=190,y=10)
e_photo=PhotoImage(file = r"letters/e.png")
e_photoimage = e_photo.subsample(3,3)
e_bt=Field('e', image = e_photoimage)
e_bt.config(command=e_bt.get_and_destroy)
e_bt.place(x=250,y=10)
f_photo=PhotoImage(file = r"letters/f.png")
f_photoimage = f_photo.subsample(3,3)
f_bt=Field('f', image = f_photoimage)
f_bt.config(command=f_bt.get_and_destroy)
f_bt.place(x=310,y=10)
g_photo=PhotoImage(file = r"letters/g.png")
g_photoimage = g_photo.subsample(3,3)
g_bt=Field('g', image = g_photoimage)
g_bt.config(command=g_bt.get_and_destroy)
g_bt.place(x=370,y=10)
h_photo=PhotoImage(file = r"letters/h.png")
h_photoimage = h_photo.subsample(3,3)
h_bt=Field('h', image = h_photoimage)
h_bt.config(command=h_bt.get_and_destroy)
h_bt.place(x=430,y=10)
i_photo=PhotoImage(file = r"letters/i.png")
i_photoimage = i_photo.subsample(3,3)
i_bt=Field('i', image = i_photoimage)
i_bt.config(command=i_bt.get_and_destroy)
i_bt.place(x=490,y=10)
j_photo=PhotoImage(file = r"letters/j.png")
j_photoimage = j_photo.subsample(3,3)
j_bt=Field('j', image = j_photoimage)
j_bt.config(command=j_bt.get_and_destroy)
j_bt.place(x=550,y=10)
k_photo=PhotoImage(file = r"letters/k.png")
k_photoimage = k_photo.subsample(3,3)
k_bt=Field('k', image = k_photoimage)
k_bt.config(command=k_bt.get_and_destroy)
k_bt.place(x=610,y=10)
l_photo=PhotoImage(file = r"letters/l.png")
l_photoimage = l_photo.subsample(3,3)
l_bt=Field('l', image = l_photoimage)
l_bt.config(command=l_bt.get_and_destroy)
l_bt.place(x=670,y=10)
m_photo=PhotoImage(file = r"letters/m.png")
m_photoimage = m_photo.subsample(3,3)
m_bt=Field('m', image = m_photoimage)
m_bt.config(command=m_bt.get_and_destroy)
m_bt.place(x=730,y=10)
n_photo=PhotoImage(file = r"letters/n.png")
n_photoimage = n_photo.subsample(3,3)
n_bt=Field('n', image = n_photoimage)
n_bt.config(command=n_bt.get_and_destroy)
n_bt.place(x=10,y=66)
o_photo=PhotoImage(file = r"letters/o.png")
o_photoimage = o_photo.subsample(3,3)
o_bt=Field('o', image = o_photoimage)
o_bt.config(command=o_bt.get_and_destroy)
o_bt.place(x=70,y=66)
p_photo=PhotoImage(file = r"letters/p.png")
p_photoimage = p_photo.subsample(3,3)
p_bt=Field('p', image = p_photoimage)
p_bt.config(command=p_bt.get_and_destroy)
p_bt.place(x=130,y=66)
q_photo=PhotoImage(file = r"letters/q.png")
q_photoimage = q_photo.subsample(3,3)
q_bt=Field('q', image = q_photoimage)
q_bt.config(command=q_bt.get_and_destroy)
q_bt.place(x=190,y=66)
r_photo=PhotoImage(file = r"letters/r.png")
r_photoimage = r_photo.subsample(3,3)
r_bt=Field('r', image = r_photoimage)
r_bt.config(command=r_bt.get_and_destroy)
r_bt.place(x=250,y=66)
s_photo=PhotoImage(file = r"letters/s.png")
s_photoimage = s_photo.subsample(3,3)
s_bt=Field('s', image = s_photoimage)
s_bt.config(command=s_bt.get_and_destroy)
s_bt.place(x=310,y=66)
t_photo=PhotoImage(file = r"letters/t.png")
t_photoimage = t_photo.subsample(3,3)
t_bt=Field('t', image = t_photoimage)
t_bt.config(command=t_bt.get_and_destroy)
t_bt.place(x=370,y=66)
u_photo=PhotoImage(file = r"letters/u.png")
u_photoimage = u_photo.subsample(3,3)
u_bt=Field('u', image = u_photoimage)
u_bt.config(command=u_bt.get_and_destroy)
u_bt.place(x=430,y=66)
v_photo=PhotoImage(file = r"letters/v.png")
v_photoimage = v_photo.subsample(3,3)
v_bt=Field('v', image = v_photoimage)
v_bt.config(command=v_bt.get_and_destroy)
v_bt.place(x=490,y=66)
w_photo=PhotoImage(file = r"letters/w.png")
w_photoimage = w_photo.subsample(3,3)
w_bt=Field('w', image = w_photoimage)
w_bt.config(command=w_bt.get_and_destroy)
w_bt.place(x=550,y=66)
x_photo=PhotoImage(file = r"letters/x.png")
x_photoimage = x_photo.subsample(3,3)
x_bt=Field('x', image = x_photoimage)
x_bt.config(command=x_bt.get_and_destroy)
x_bt.place(x=610,y=66)
y_photo=PhotoImage(file = r"letters/y.png")
y_photoimage = y_photo.subsample(3,3)
y_bt=Field('y', image = y_photoimage)
y_bt.config(command=y_bt.get_and_destroy)
y_bt.place(x=670,y=66)
z_photo=PhotoImage(file = r"letters/z.png")
z_photoimage = z_photo.subsample(3,3)
z_bt=Field('z', image = z_photoimage)
z_bt.config(command=z_bt.get_and_destroy)
z_bt.place(x=730,y=66)
mainloop()
Conclusion
I invested a lot of time and effort to make this app, the only reason I am sharing this code and knowledge is here is for education purposes, I hope you guys find this tutorial exciting and helpful. Keep supporting and comment if you want to see more posts like this because I have coded few more exciting games.
Keep posting more like these👏🏼💖
Also, bravo! Job well done🤝
Downvoting a post can decrease pending rewards and make it less visible. Common reasons:
Submit
Thank You!
Downvoting a post can decrease pending rewards and make it less visible. Common reasons:
Submit
Congratulations your post has been selected as the best picks. Keep working hard and show us your dedication. Steem on!
Downvoting a post can decrease pending rewards and make it less visible. Common reasons:
Submit
Thanks, I will try to produce more quality content!
Downvoting a post can decrease pending rewards and make it less visible. Common reasons:
Submit
Good one Post dear friend you make a very good post thanks for sharing a good information with us my best wishes for you.
Regards, Faran Nabeel
Downvoting a post can decrease pending rewards and make it less visible. Common reasons:
Submit
I appreciate this support, looking forward to make more posts like these!
Downvoting a post can decrease pending rewards and make it less visible. Common reasons:
Submit
wow, the tutorial you provide is perfect and detailed. Moreover, you explain it complete with pictures. Thank you my friend, I wish you success in the future.
Downvoting a post can decrease pending rewards and make it less visible. Common reasons:
Submit
Thank you for this, keep supporting so I can post more content like this.
Downvoting a post can decrease pending rewards and make it less visible. Common reasons:
Submit