Hello steemain,
First of all, I would like to send my greetings to the wonderful members of this community and more especially to the leaders of @siz for keeping this community alive and active.
I would like to share an educational post here which is about how to add a lock option to the windows 10 taskbar.
Step 1: First of all, right-click on a free space on your desktop and choose New > Shortcut from the drop-down menu.
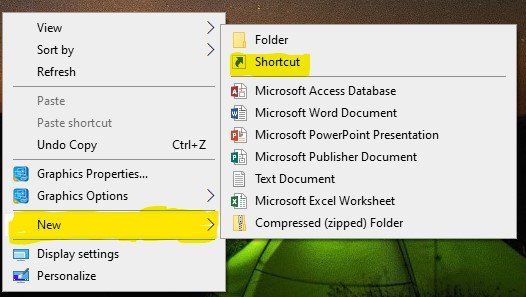
Step 2: Enter the path – Rundll32.exe user32.dll,LockWorkStation – in the "Type the location of the item" section.
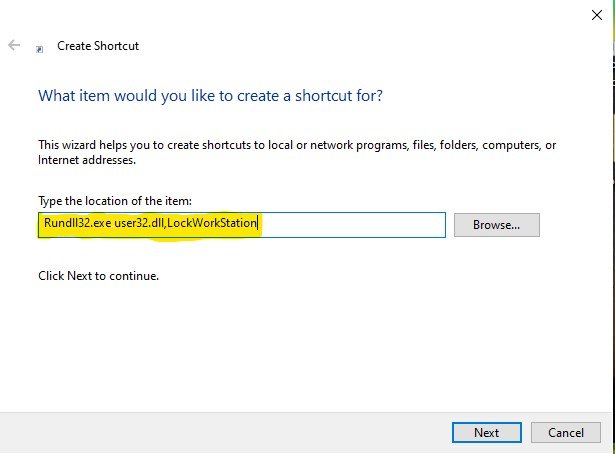
Step 3: Click the 'Next' button once you're done entering the path.
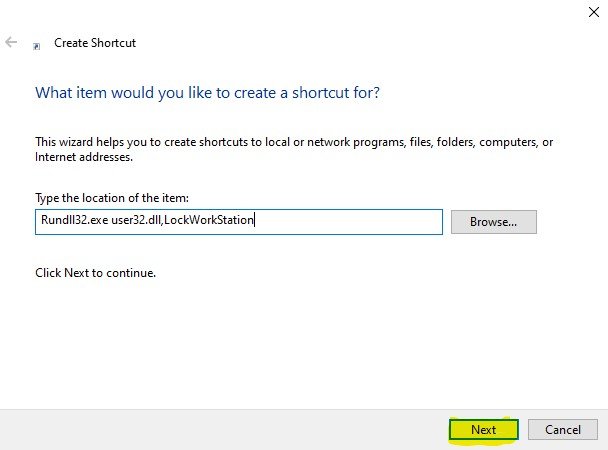
Step 4: Now type 'Lock' in the 'Type a name for this shortcut' section and click on the 'Finish' button.
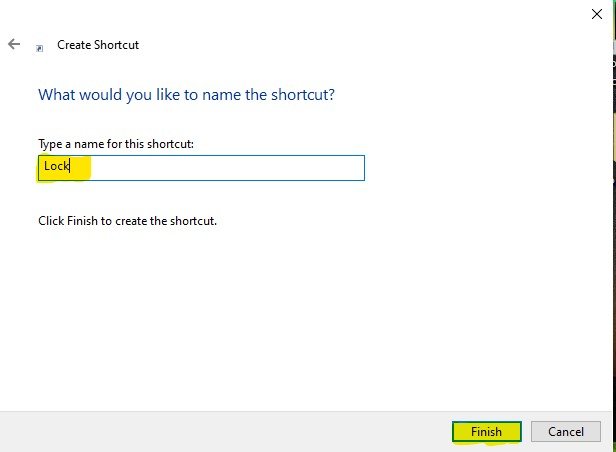
Step 5: On your desktop, you should now see a Lock Shortcut icon. Select 'Properties' from the context menu when you right-click on it.
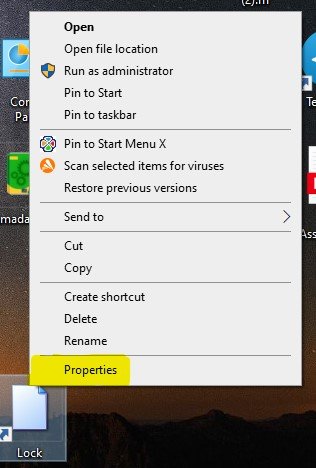
Step 6: Select the icon that best resembles the lock option for you by clicking on the 'Change icon' button.
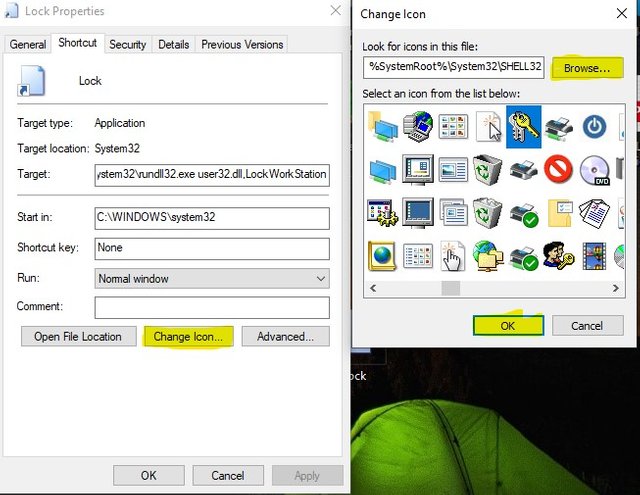
Step 7: After that, right-click the shortcut file and choose 'Pin to taskbar' or 'Pin to Start' from the context menu.
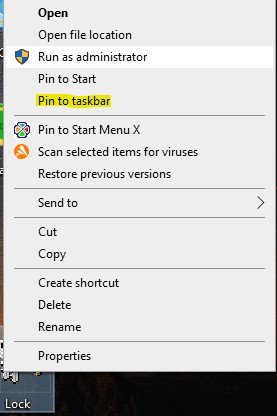
Step 8: Click the Taskbar lock icon whenever you wish to lock your computer.

That’s it! This is how you can add the lock option to Windows 10's Start menu and Taskbar.
You are done. thank you.
This is not a educational post because this is tutorial post.
Please try to make your post according to our rules.
Report,
Downvoting a post can decrease pending rewards and make it less visible. Common reasons:
Submit
Thank you for correcting me @faran-nabeel. I would try my best possible to learn and understand the rules here. I am new in this community and this post is my first post. So I would try to correct them in my next post.
Thanks
Downvoting a post can decrease pending rewards and make it less visible. Common reasons:
Submit
It's okay bro...
Welcome and keep it up.
Downvoting a post can decrease pending rewards and make it less visible. Common reasons:
Submit