Assalamualaikum
Hi Steemian!
Greeting to all, I hope you all are good and enjoy happy moments of life.
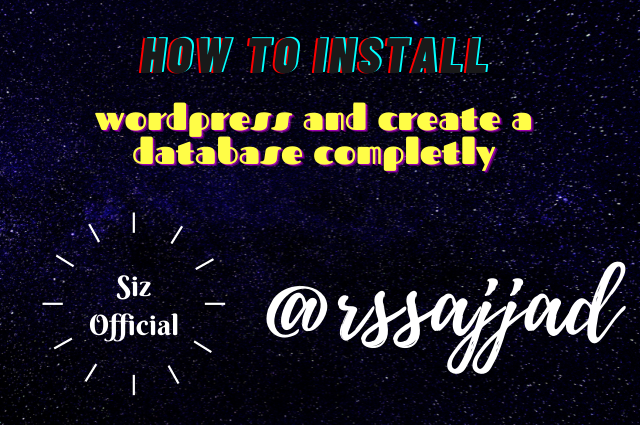.png)
Today we will talk about how to install WordPress on localhost.
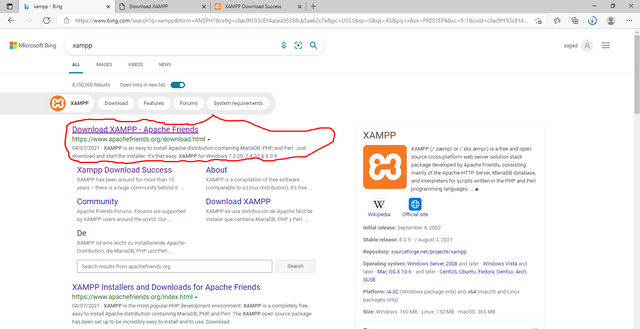
To install WordPress locally on it, first, we will go to your community, you will search Xamp. We will come across many websites. We have to open the first website.
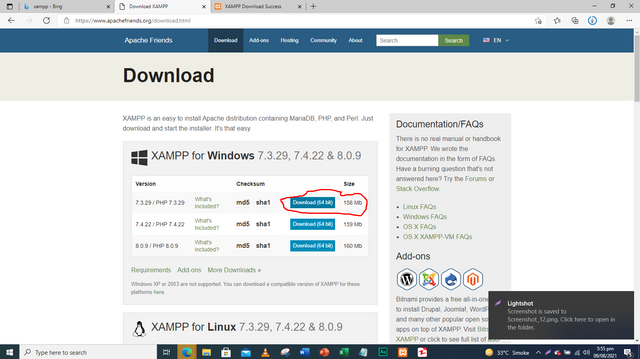
After opening, we will have a new window open in a new tab. Here we will show different versions of WordPress. We have to download the latest version of WordPress.
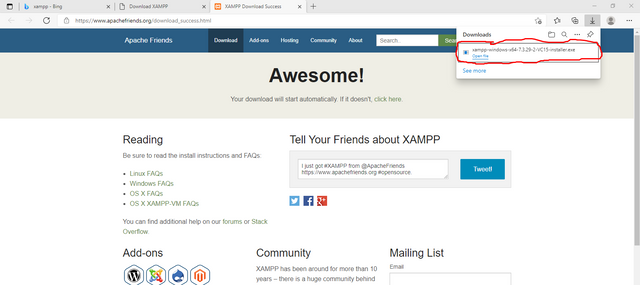
As soon as we click on download, it will start downloading. Xamp server has been downloaded to us. Now we have to install it. We will double-click on the sample.
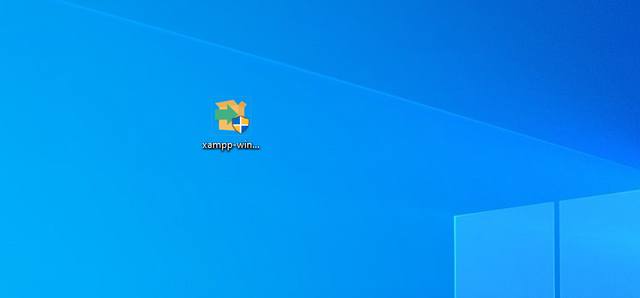
When we double click on the downloaded file, we will have a search open on which we have to do the next sample and we will start installing the Xamp server.
We have Xamp Server installed. We will click on the Simplify button.
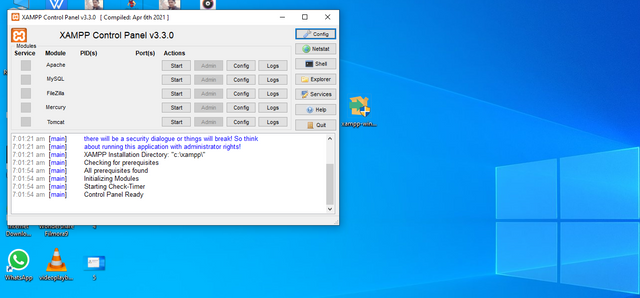
Clicking on the Finish button will open the Xamp server.
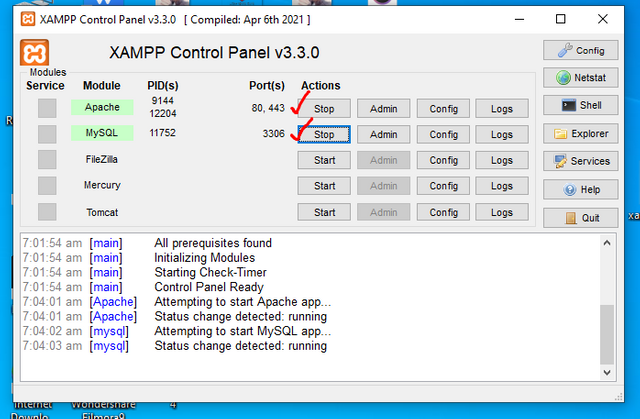
In this, we have to start the first two files.
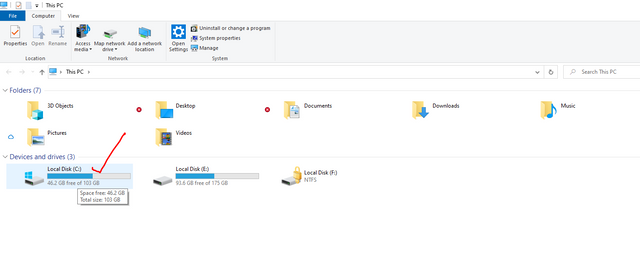
Now we have to create a database. So we will go to the partition where we have installed Zamp Server. I have installed C partition on it, then I go to my C partition.
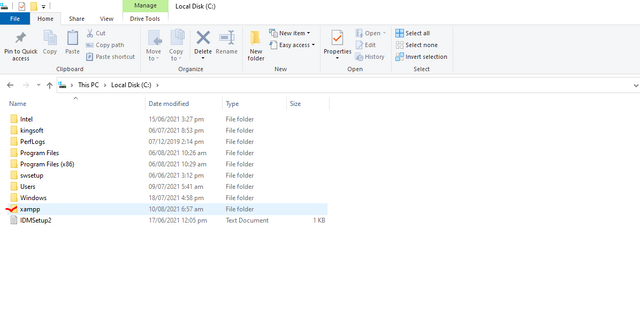
When you go to the C partition, you will see a Xamp file. We have to open it.
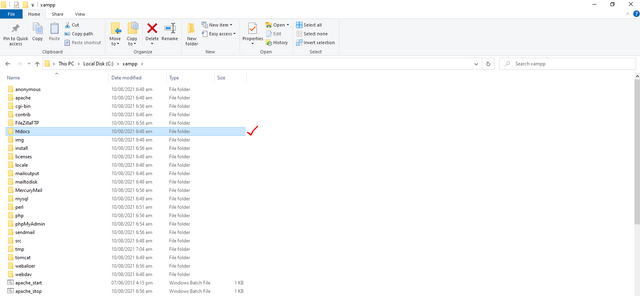
When we open Zamp, we will see a lot of files. We have to open the file with HTDocs there.
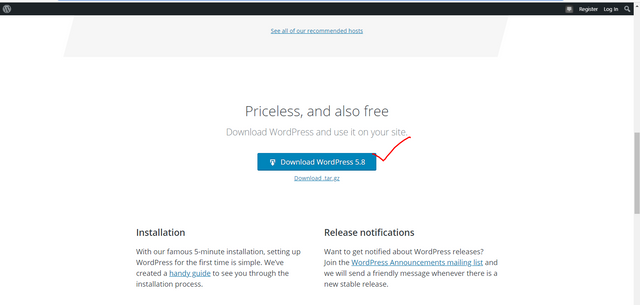
You have to download your WordPress from any browser. You have 15 MB files downloaded. You have to copy it and paste it into a file with HT Docs.
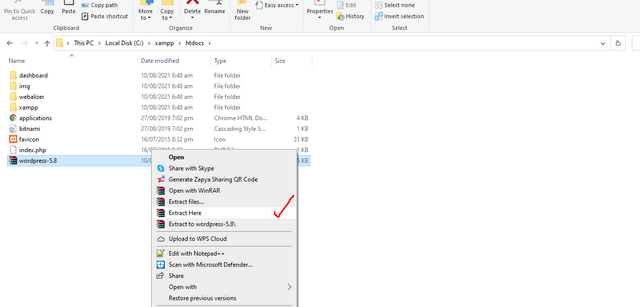
Right-click on your WordPress, extract it and rename it to your website name.
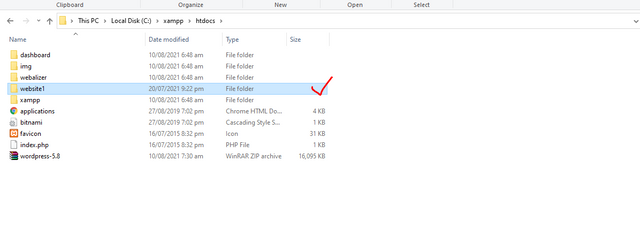
I have renamed it Website One.
Now we need to create a database:

Now you go to your browser and search for localhost PHP My Admin.
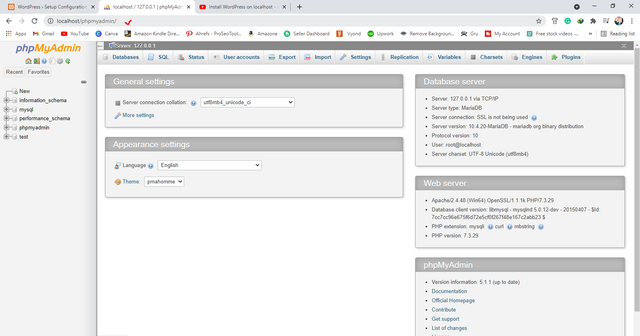
A website will open in front of you where you have to create your database.
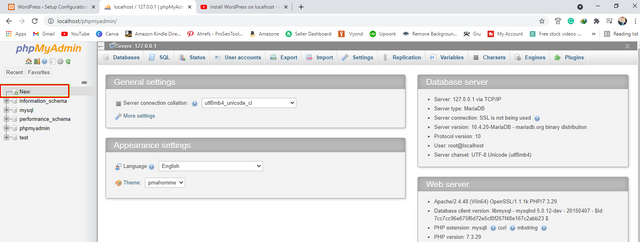
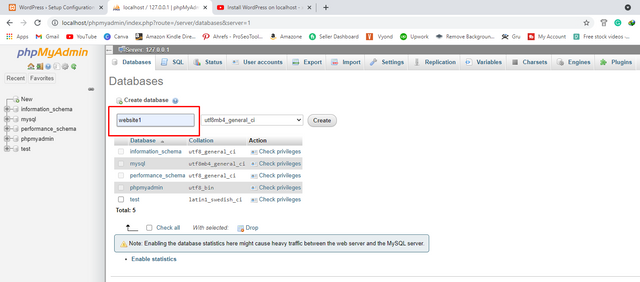
We will click on the Sample New button and we will be asked for the name of the database. We have to give the name of the database as we had given the name of our website. So I will create my database with the same name
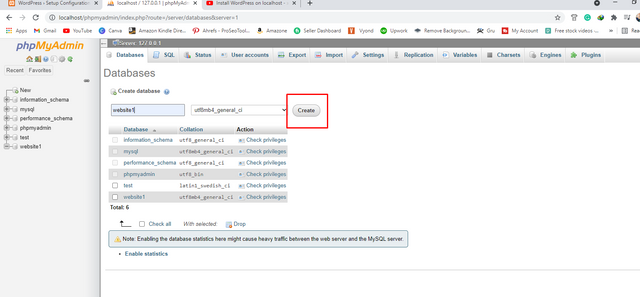
After naming the website, we click on the Create button and we will have the database created.
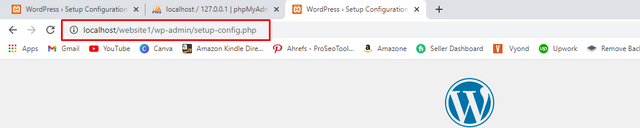
Now you need to search localhost / website1 / wp-admin / setup-config.php in your browser.
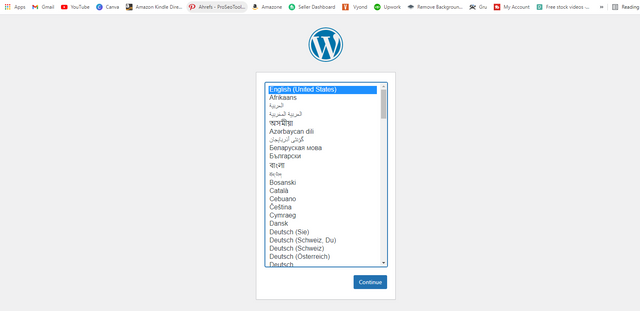
In front of you will be asked the language of WordPress. You have to select your language and click on Next.
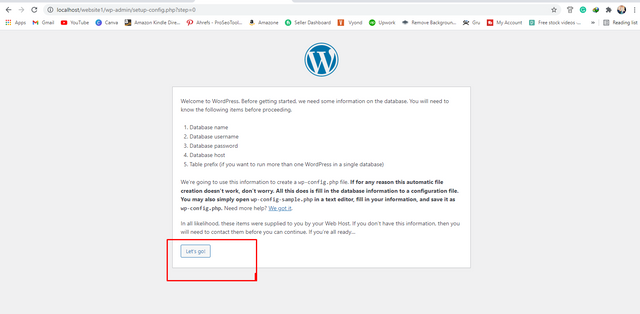
Now you will have another dialog box in front of you and you have to click on the Let's Go button
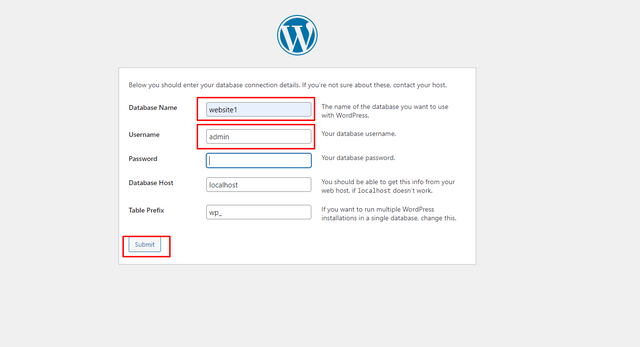
Now a form will open in front of you where you have to enter the database name username password data host.
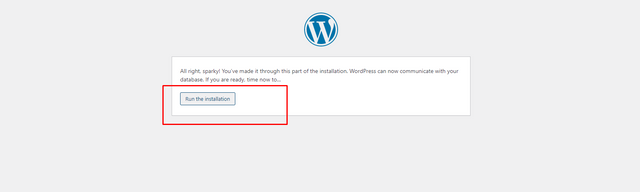
Set up your database is the same which is your website name. And username you have to give admin and click on Run And Instalation button.
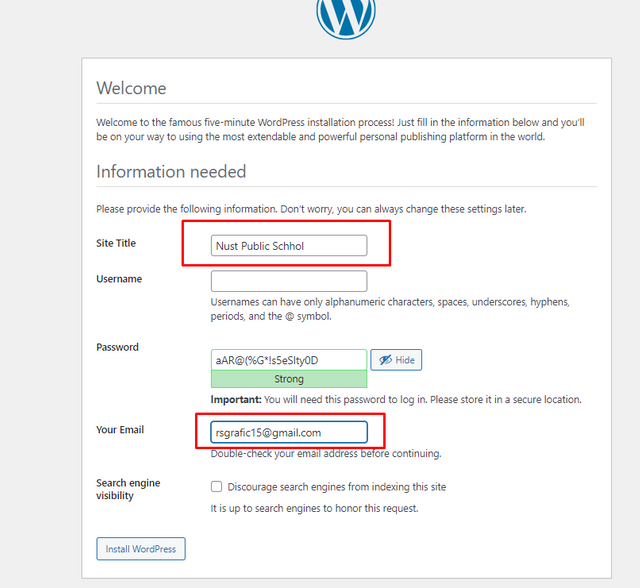
Now the title of your site will be asked and your Gmail will be asked. After that, you have to click on Install WordPress.
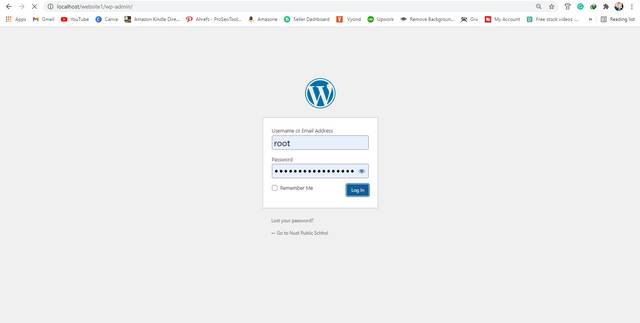
You will now have a dashboard open where you will be asked for your username and password.
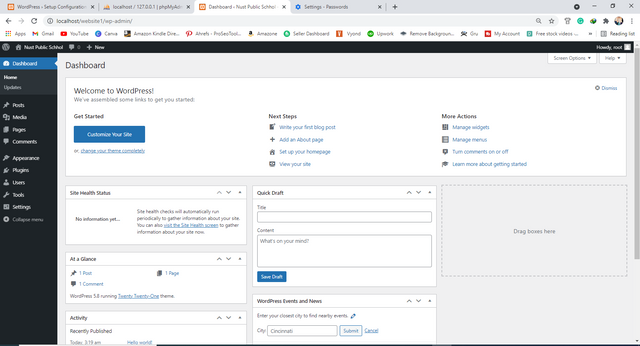
The WordPress dashboard will open in front of you. From here you can create a complete website.
Special Thanks for:
@siz-official
@cryptokraze
@vvarishayy
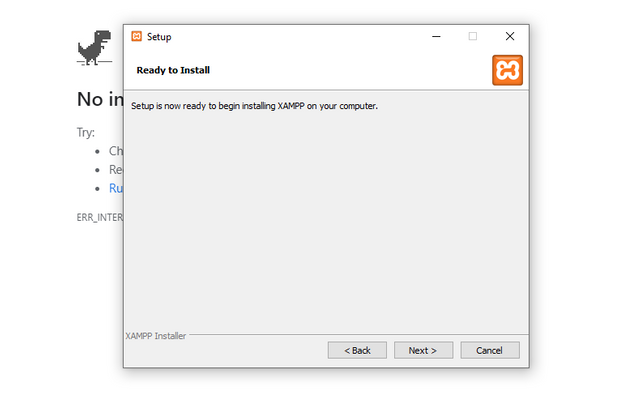
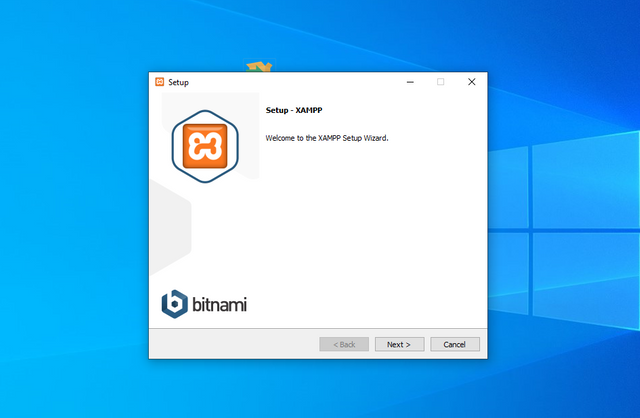
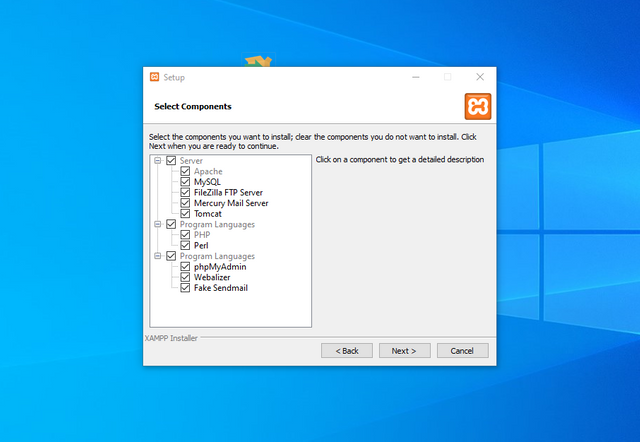
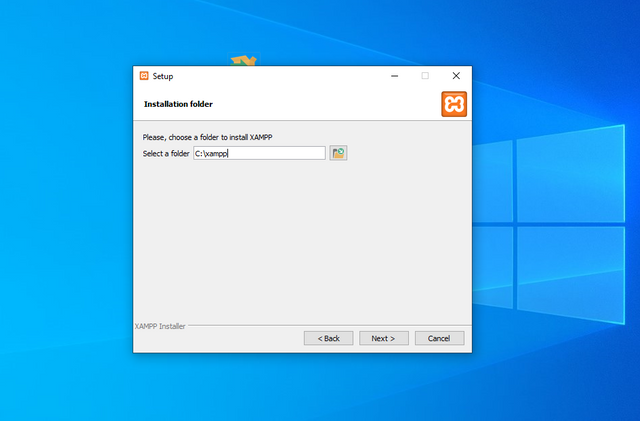
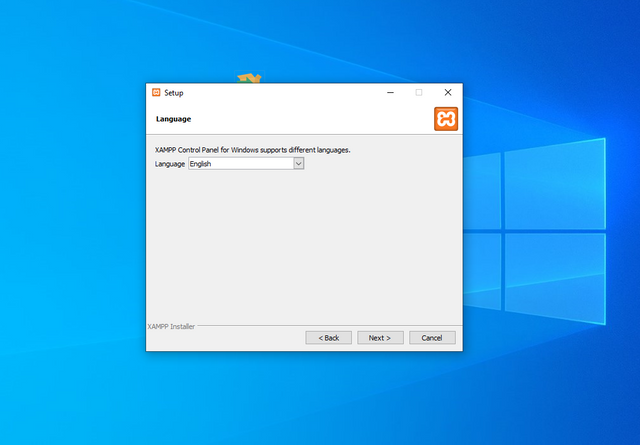
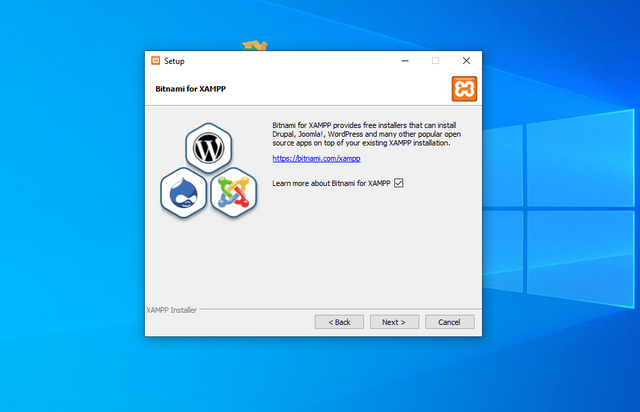
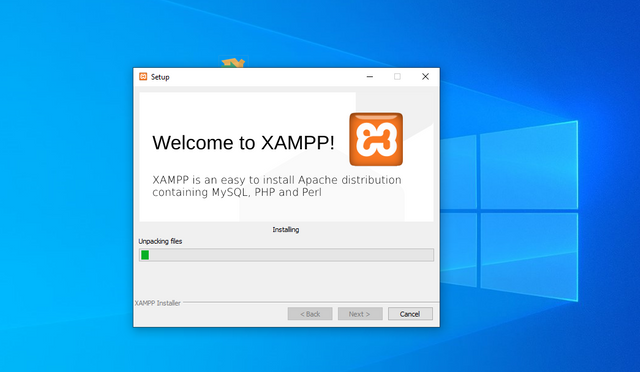
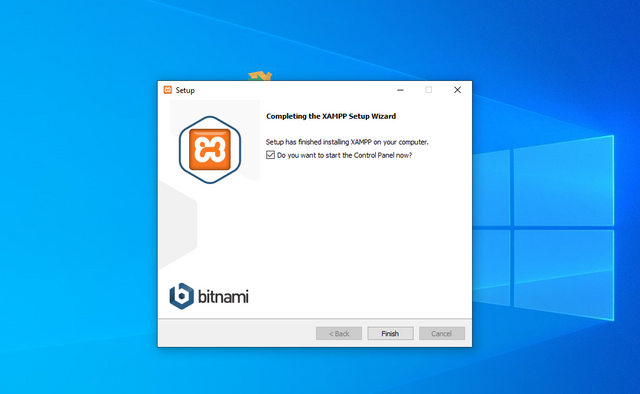
Thank you so much for sharing this great information about installing app. Keep it up.
Downvoting a post can decrease pending rewards and make it less visible. Common reasons:
Submit
Very detailed post. You make it very well. Keep it up.
Downvoting a post can decrease pending rewards and make it less visible. Common reasons:
Submit
Thanku
Downvoting a post can decrease pending rewards and make it less visible. Common reasons:
Submit