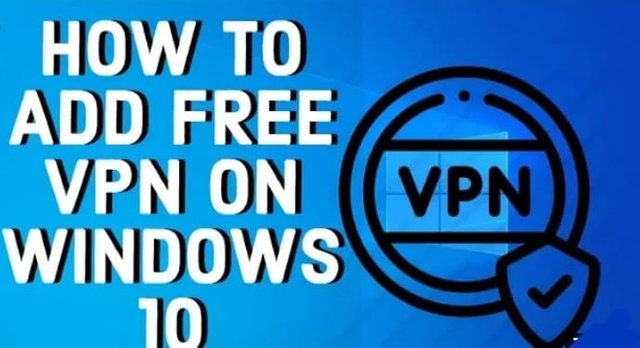
HELLO STEEMIANS!
How are you! I hope that you all are fine by the grace of Allah Almighty.Today I will tell you how to setup and remove vpn on PC in windows 10?
So friends let’s start this post.
Introduction:
A VPN stands for “Virtual Private Network” and describes the possibility of establishing a secure network connection when using social networks. VPNs encrypt your internet traffic and hide your online identity. This makes it very difficult for third-party companies to track your online activities and steal data. Encryption occurs in real time.
The beauty of the best VPN services is that they have a Windows 10 operating system that makes setting up a connection as easy as clicking the big green “connect.” However, if you are using Windows 10 in S mode and cannot install applications outside the Store, or using a VPN without a client, you can still configure the VPN manually. This is especially important as many people continue to work from home and need a VPN. Here’s what you need to know.
How to manually add and connect to a VPN on Windows 10?
step 1:
Right-click the Start button.
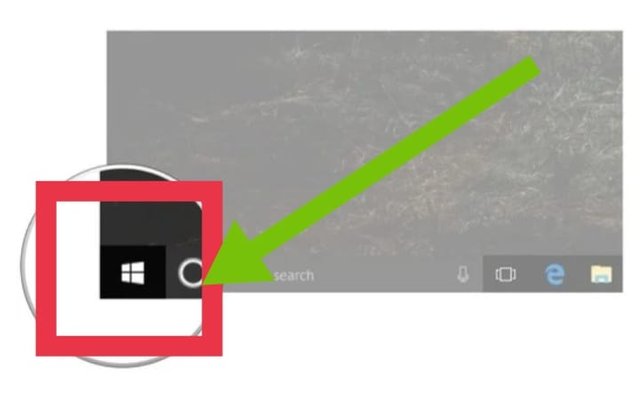
step 2:
Click Settings.
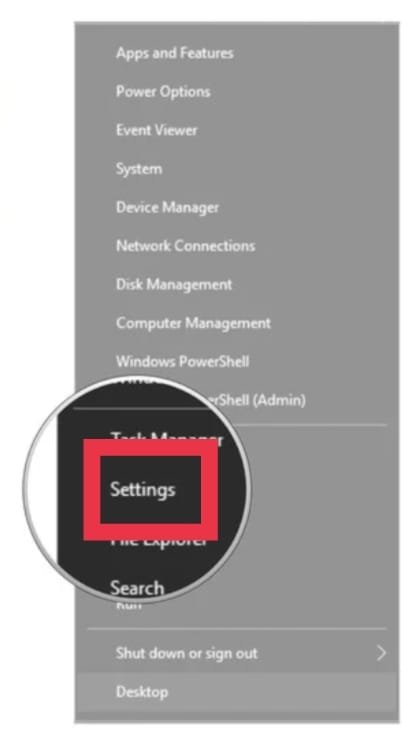
step 3:
Click Network and Internet.
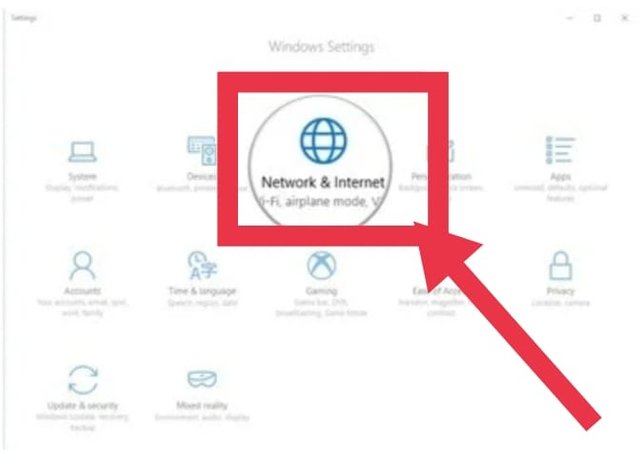
step 4:
Click VPN.
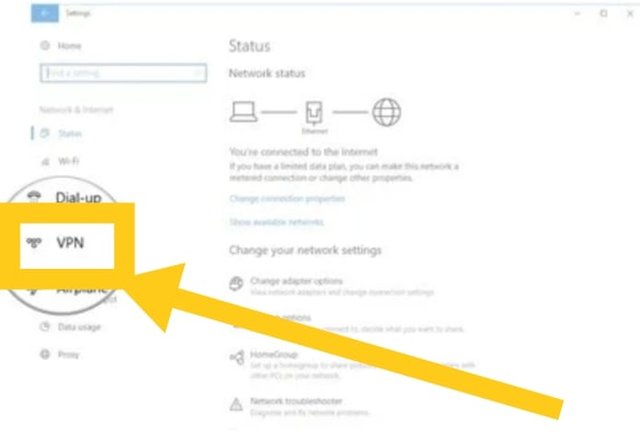
step 5:
Click Add VPN connection.
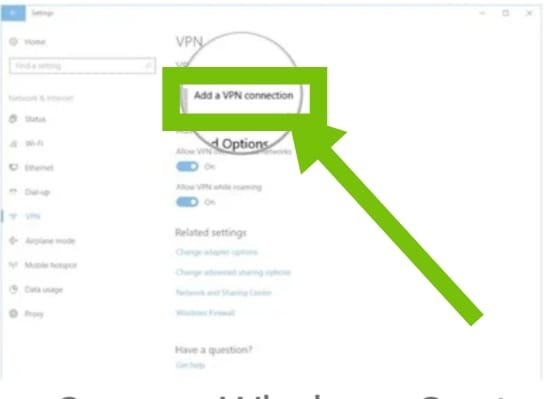
step 6:
Click the drop down menu below the VPN provider.
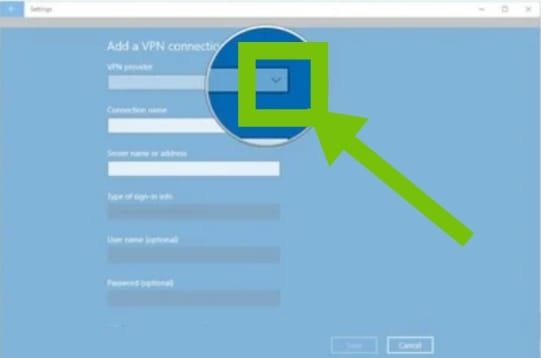
step 7:
Click Windows (built-in).
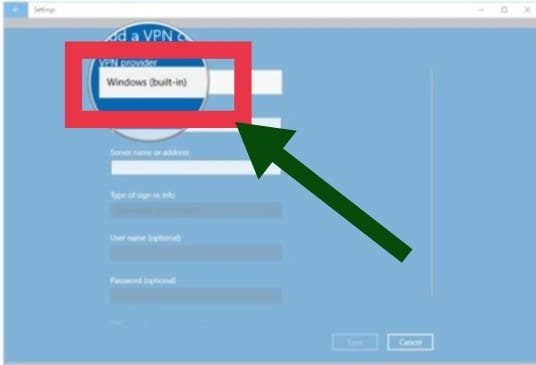
step 8:
Click the link name field.
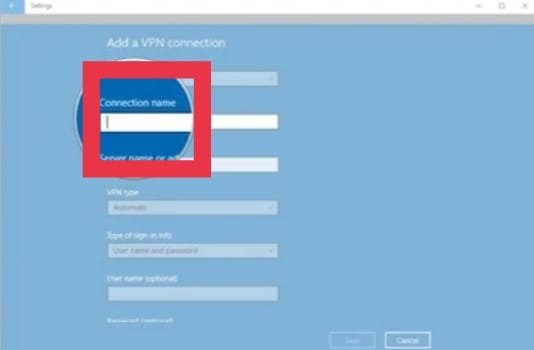
step 9:
Type the name of the VPN connection. (In this case, I will use my provider name and server location.)
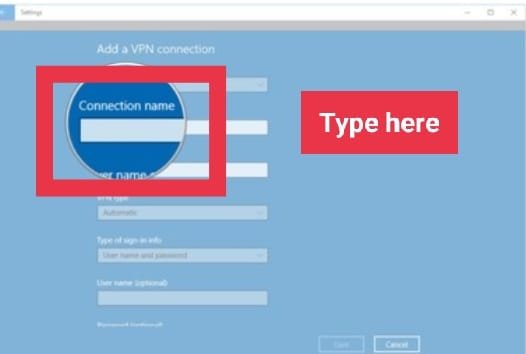
step 10:
Click the server name or address field
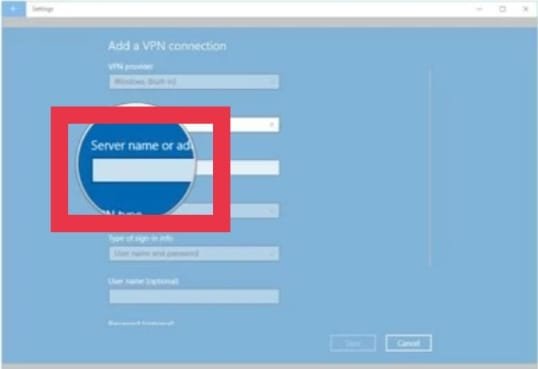
step 11:
Type the server address. (You may have received this on your VPN account.)
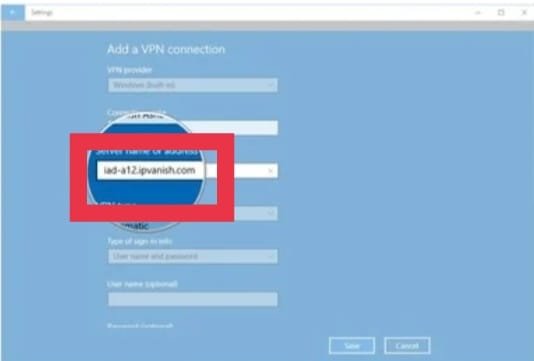
step 12:
Click the drop down menu below the VPN type.
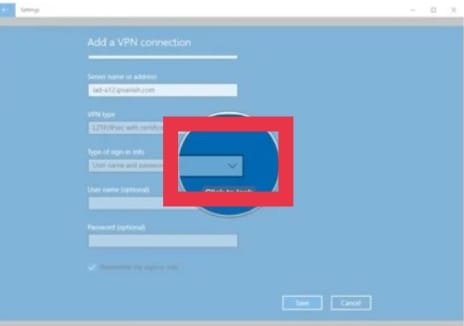
step 13:
Select a communication protocol.
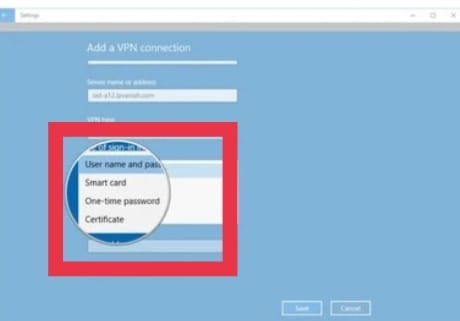
step 14:
Click the drop-down menu below. Login information type.
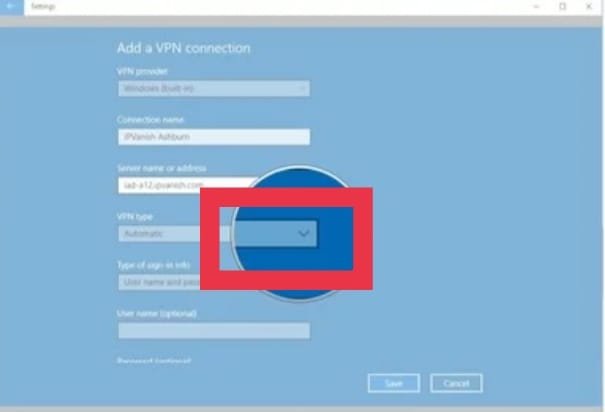
step 15:
Click the sign-in method. (This will no doubt change depending on your VPN provider.)
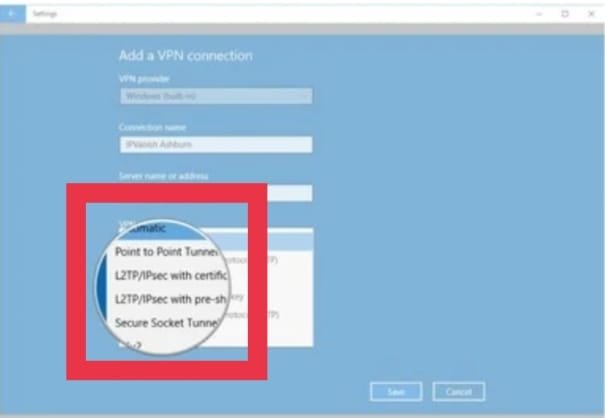
step 16:
Click Save.
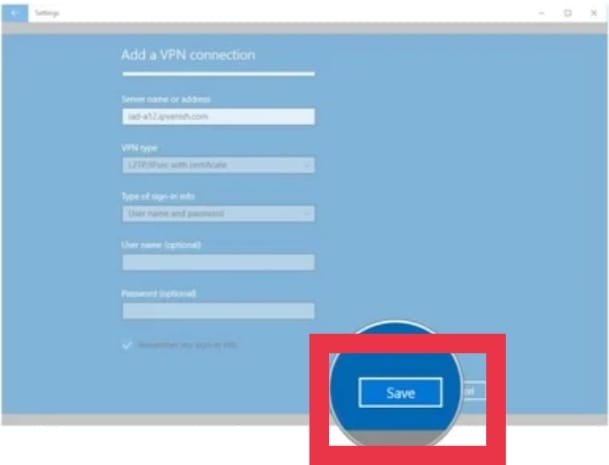
step 17:
Click on the VPN you just set up. (It will now appear in the VPN list.)
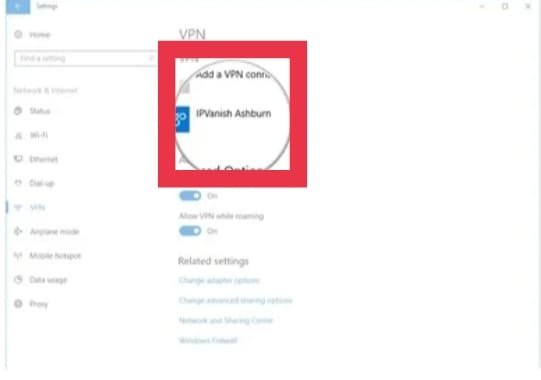
step 18:
Click Connect. (Depending on the login method used by your provider, you may be required to enter your username and password.)
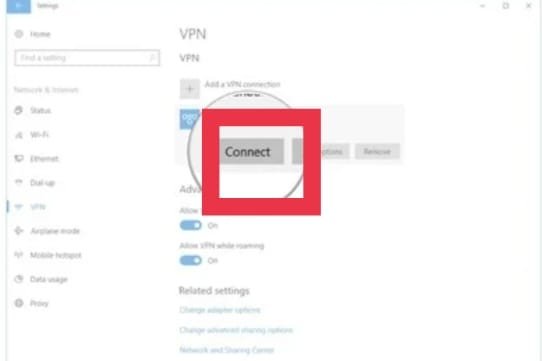
I hope you like this post because I have described each step in detail.
God bless you🙂🙂
ALLAH HAFIZ!
Good working dear friend keep it up dear and keep learn with our steem fellows and friends.
Regards, Faran Nabeel
Downvoting a post can decrease pending rewards and make it less visible. Common reasons:
Submit
Great one tutorial but quality of pictures are not well please add clear pictures so that everyone clearly understand.
Downvoting a post can decrease pending rewards and make it less visible. Common reasons:
Submit