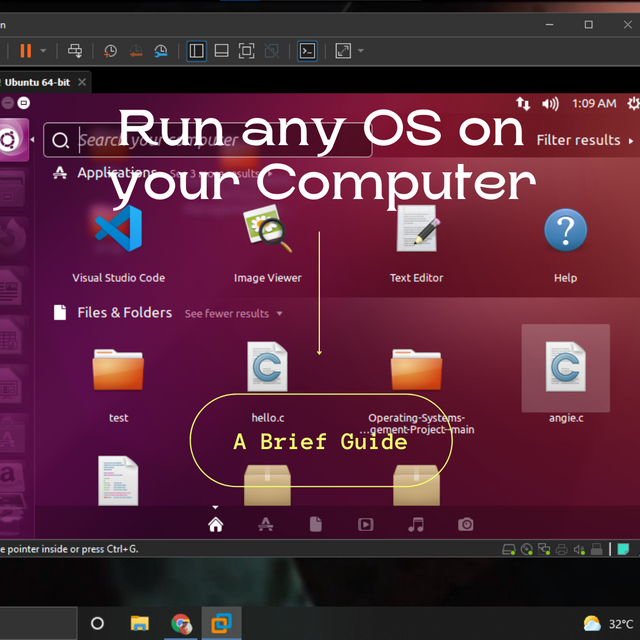 Linux OS inside Windows 10
Linux OS inside Windows 10
Did you ever feel contained by just using one OS? or maybe you feel like, you should try other operating systems such as Linux or even Windows 11 but are not sure about the fact that either it will run fine on your computer? In this tutorial, I will acquaint you with software that can let you run other operating systems without changing the one that is already installed.
The application I'm going to introduce to you in this tutorial is "VMware Workstation". It is a virtual machine that lets one create a virtual space in the same computer and acts as an entirely separate computer system within an application. Basically, you can run any operating system irrespective of the OS installed on your PC or laptop. The virtual machine helps you divide the resources of a computer to meet the requirements of the OS you want to install so that it can work and behave as a standalone computer system.
It is crucial to understand that this is a virtual machine. You are not getting rid of your pre-installed Operating system, but are downloading a new one and operating it through the virtual machine. There are many virtual available out there, such as VirtualBox, but I found the VMware workstation easy, advanced, and has a lot of great features within.

Now, that you understand what and how does it operates, let's dive into the tutorial on how to download it and use it.
Step1
Go to any search engine and type "VMware" in the address bar.
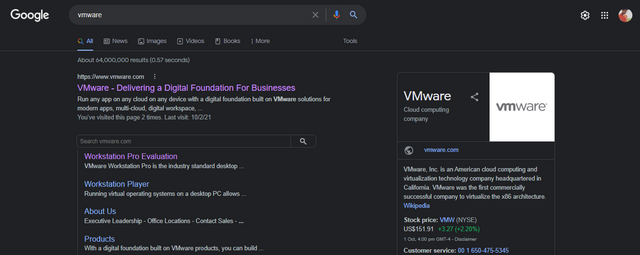
Step2
Click on the first link, you will see this type of interface.
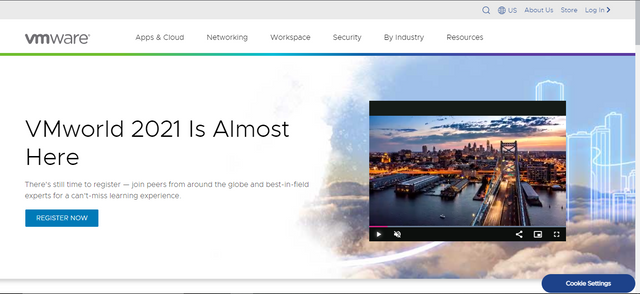
Step3
Click on Workspace from the navigation bar of the website. You will see these two options
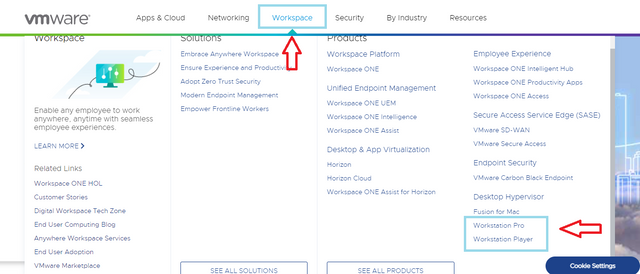
Now, before going any further, there are two versions of this product. The free version of this software is named "VMware Workstation Player", and the former is named "VMware Workstation Pro". You can download both of them, but the pro version will require a key to activate it's working, you have to pay for it, I'm not gonna tell you how to get the keys, you have to "Google" it yourself, you'll find it. The free version is more basic but the pro version is an advanced, optimized, and industrial level software.
Step 4
If you want a more advanced experience, click on "Workstation Pro" otherwise, go for "Workstation player". The installation phase is pretty much the same for both of them.
| For Workstation Player | For Workstation Pro |
|---|---|
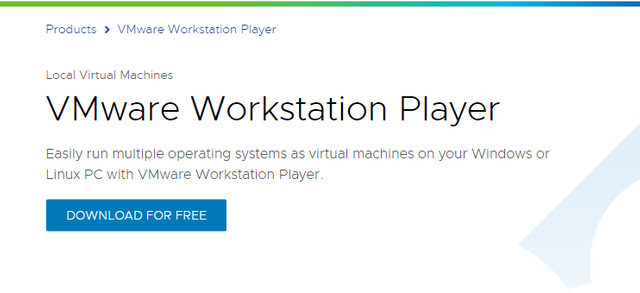
|
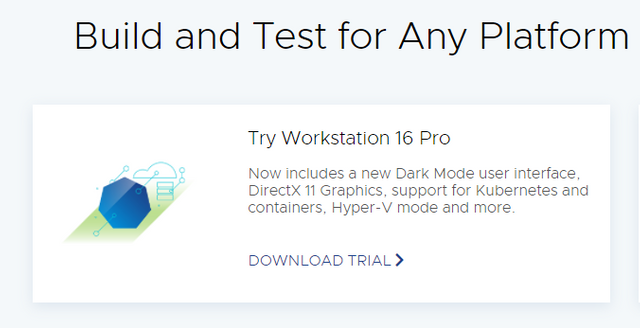
|
| Workspace > Worskstation Player > "Download for Free" | Workspace > Workstation Pro > "Download Trial" |
Step 5
Download the respective Workstation on your computer.
| For Workstation Player | For Workstation Pro |
|---|---|
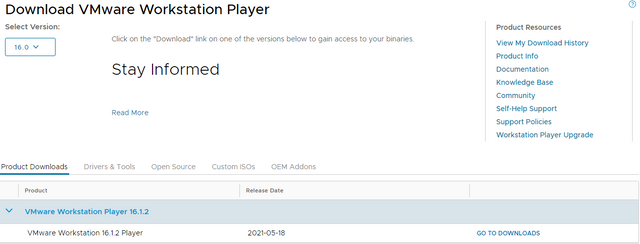
|
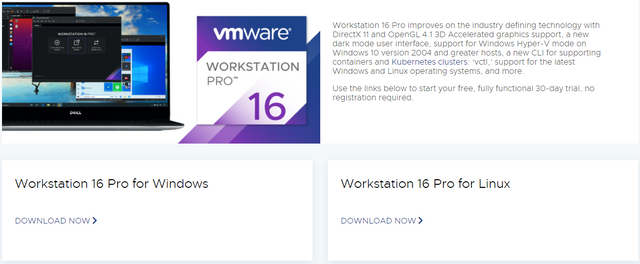
|
| Select version > click "Go to Downloads" | Scroll down > click "Download Now" for Windows or Linux |
Step 6
Open the software. The software will assist you in the installation phase.
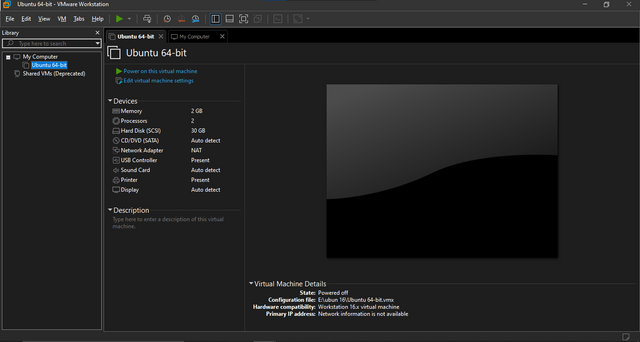 Interface of VMware Workstation Pro with Linux OS installed
Interface of VMware Workstation Pro with Linux OS installed
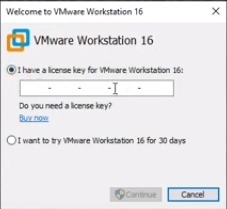

This is part 1 of this tutorial in which I acquainted you with Virtual Machine and how to download one in your computer systems. I will soon make a new tutorial in which I will download another OS in my system and run it through the virtual machine. I'll link it here as soon as I publish it. Until then,
Mentioned especially,

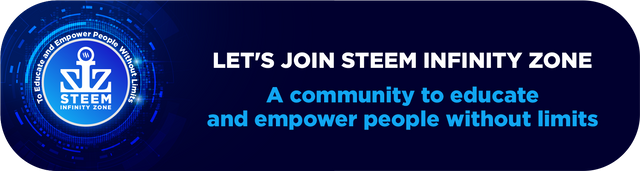
What an eye opener
Downvoting a post can decrease pending rewards and make it less visible. Common reasons:
Submit
I'm happy to help. Thanks for your kind words.
Downvoting a post can decrease pending rewards and make it less visible. Common reasons:
Submit
Good one tutorial post dear friend you make a very good post thanks for sharing a good information with us my best wishes for you.
Regards, Faran Nabeel
Downvoting a post can decrease pending rewards and make it less visible. Common reasons:
Submit
Thanks for appreciation!!
Downvoting a post can decrease pending rewards and make it less visible. Common reasons:
Submit
@siz-official I have reached a total SP of 208...
It's a request to update my label
Downvoting a post can decrease pending rewards and make it less visible. Common reasons:
Submit