PREMESSA: InDesign è un ottimo software di impaginazione grafica. Come tutti i software, sono presenti mille possibili comandi e funzioni che si posso utilizzare. In questa guida, vediamo i comandi base per impostare un documento standard in InDesign.
PROCEDIMENTO:
1- Creo un nuovo documento dal menù “File”, selezionando “Nuovo” e successivamente “Documento”;
Percorso: File > Nuovo > Documento
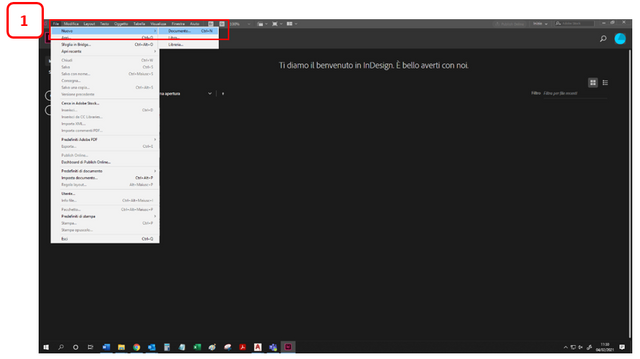
2- Si apre una finestra di dialogo “Nuovo documento” in cui si sceglie il tipo di foglio che deve comporre il documento. Non è importante impostare sin da subito tutte le variabili per quanto riguarda “Margini” “Pagine al vivo” ecc.. Queste sono impostazioni che potrò impostare anche in seguito.
Selezionando “Anteprima” è possibile vedere sullo sfondo un’anteprima di come sarà il foglio di lavoro.
A) Clicco su “Personalizzato 210*297 mm”
B) Clicco su CREA
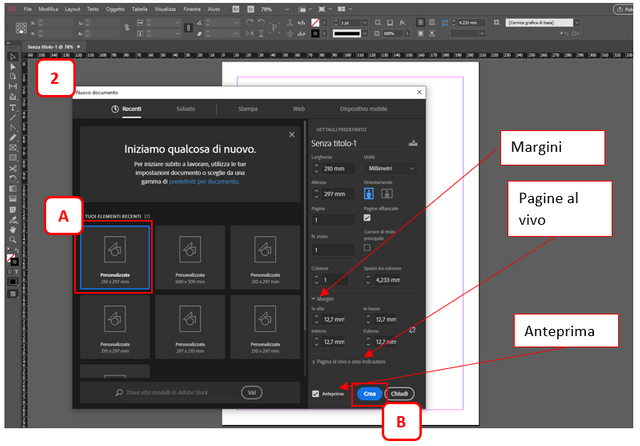
3- L’area di lavoro di InDesign è composta come segue:
A) Menù a tendina
B) Menù dinamico: questo menù cambia configurazione a seconda dell’elemento che seleziono
C) Icone dei comandi
D) Area dei pannelli: dal menù a tendina “Finestra” posso aggiungere o togliere dei pannelli
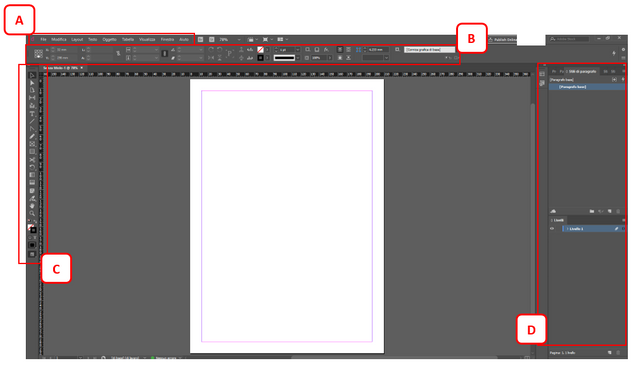
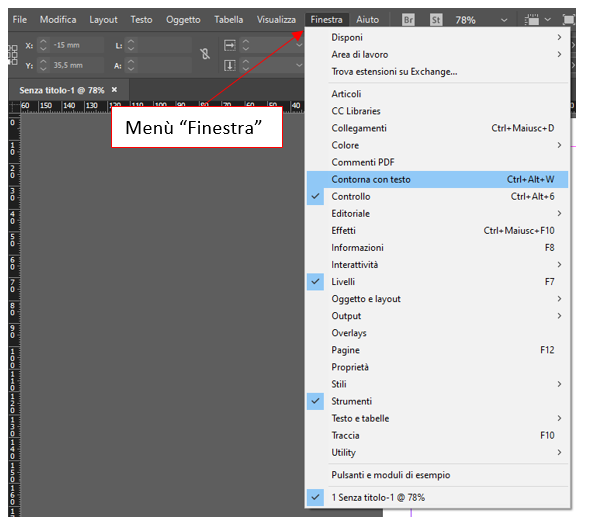
4- Ogni pagina o coppia di pagine è posizionata in un’area grigia denominata TAVOLO DI MONTAGGIO. Tutto quello che è posizionato in quest’area non va in stampa.
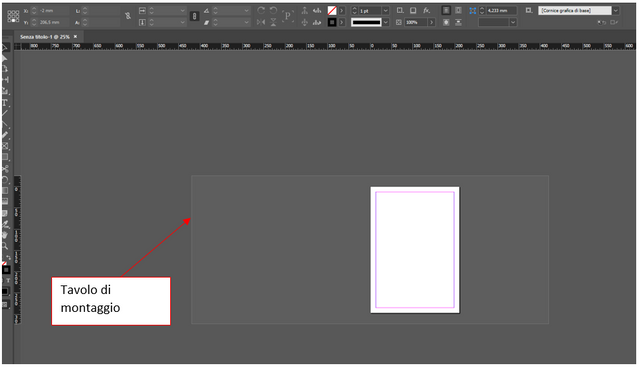
5- Per aggiungere pagine al documento, seleziono l’icona “Crea nuova pagina” dal pannello Pagine.
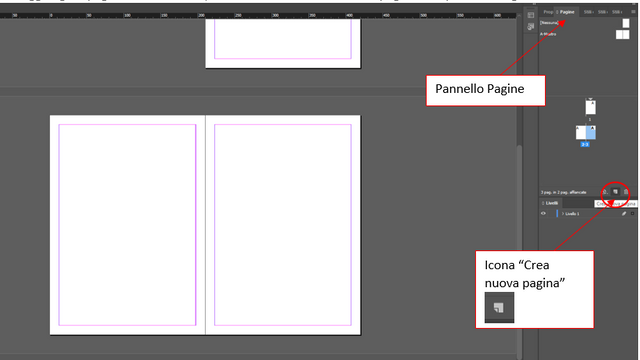
6- Per modificare le impostazioni del foglio, dal menù a tendina “File” seleziono “Imposta documento”
Percorso: File > Imposta documento.
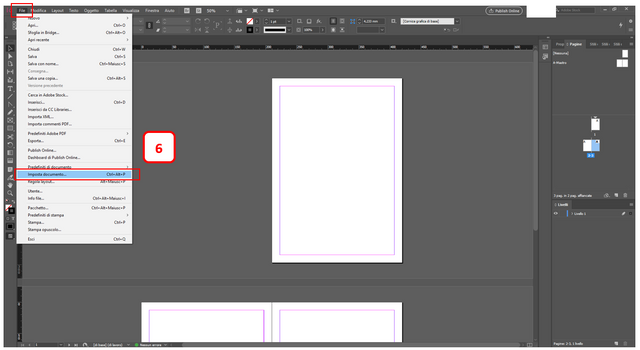
7- Si apre una finestra di dialogo “Imposta documento” in cui posso scegliere le impostazioni da apportare a tutti i fogli che compongono il documento. Posso scegliere:
A) Se affiancare le pagine nel documento
B) L’orientamento dei fogli
C) Se impostare un margine di “Pagina al vivo”. Di solito si imposta questo valore quando voglio che l’immagine inserita nel foglio arrivi fino al bordo della pagina. Il valore di norma è imposta dai 3 ai 5 mm. Selezionando il simbolo “catena” imposto lo stesso valore per tutti i lati del foglio
Quando ho impostato tutti i valori necessari, premo OK.
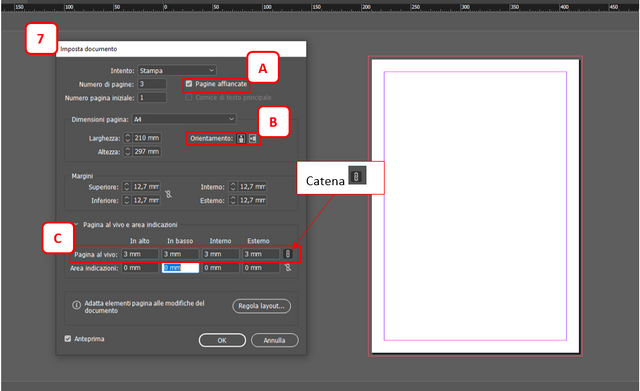
8- Inserisco un’immagine. Dal menù “File” selezionando “Inserisci”; Percorso: File > Inserisci.
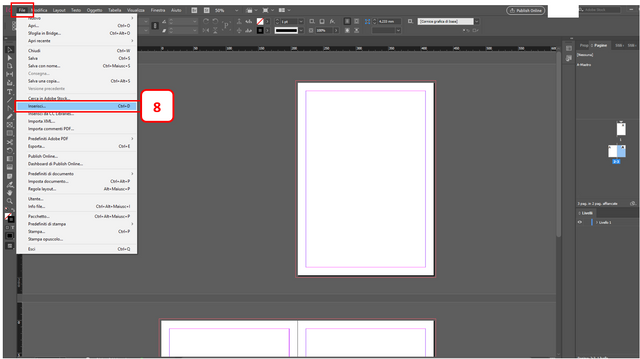
9- Si aprirà esplora risorse, da cui andrò a cercare nella directory specifica l’immagine che voglio inserire. Seleziono l’immagine e premo su Apri.
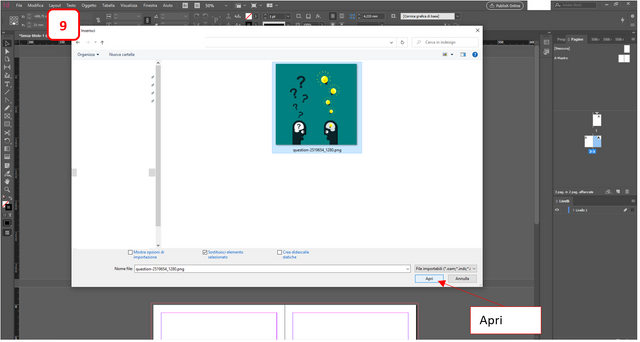
Foto di nugroho dwi hartawan da Pixabay
10- L’immagine si “carica” sul cursore. A questo punto ho due possibilità:
A) Con un click l’immagine viene inserita nel foglio con le dimensioni originali
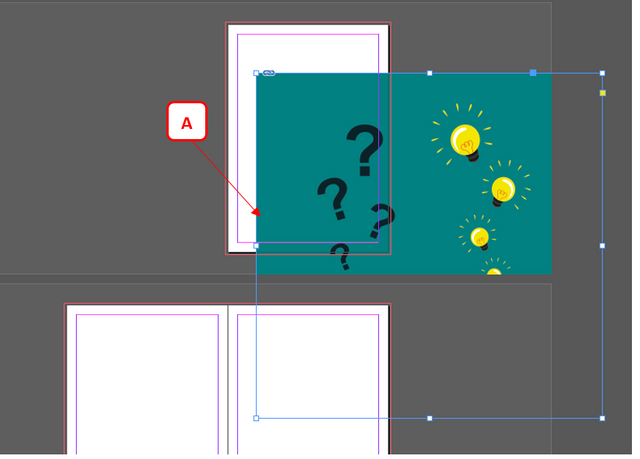
B) Oppure con l’immagine caricata sul cursore, disegno un rettangolo (forzando l’immagine in una determinata dimensione, che sarà comunque proporzionale alle dimensioni originali dell’immagine) inserendo l’immagine dove voglio.
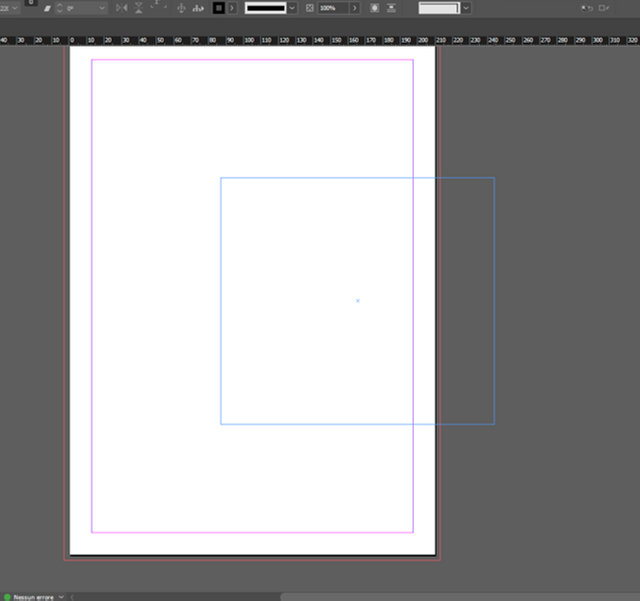
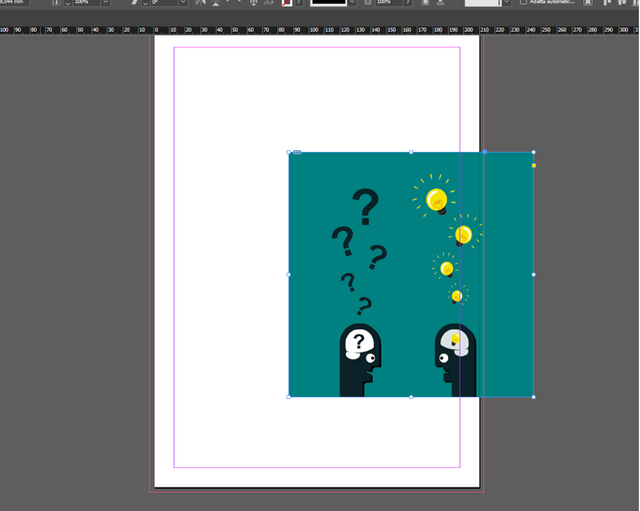
11- Ogni immagine è composta da un CONTENITORE e un CONTENUTO
Se trascino solo la grip per modificare la dimensione, sto ingrandendo il CONTENITORE
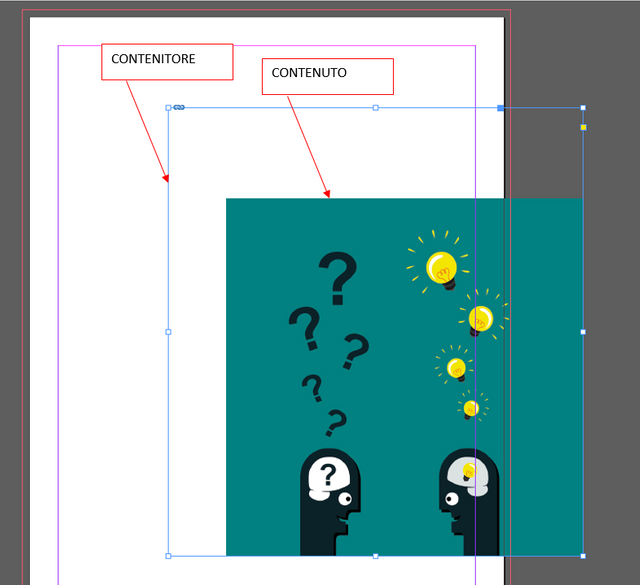
Se tengo premuto CTRL+SHIFT ridimensiono contemporaneamente CONTENITORE+CONTENUTO:
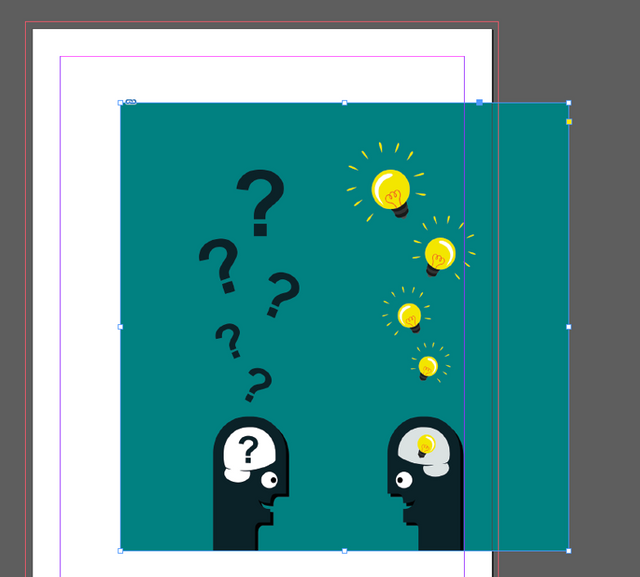
12- Cliccando sull’immagine, il menù dinamico (A) si arricchisce di comandi specifici per la modifica dell’immagine.
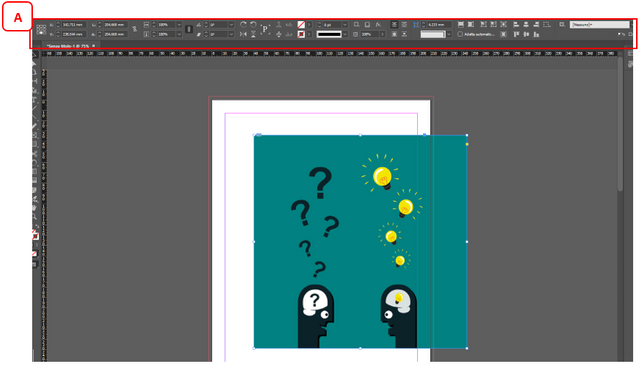
Per esempio diminuisco l’opacità dell’immagine:
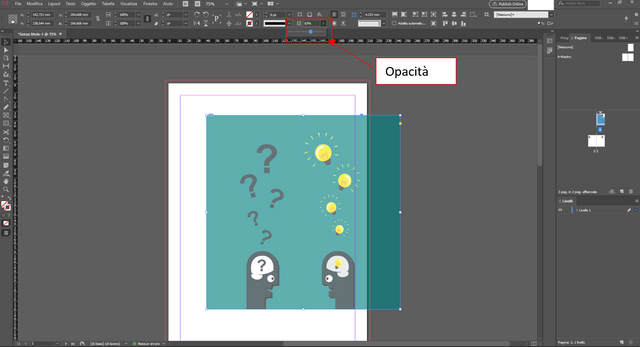
13- Per spostare l’immagine (contenitore+contenuto) clicco sull’area dell’immagine (tratteggiata nell’immagine sotto) tranne che nel centro:
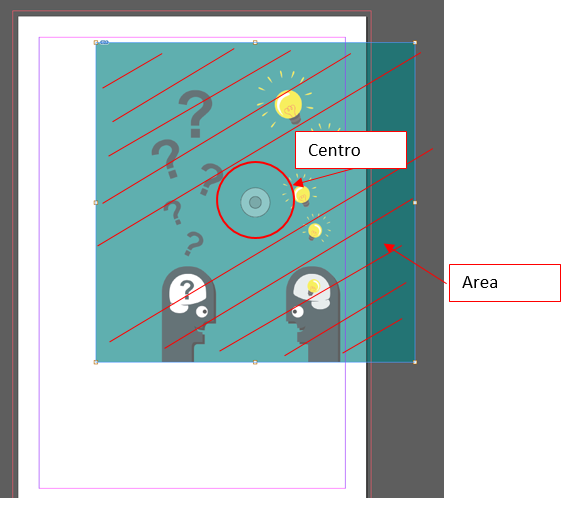
Per spostare il contenuto, clicco sul centro del disegno. Quando il contenuto è portato al di fuori dei contorni del contenitore, viene evidenziato con bordi marroni:
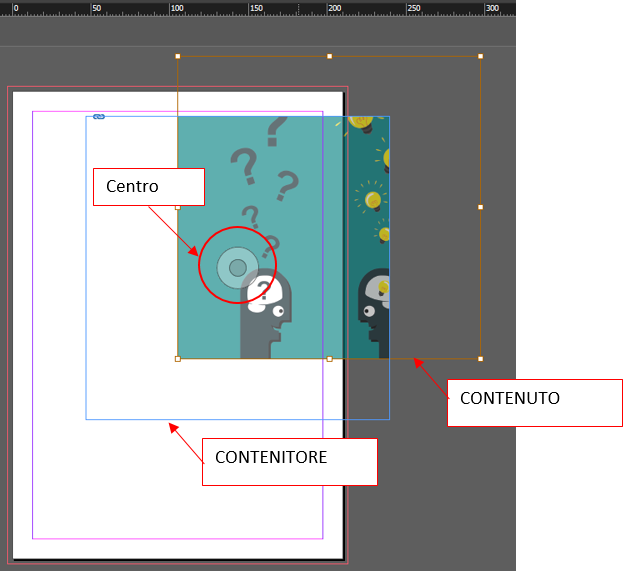
14- Inserisco un testo. Per scrivere qualsiasi cosa abbiamo sempre bisogno di una casella di testo. Per cui clicco sull’icona “T” nel pannello dei comandi.
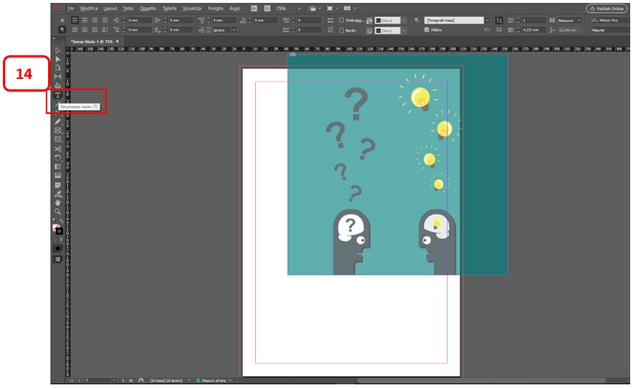
15- Clicco sulla freccia nera del pannello dei comandi, e poi sulla casella di testo per selezionarla e visualizzarla. Selezionandola, anche il menù dinamico (A) si modifica di conseguenza.
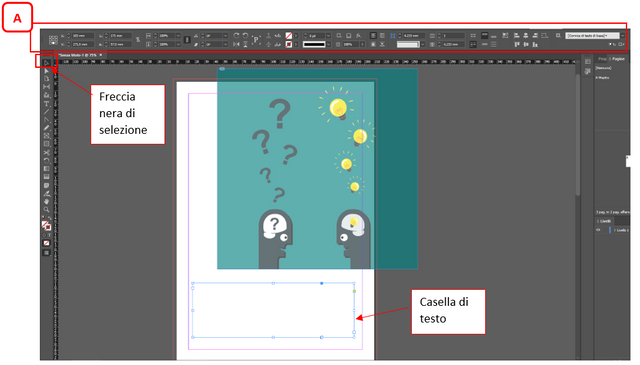
16- Doppio click sulla casella di testo, ed inserisco un testo segnaposto (menù Testo > Riempi con testo segnaposto). Il menù dinamico è cambiato nuovamente. Questo menù specifico per il testo si divide in:
A) Caratteristiche del testo: in cui posso impostare dimensione del carattere, spaziatura, ecc.
B) Caratteristiche del paragrafo: in cui definisco spaziature, rientri e allineamenti del paragrafo.
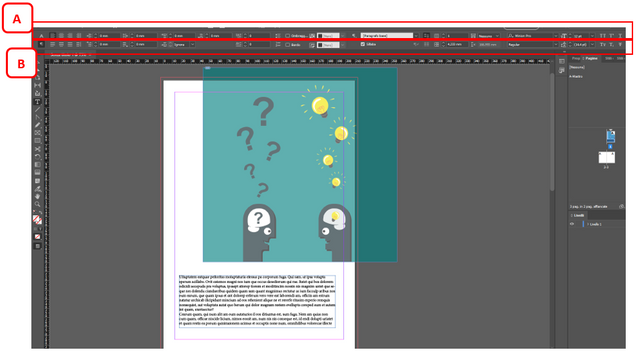
17- Inserisco quante caselle di testo voglio, modificandone la posizone all’interno del foglio, la formattazione del testo ecc..
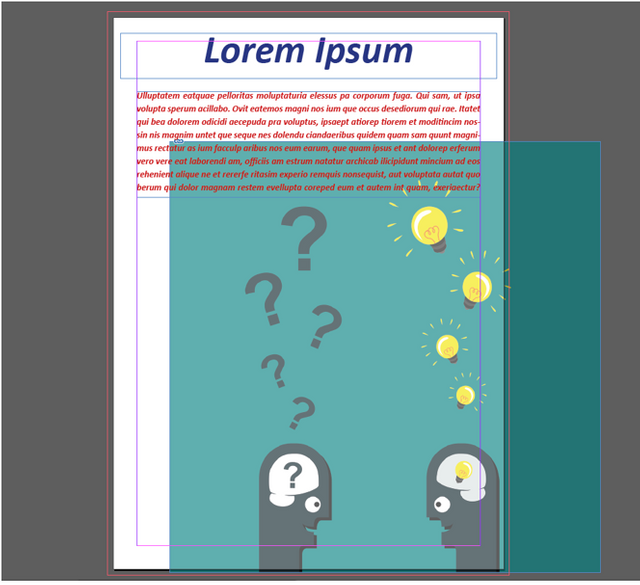
18- Dal menù “Modalità schermo” scelgo “Anteprima”, così da avere l’anteprima di come verrà in stampa il mio documento.
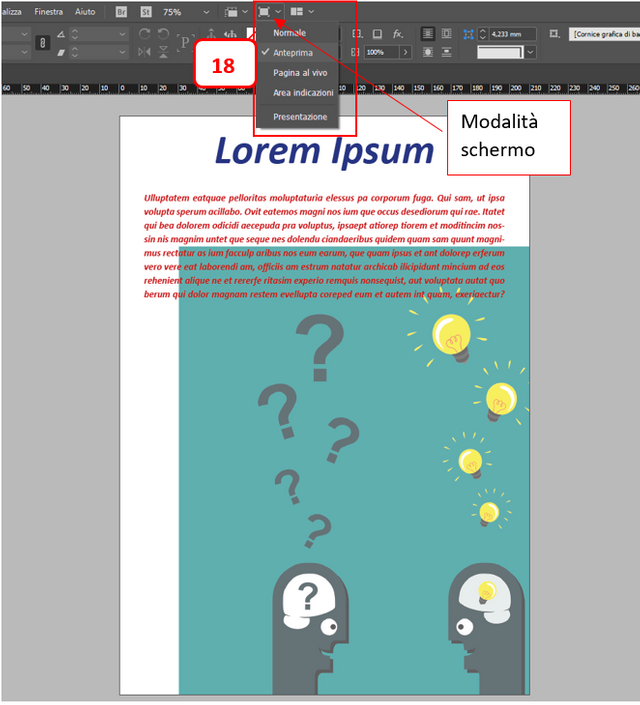
19- E questo è il risultato:
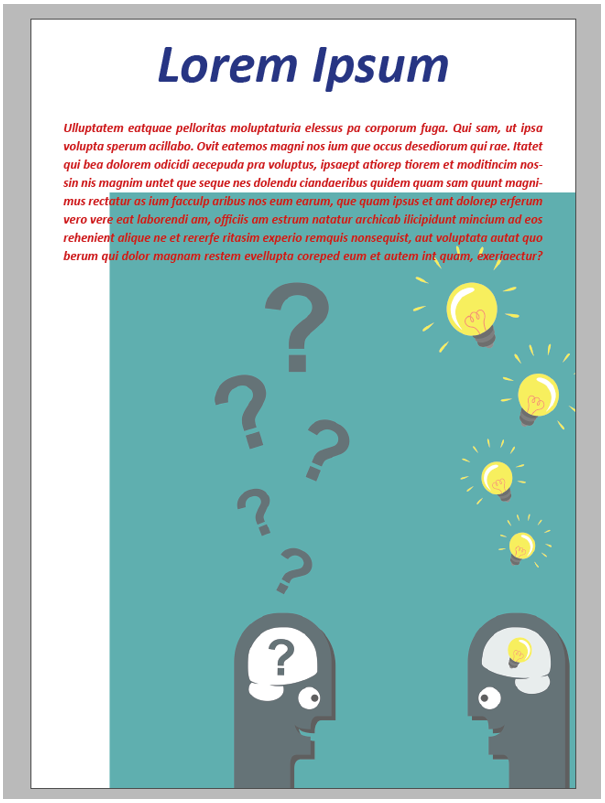
Alcuni comandi rapidi utili:
- Alt+Rotella= zoom
- Ctrl+Rotella= scorrimento orizzontale
- Barra Spaziatrice+Tasto sx del Mouse= sposto il foglio
- Ctrl+Shift= dimensiono il contenuto dell’immagine con il contenitore
- Ctrl+Shift+Alt= dimensiono il contenuto dell’immagine con il contenitore specularmente
- Ctrl+Alt+C= adatta qualsiasi contenitore al contenuto
- Shift+Alt+tengo premuta la casella di testo= duplico la casella di testo trascinandola
CONCLUSIONI: Con questa guida abbiamo visto le impostazioni di base e i comandi per inserire un’immagine e una casella di testo in un documento InDesign.
FINE
Guida superlativa... post simili aggiungono qualità alla piattaforma di STEEMIT
Downvoting a post can decrease pending rewards and make it less visible. Common reasons:
Submit
Grazie!! :)
Downvoting a post can decrease pending rewards and make it less visible. Common reasons:
Submit
This post has been upvoted by @steemcurator06, the account that curates The European Communities with the support of the Steem Community Curation Project.
girolamomarotta
Italy Country Representative 🇮🇹
Downvoting a post can decrease pending rewards and make it less visible. Common reasons:
Submit