
Hace un tiempo obtuve un disco duro el cual todavía contenía archivos los cuales al querer entrar a la carpeta del usuario anterior me restringía el acceso a la misma y al no querer formatear por necesidad de respaldar los archivos hice lo siguiente.
Primero quise darme accesos mediante las propiedades de la carpeta: Propiedades > Seguridad > Avanzado, pero no se pudo, solo decía que no tenía acceso. 😞
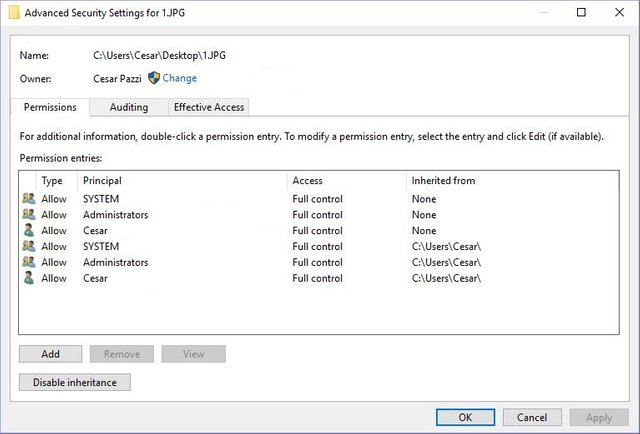
Y después de buscar un rato por internet descubrí el comando icacls.
Este comando restringe y da accesos a archivos y carpetas dentro del sistema de archivos NTFS.
Basta con abrir una línea de comandos con privilegios de administrador (la manera más rápida para mi es Win + X seguido de la letra A).
Nos cambiamos de directorio y usamos el comando icacls de la siguiente manera:
icacls [nombre de la carpeta o archivo] /[grant|deny|remove] [usuario]:[N|F|M|RX|R|W|D] /T
[nombre de la carpeta o archivo] Es la ruta a la carpeta o archivo a la cual queremos dar, quitar o restringir accesos, y la ruta puede ser relativa o absoluta.
/[grant|deny|remove] Solo escoger una, ya sea grant (dar accesos), deny (restringir accesos) o remove (quitar accesos).
[usuario] Es cualquier usuario que tengamos registrado en nuestro sistema.
[N|F|M|RX|R|W|D] Solo escoger una: N=No acceso, F=Control total, M=Modificar acceso, RX=Acceso a Leer y ejecutar, R=Acceso a Solo-Lectura, W=Acceso a Solo-Escritura, D=Acceso de borrar.
/T Indica que la operación se hará en todos los archivos y subcarpetas de la carpeta especificada.
En mi caso use el siguiente ejemplo:
icacls .\privado /grant Cesar:F /T
Les dejo un video explicandolo y con ejemplo.
You've got a free upvote from witness fuli.
Peace & Love!
Downvoting a post can decrease pending rewards and make it less visible. Common reasons:
Submit
thank you very much
Downvoting a post can decrease pending rewards and make it less visible. Common reasons:
Submit