We are going to create a Photoshop effect in Adobe Illustrator; i.e.; Double Exposure Effect.
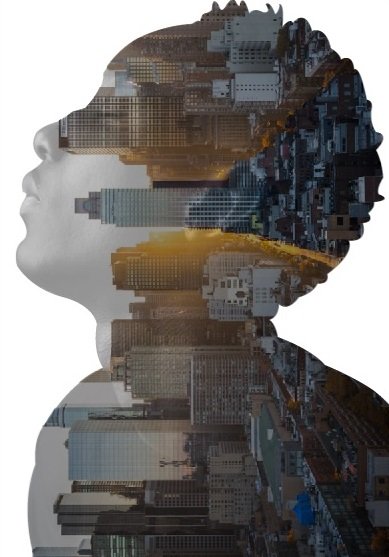
Follow the below steps to create Double Exposure Effect in Adobe Illustrator:
Step1
First of all finalize the two images which you will be using to create the Double Exposure Effect. Then launch Adobe Illustrator and create a new document.
Now click on File in the Menu Bar and select Place. Browse the images from your computer and click on Place to add them on the artboard.
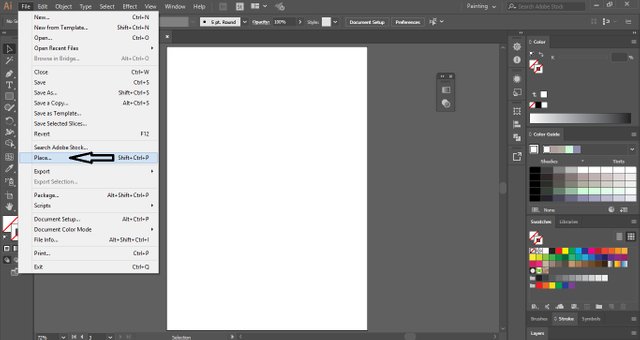
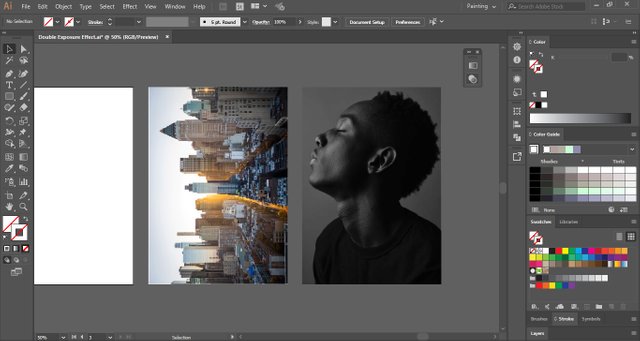
Among these two images one image will be the background image.
Step2
I have selected a portrait image and an image of buildings for the tutorial. Now I will select the Pen Tool and draw outline on the portrait.
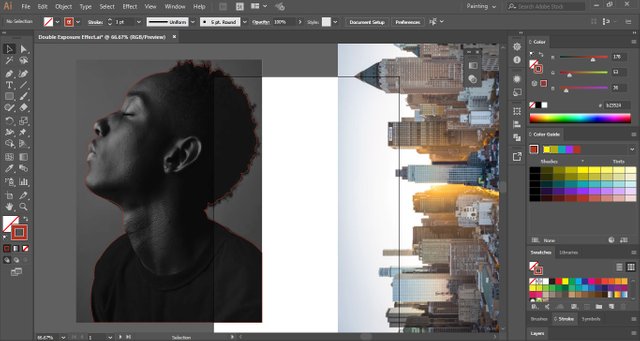
With the help of Selection Tool, select the outline created. Now press Alt key and drag the selection to create a duplicate copy.
I will place this duplicate copy on the second image covering the area which I want for creating the effect.
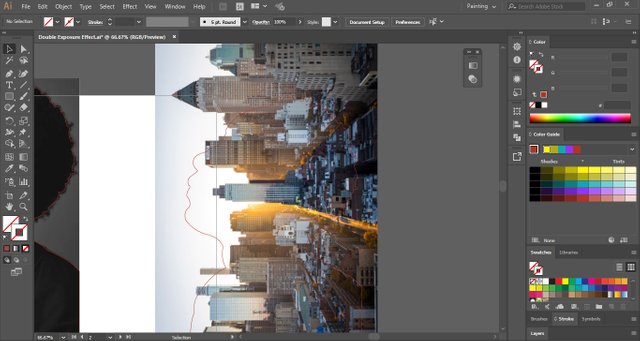
Step3
Now Clipping Mask will be created on both the images.
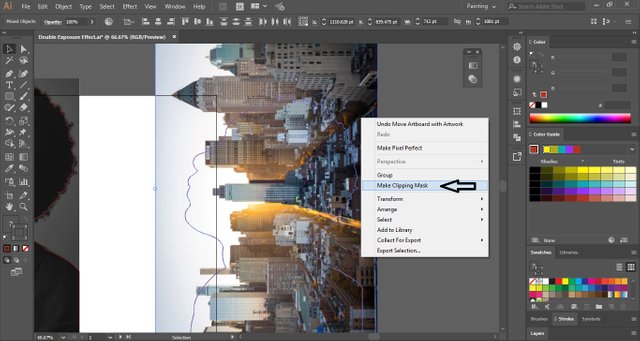
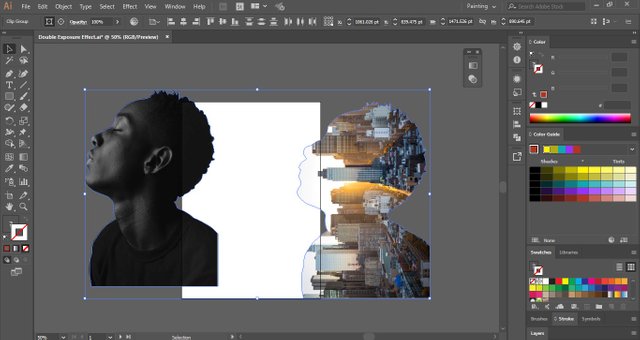
Step4
Select both the Clipping Mask and go to the Align Panel. Select Align to Artboard and then click on Horizontal Align Center & Vertical Align Center.
Select the image which is in the front and open the Transparency Panel (Shift + Ctrl + F10). In the Transparency Panel, select the blend mode as Darken.
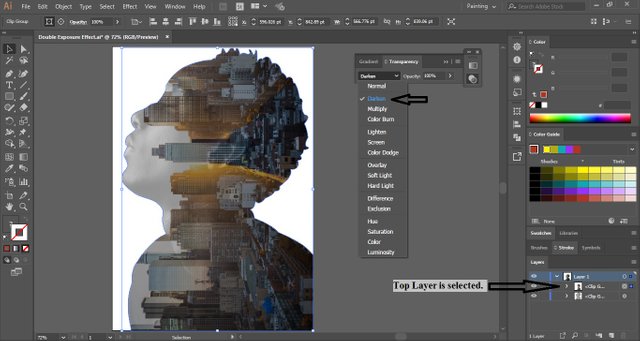
Step5
Now select the lower layer of the image and again go to the Transparency Panel. Reduce the Opacity of the image and the Double Exposure Effect in the Adobe Illustrator is ready.
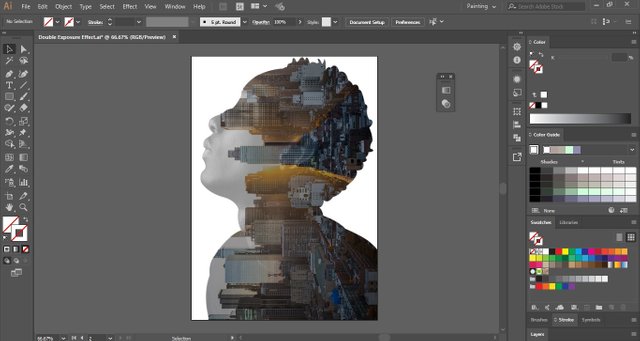
Practice this tutorial and share your views in the comment section. Also share this tutorial with others so that they can also learn this effect in Adobe Illustrator.
If you like this Post then please do not hesitate to Vote.
If you still have problem then please visit
https://www.vividesigning.com/2019/11/how-to-create-double-exposure-effect-in.html