Saludos comunidad latina, tengo muchos años que no participo de tema semana #Cotinaeducative explicando cosas simples pero útiles de Excel. Esta semana quisiera explicar como funciona el código “SUMAR.SI” y cómo podríamos utilizarlo.
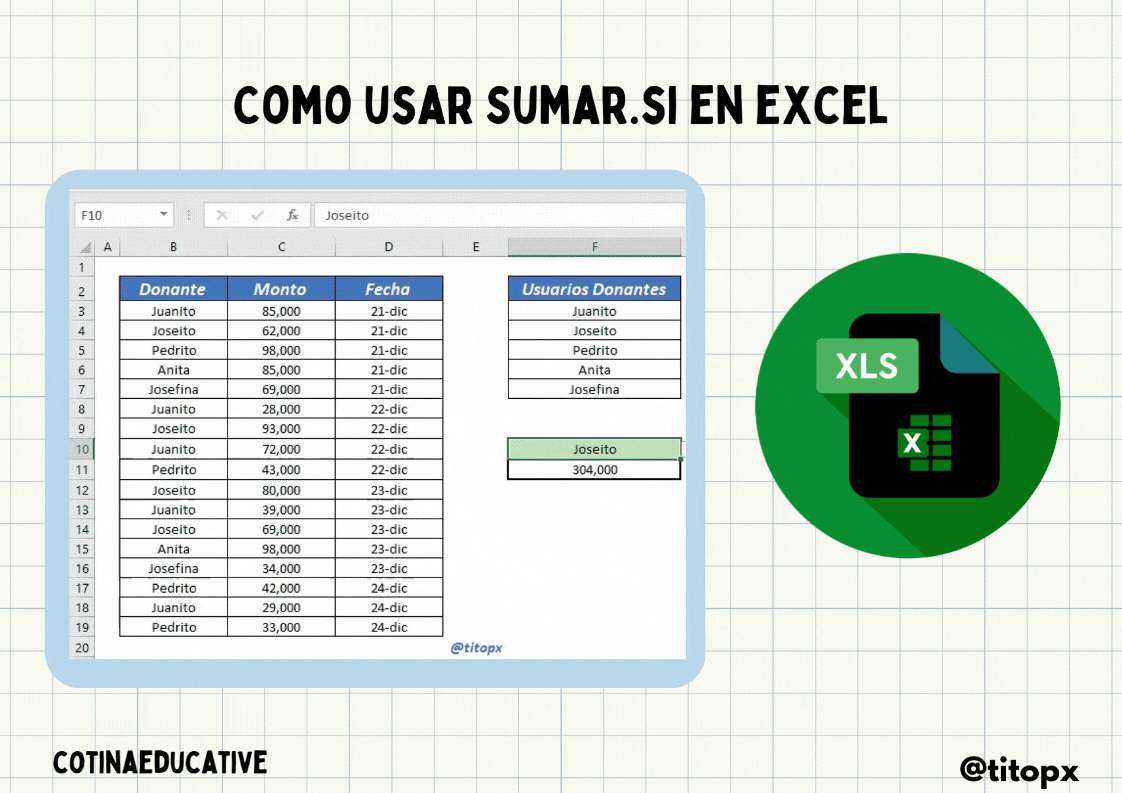
Foto editada para este post en Canva
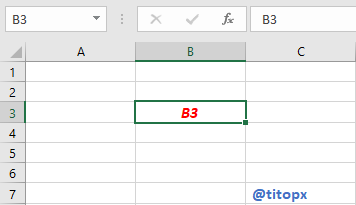
Capture hecho con LightShot
💻
Para dejarlo todo claro primero debemos saber, que cada celda en Excel tiene su identificación propia, para realizar un codigo correcto debes saber cuál es la seleccionada o las seleccionadas y para ello debemos ver la referencia numérica del lado izquierdo y referencia alfabética de arriba, en este ejemplo estoy situado en la celda B3.

El Código “SUMAR.SI” suma los elementos de una tabla seleccionada solo si coincide con un criterio, Dicho criterio lo debemos configurar al momento de hacer la función.
Para hacerlo con un ejemplo claro y que todos podamos entender, vamos a suponer que una cuenta comunitaria como cotina está solicitando una donación Steem para un evento caritativo en alguna ciudad, o una solicitud de asistencia. Pero quiere llevar un control de las donaciones de los usuarios para un agradecimiento al final de la recaudación.
Esto lo haría con una tabla en Excel como esta:
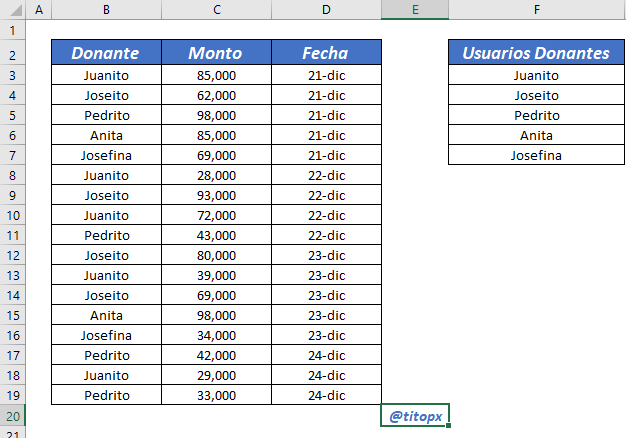
Capture hecho con LightShot

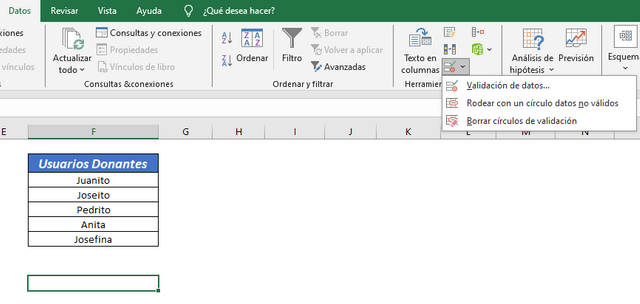 Capture hecho con LightShot Capture hecho con LightShot | Ya con todos los datos requeridos debemos empezar creando una celda de lista desplegable con la tabla de “Usuarios Donantes”, esto se hace bastante fácil seleccionando una casilla, yéndonos a la pestaña de Datos y seleccionando la opción “Validación de Datos” |
|---|---|
Luego en la pestaña de Validación de Datos” seleccionamos la opción de “Lista” y en la casilla de Origen seleccionamos el rango de Celdas de las que se obtendría dicha lista, en este caso sería: =F3:F7 ya que cuando son celdas continuas solo debemos utilizar “:” para no tener que colocarlas una por una | 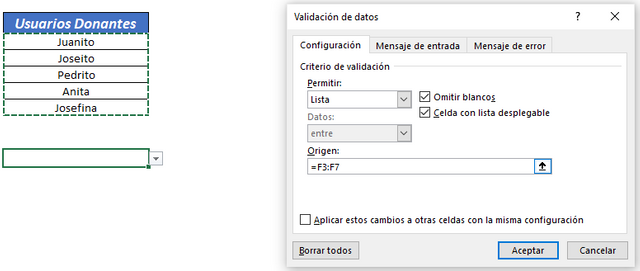 Capture hecho con LightShot Capture hecho con LightShot |
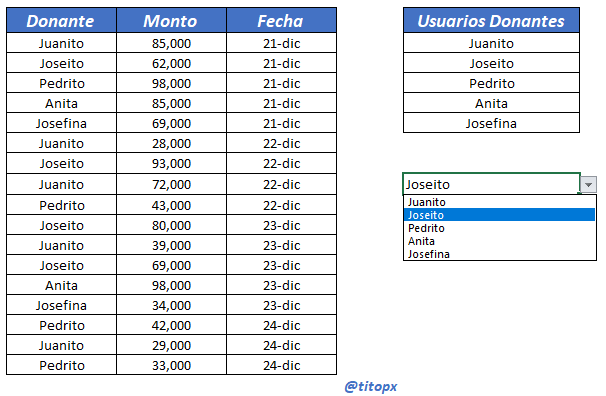 Capture hecho con LightShot Capture hecho con LightShot | Eso llevaría a la casilla a convertirse en una lista desplegable con los datos que está tomando, como se muestra en este capture. |
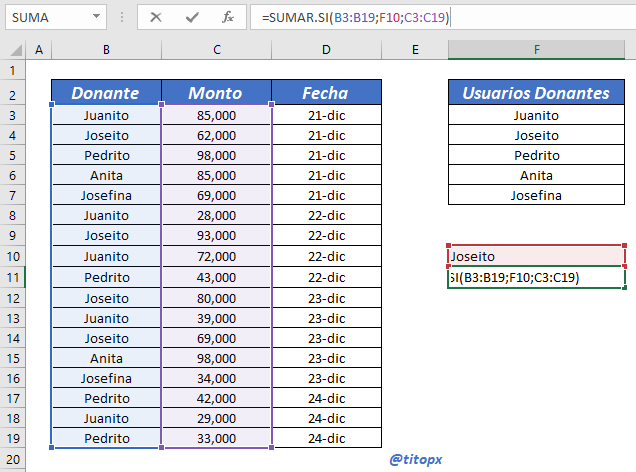
Capture hecho con LightShot
Una vez teniendo la lista comenzamos con nuestro código y colocándonos en la casilla de abajo pondremos =SUMAR.SI( al abrir el paréntesis empezarían con las identificaciones de la función, la primera sería el rango de donde se tomará el criterio de para sumar.
En este ejemplo los rangos serian =SUMAR.SI(B3:B19 ya que son los nombres de los usuarios que han hecho la donación, luego hacemos con la separación con “;” y colocaríamos el criterio que va a buscar para la sumatoria, en este caso pondríamos la celda donde previamente hicimos la lista desplegable que sería F10 y por ultimo con la separación final buscaríamos el rango denumeros donde se haría la sumatoria que en este caso sería =C3:C19 dando como resultado que la formula quede de esta manera: =SUMAR.SI(B3:B22;F10;C3:C19)
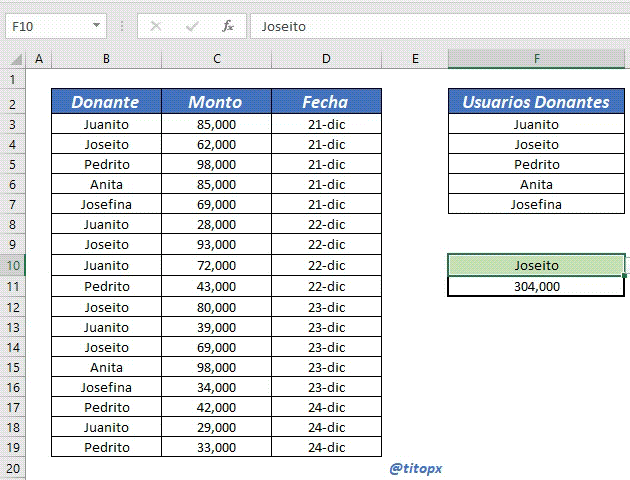
GIF realizado con Filmora
🧮
✅
Al validar el código automáticamente hará el conteo de todos los criterios colocados en él, igualmente como el criterio obtenido para la sumatoria se toma de una lista desplegables esta suma se actualizará al cambiar el elemento de la lista desplegable, como muestro en el siguiente GIF
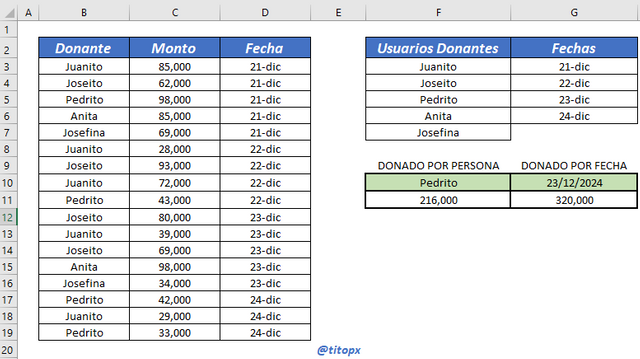
Capture hecho con LightShot
Sabiendo todos los pasos a seguir podemos utilizarlo con varios criterios, o en tablas con más datos podemos hacer una por cada dato que se necesite sumar individualmente.
Este ejemplo muestra ahora como hacerlo esta vez con el monto donado por cada día, tomando como referencia las fechas de la recolección.

Es muy fácil de usar y pueden ser muy útiles incluso para uso personal en los gastos mensuales que realizas y tu conteo interno de tus propias finanzas.
Muchas gracias por llegar hasta aquí y leerme. ¡Feliz Domingo!
Saludos y bendiciones para todos en la comunidad el 15% de esta publicación ira a la cuenta @cotina.
