Hola estimada comunidad cuando vi este concurso propuesto por las amigas @inspiracion y @edlili24, para la comunidad #steemvenezuela me emocione en verdad, porque este tipo de concursos hacen que la creatividad que todos tenemos dentro de nuestro ser se manifieste y se pueden realizar obras que hasta uno mismo se sorprendan de la capacidad creativa, en mi participación ademas de crear el Logo, El Banner y el Separador quise incorporar el paso a paso de como se hizo cada uno de ellos, les invito a leer mi participación.

Para la Elaboración del Logo utilicé como herramienta el programa de Microsoft Office Power Point 2013, utilice una diapositiva en Blanco y como logo central Las iniciales de la Comunidad Steem Venezuela, que son las Letras “S” y “V”, estas fueron elaboradas con la Herramienta WordArt, utilizando la Fuente Matura MT Script Capitals para ambas letras con tamaños 225 para la letra “S” y tamaño 210 para la “V”, para el formato del relleno de la Forma “WordArt”, nos fuimos a la opción de la Autoforma, dándole clic con el botón derecho del mouse, montrandose un menú como aparece en la siguiente imagen.
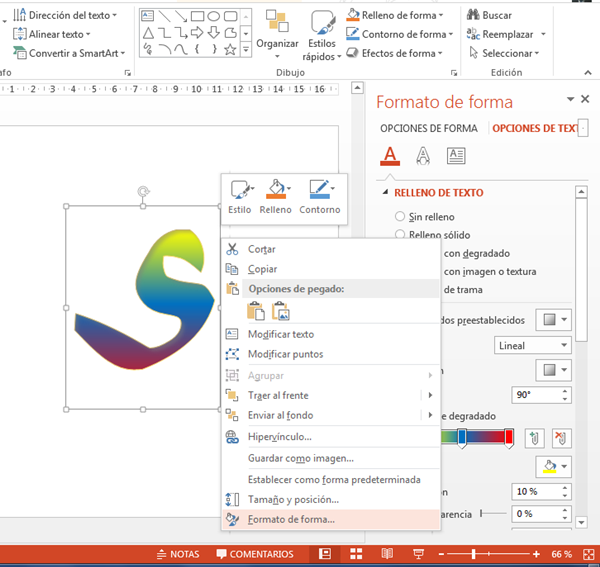
Para el efecto de Relleno de la Autoforma, nos posicionamos en la opción de texto, utilizamos la opción de Relleno de Texto, y seleccionamos Relleno Degradado utilizando en este Caso Los Colores Amarillo, Azul y Rojo. Para El Color Amarillo Seleccionamos La Posición 10% y Transparencia 0%, Para el Color Azul utilizamos la posición 48% y Transparencia del 0% y Finalmente para el Color Rojo utilizamos la posición 99% y Transparencia 0%, así como lo muestran las siguiente Imágenes.
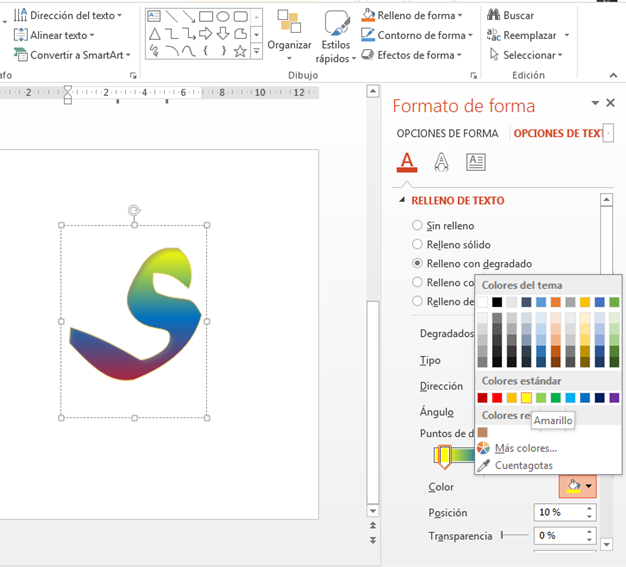
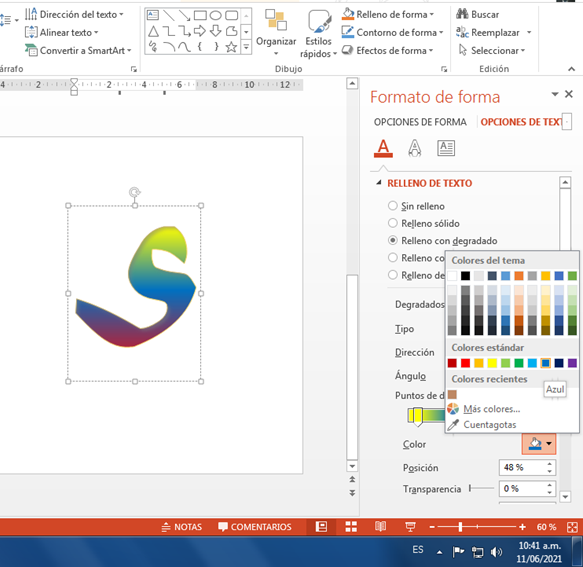
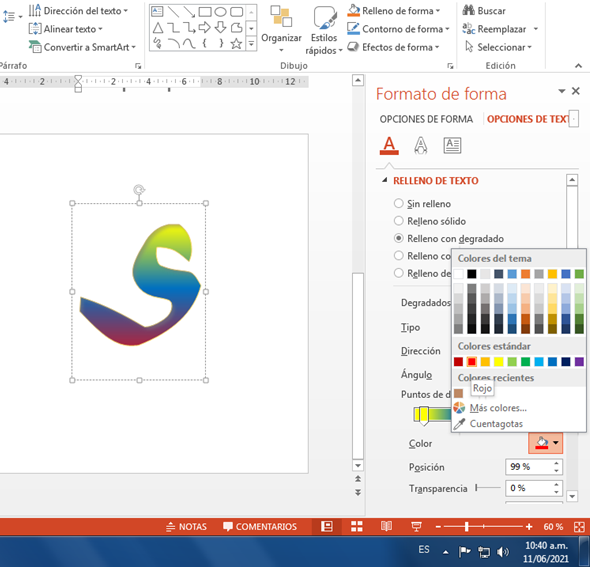
Luego de que utilizamos esta opción de degradado tuvimos el resultado de la imagen como lo muestra la siguiente Figura.
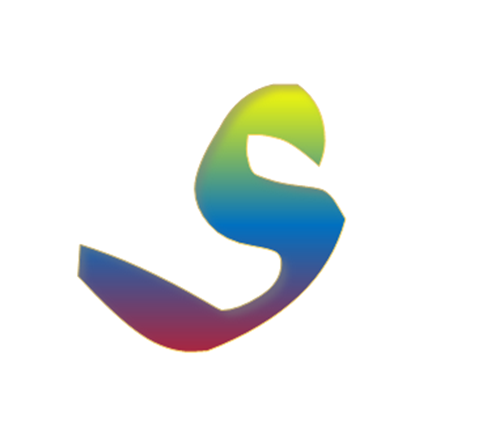
Luego de obtener el resultado con el degradado, seleccionamos la letra “S” y procedimos a darle clic al botón copiar formato ubicado en la barra de herramientas y copiamos el mismo formato de imagen de relleno a la letra “V”, obteniendo el siguiente resultado.
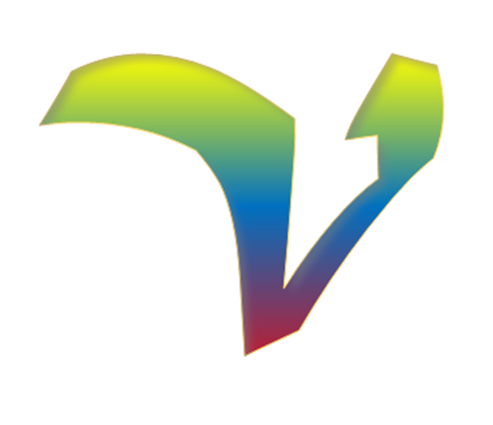
Entrelazamos ambas letras y seleccionamos la pestaña insertar, y seleccionamos la opcion formas y luego formas básicas, en este caso seleccionamos un elipse, así como lo muestra la siguiente imagen.
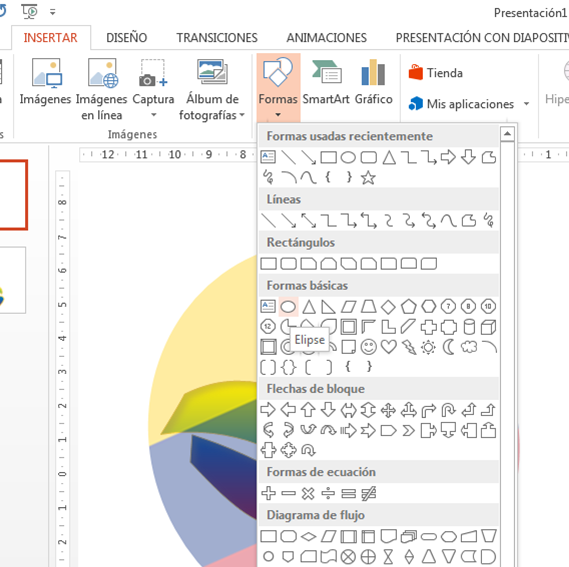
Al seleccionar el elipse trazamos uno alrededor de las letras S y V ya entrelazadas quedando las mismas encerradas dentro de la elipse, en este momento la elipse va a tener un relleno predeterminado el cual nos va a tapar las letras, le damos clic al botón derecho del mouse y seleccionamos la opción formato de Imagen, en la opción Formato de Imagen le damos clic a relleno con Imagen o Textura, en este caso la imagen utilizada fue una bandera venezolana obtenida de la siguiente dirección: https://es.wikipedia.org/wiki/Bandera_de_Venezuela, luego le dimos la opción de Transparencia al 63% obteniendo un resultado como el que mostramos a continuación en la siguiente imagen.
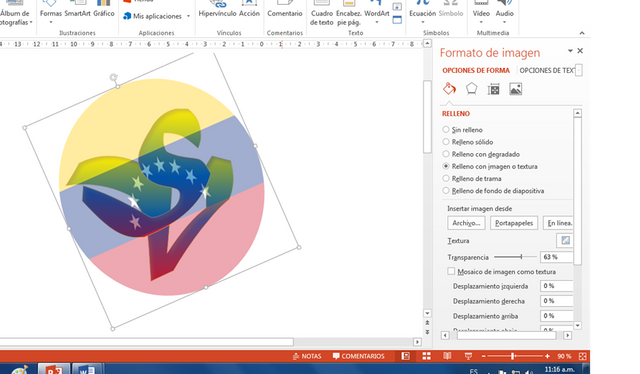
Luego Insertamos nuevamente un WordArt, con el texto “SteemVenezuela” y con la fuente Matura MT Script Capitals, le copiamos el mismo diseño que tienen las letras “S” y “V” y le reducimos el tamaño de la Fuente a Numero 54, luego de ellos seleccionamos la imagen, de la elipse, la letra “S” y “V”, y el texto SteemVenezuela todos a la vez y hacemos clic con el botón derecho del mouse y damos la opción agrupar, para que asi de esta manera si queremos reducir o ampliar el logo todo se haga con la misma proporción, sin que exista una distorsión en el mismo. Obteniendo la Imagen del Logo creado por mi persona para SteemVenezuela, la cual se muestra a continuación.
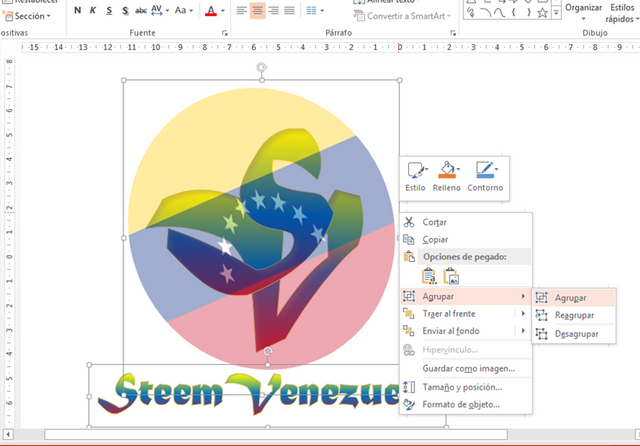


Para la realización del Banner seleccionamos la opción de realización de Un Banner online, y colocamos la siguiente dirección: https://www.adobe.com/es/express/create/banner.
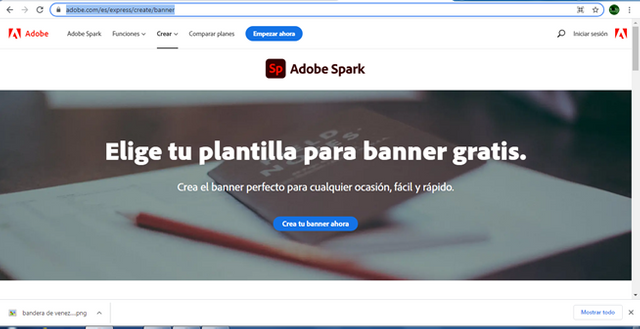
Esperamos a que la página se cargue y de ser necesario te va a pedir que te registres ya sea con usuario usando tus redes sociales o a través de la cuenta google, para mi caso ya había realizado el proceso de registro, por lo que me dirige a la siguiente imagen.
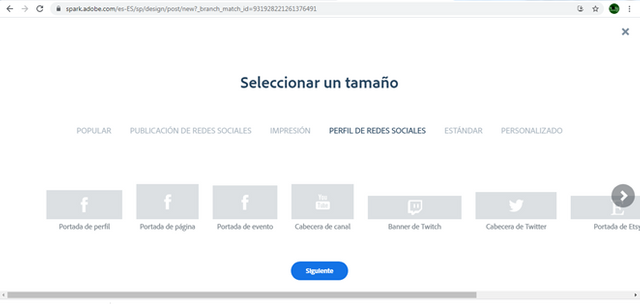
Seleccionamos la opción Perfil Redes Sociales, y el tamaño Portada de perfil cuyo tamaño es 1620*624.
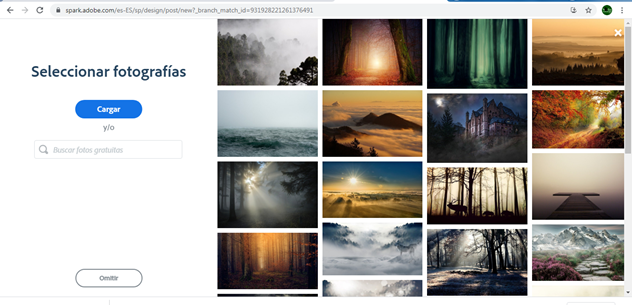
Nos dará la opción de seleccionar la fotografía o buscarla en la web, en mi caso seleccione escribir en la casilla buscar y escribi la palabra Roraima.
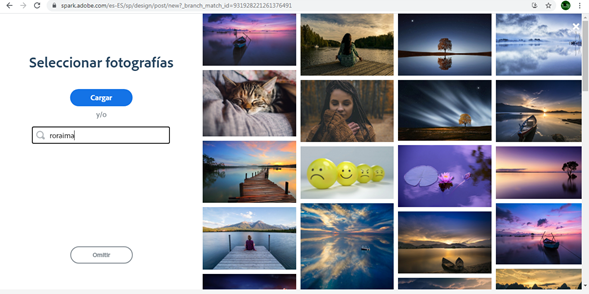
La búsqueda nos arrojo varios resultados de los que elegí una fotografía que su origen era de pixabay, la cual era un paisaje de un río en la selva venezolana, que dirige hacia el Monte Roraima, la imagen seleccionada, esta encerrada en un circulo rojo, luego de seleccionado le damos a siguiente para comenzar con nuestro diseño.
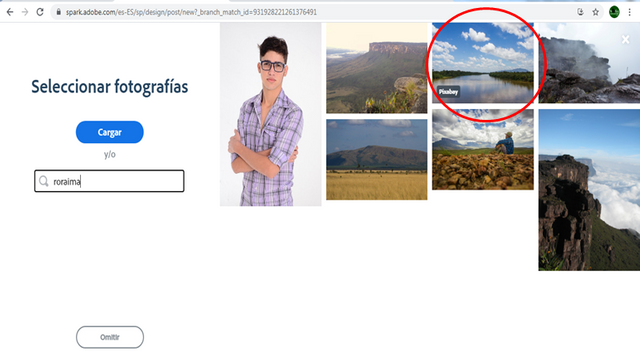
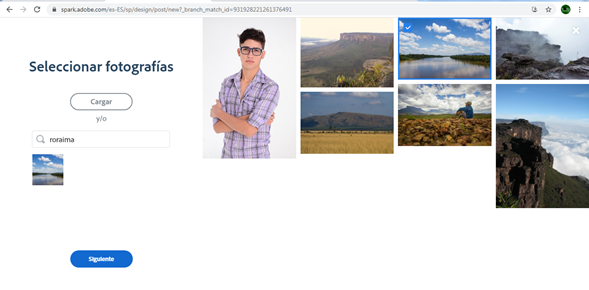
Comenzamos con nuestro diseño y le damos a la opción ubicada a la izquierda de nuestra pantalla donde dice Foto, luego Añadir fotos, nos muestra una serie de opciones desde búsqueda por Internet o de cargar una foto de nuestros archivos, en mi caso seleccione el archivo de Logo diseñado para esta concurso.
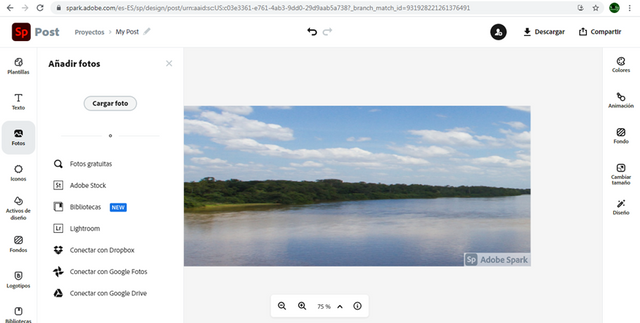
Al cargar nuestra imagen del logo seleccionamos nos vamos al panel de opciones de edición de la imagen y el brillo de la imagen se lo disminuimos con la finalidad de que se integre mejor al fondo seleccionado, en mi caso le di un brillo de 35, como se ve en la figura siguiente, luego le damos a la opción descargar y así obtenemos nuestra imagen definitiva de banner.
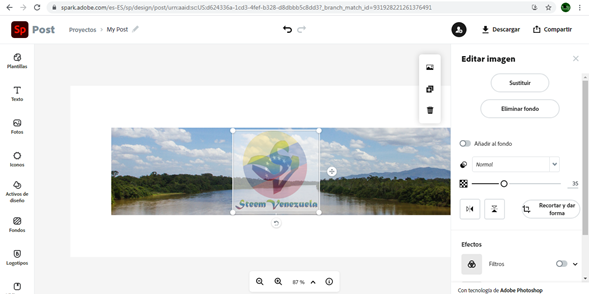


Finalmente para nuestro diseño del separador, también utilizamos para su diseño el programa de Microsoft Office Power Point, para este caso en una diapositiva en Blanco Seleccionamos la Opción Insertar, posteriormente Formas, Cintas y Estrellas y seleccionamos la opción Cinta hacia arriba.
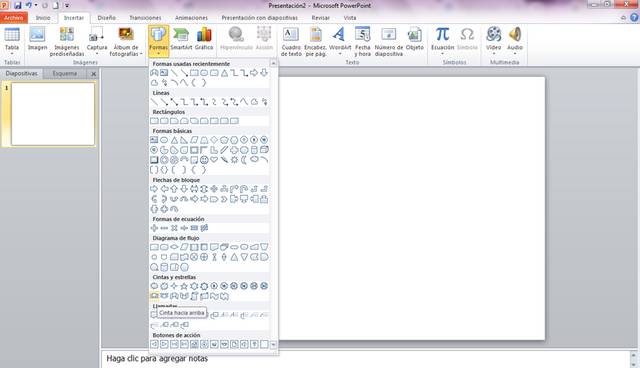
Dibujamos la cinta con el puntero del mouse y ajustandola a nuestro tamaño preferido, a la misma se le aplico un diseño de color similar a los establecidos para las letras del Logo Realizado en este mismo concurso para que mantuvieran una armonía con el trabajo que se estaba realizando.
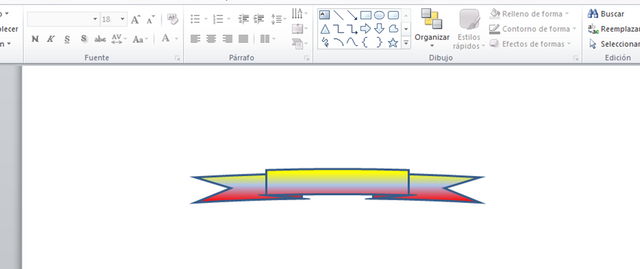
Se inserto un cuadro de texto con La Palabra **SteemVenezuela** dentro de la Cinta, con el mismo tipo de Fuente para las letras utilizado para las letras del Logo, pero con el color de la Fuente en Negro para que no se perdiera la armonia con los colores. Luego se inserto la imagen del logo creado por mi persona y se coloco en la parte superior de la cinta, tal como se muestra en la siguiente imagen.

Luego seleccionamos los tres objetos, "La Cinta, el cuadro de texto y la imagen del logo", le dimos clic al botón secundario del mouse y le dimos la opción agrupar, luego de esto hicimos una copia de este grupo y pegamos, al obtener la copia de la imagen la colocamos junto a la otra y seleccionamos cada una y le dimos agrupar, luego lo copiamos, nos vamos a la aplicación PaintBrush, le damos la opción pegar, nos mostrara nuestra imagen y la guardamos como archivo JPG, obteniendo asi nuestro resultado el Separador.

excelente trabajo! te felicito gracias por participar y ser parte de nuestra comunidad, saludos y exito!
Downvoting a post can decrease pending rewards and make it less visible. Common reasons:
Submit
Saludos @norma-lamae, que agradable te quedó la diagramación de tu logo con la bandera venezolana, buen trabajo..!
Downvoting a post can decrease pending rewards and make it less visible. Common reasons:
Submit
Hola como esta, quedo muy bonito el logo, banner y separador increíble trabajo.
#onepercent #venezuela #affable
Downvoting a post can decrease pending rewards and make it less visible. Common reasons:
Submit