Hey everyone hope you're all good .. here is another session on how to get to know arts in MS Paint. In my previous post Learn how to create arts in Microsoft paint 1 | By @yunika i explained what is MS Paint and how to access it.
In this post, I'll show you all the various ribbons of Ms paint and explain thier uses as detailed as i can.
Lets get started 😊
This image is a screen capture i made on my computer.
This is the interface of Ms Paint when it is being opened. As we can see it doesn't comprise of many tools like softwares such as Photoshop it is straight to the point and simple to master.
As seen on the image, we have 5 ribbons which are as follows
- Clipboard
- Image
- Tools
- Shapes
- Colors
Each of these contribute greatly to the completion of a well done art .
I'll in details explain each of the above below.
All the Images used below are screen captures from my computer that have being cropped.
- Clipboard
A clipboard is like a book where actions are being carried out in. Let me use your phones as examples
Each time you copy a text or a link using your phone, it goes to your clipboard where it is being kept for use. Same as in Ms Paint.
Paste
We can see the paste icon. It is used to paste a copied file from another location to the Ms paint sheet. This Is when you already have something and you want to modify it. You'll just copy then paste then carry out your modificationsCut & copy
These are used for similar but different reasons. Copy is when you have an ongoing work and than drawing something over and over again, you'll rather be copying and pasting
Meanwhile cut, is when you might have drawn or inserted something in the wrong position and will like to move it completely to the right position without leaving a copy of it.
- Image
Here, if you have an inserted Image or a drawn Image, you can set it up
select
This action is to capture exactly what you want to edit or format.crop, resize & rotate
Here, after selecting what you want to format you can either crop (cutting out unwanted parts) or resize (fitting in a desired size) or rotate (changing the direction of the selected image)
- Tools
Under tools, we have the following
Pencil
Used to draw free-form lines with the selected line width and colorPaint bucket
Used to fill a selected area on the canvas with the selected colorText
Used to insert text (writings) on the pictureEraser
Used to erase undesired parts of the pictureColor picker
Used to pick a color from a picture to use for drawingMagnifier
Used to change the magnification of a part of the canvasBrushes
Comprises of 9 different brushes used for drawing and painting and each brush has its specific use
- Shapes
Here, we have various types of shapes that can be inserted to ease drawing
We have common shapes such as,
The line shape
The circle
The square
The star and much more
Also, we can also see "outline & Fill"
The outline is to remove the borders of an inserted shape if they aren't necessarily needed then fill is to fill the shape with a desired color
- Colors
Here is one of the most important aspects of a drawing. The colors gives to your drawing a very good look when they are being applied correctly and shaded as realistic as possible
We can see "size" it is used to modify the width of a selected shape, brush or pencil
We can see "color 1 & 2" color 1 is the foreground color while color 2 is the background color
We also see "Edit colors" this is to bring out your own desired color.
I think from this, many will be enlightened on the usage of the various tools in the software. In my next post, I'll go deep into the brushes
Thanks for reading 😊
Remember #art is life ❤️
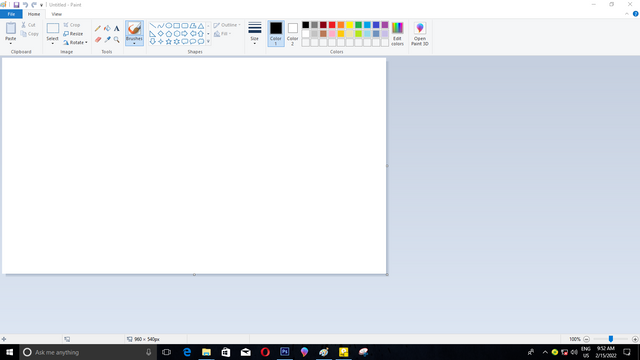
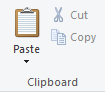
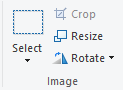
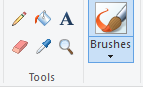
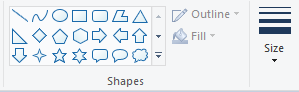
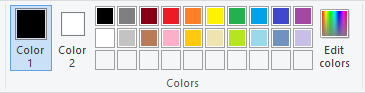
Great .......thanks it has really been very helpful.....
Downvoting a post can decrease pending rewards and make it less visible. Common reasons:
Submit
wow
thanks for this
Downvoting a post can decrease pending rewards and make it less visible. Common reasons:
Submit
Wow this reminds me of my computer science classes in form 3. Thanks for sharing man
Downvoting a post can decrease pending rewards and make it less visible. Common reasons:
Submit