Adobe Illustrator에서 Photoshop 효과를 만들 것입니다. 즉; 이중 노출 효과.
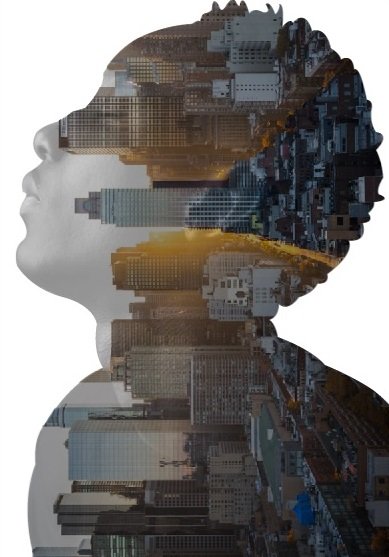
Adobe Illustrator에서 이중 노출 효과를 만들려면 아래 단계를 따르십시오.
1 단계
먼저 이중 노출 효과를 만드는 데 사용할 두 이미지를 마무리하십시오. 그런 다음 Adobe Illustrator를 시작하고 새 문서를 만듭니다.
이제 메뉴 모음에서 파일을 클릭하고 장소를 선택합니다. 컴퓨터에서 이미지를 검색하고 배치를 클릭하여 아트 보드에 추가합니다.
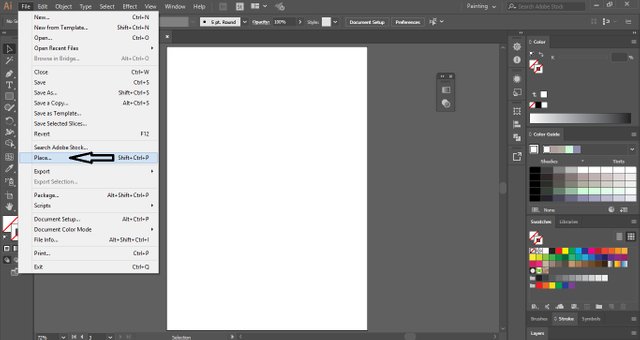
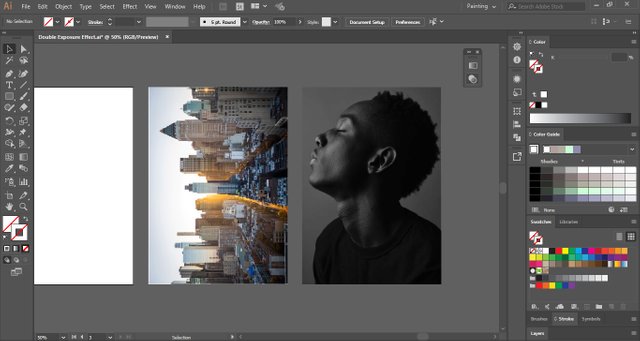
이 두 이미지 중 하나의 이미지가 배경 이미지가됩니다.
2 단계
튜토리얼을 위해 초상화 이미지와 건물 이미지를 선택했습니다. 이제 펜 도구를 선택하고 초상화에 윤곽선을 그립니다.
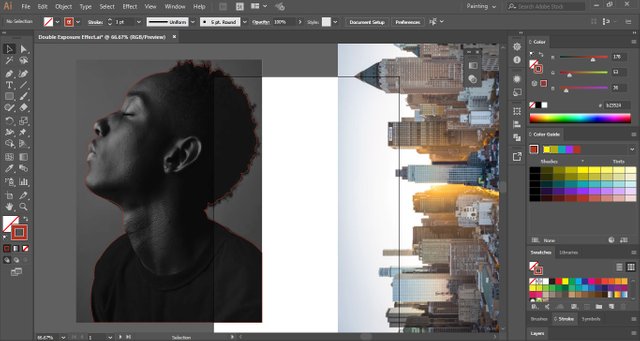
선택 도구의 도움으로 만든 윤곽선을 선택합니다. 이제 Alt 키를 누르고 선택 항목을 드래그하여 복제본을 만듭니다.
이 복사본을 효과를 만들려는 영역을 덮는 두 번째 이미지에 배치합니다.
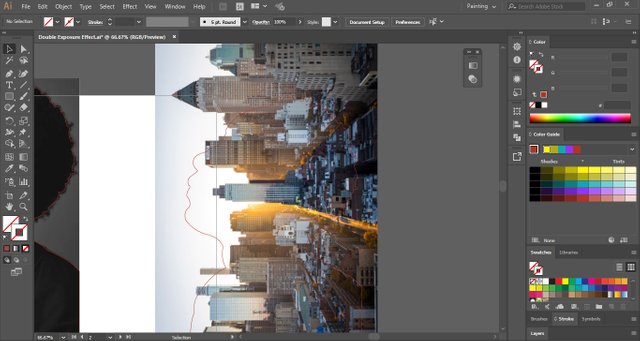
3 단계
이제 두 이미지에 클리핑 마스크가 생성됩니다.
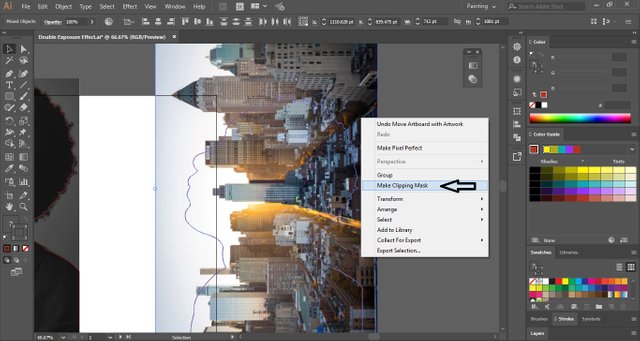
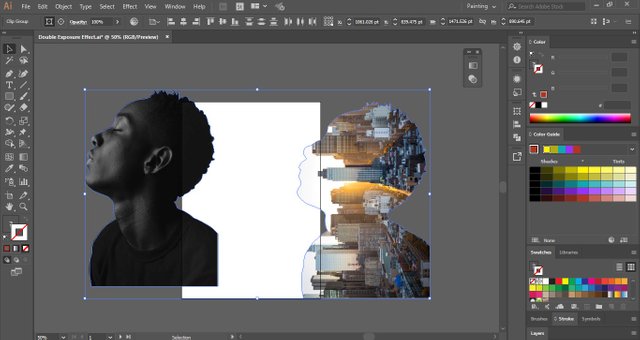
4 단계
클리핑 마스크를 모두 선택하고 정렬 패널로 이동합니다. 대지에 정렬을 선택한 다음 수평 정렬 센터 및 수직 정렬 센터를 클릭하십시오.
전면에있는 이미지를 선택하고 투명도 패널을 엽니 다 (Shift + Ctrl + F10). 투명도 패널에서 혼합 모드를 어둡게 선택합니다.
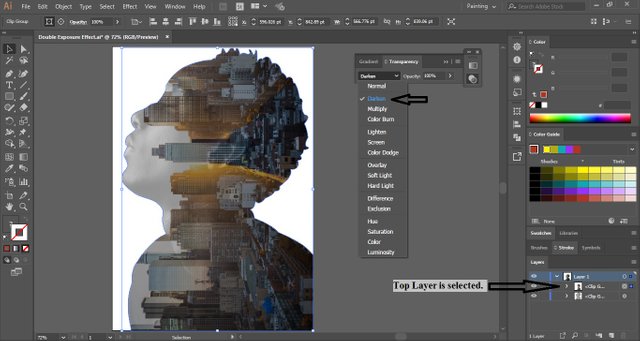
5 단계
이제 이미지의 하위 레이어를 선택하고 다시 투명도 패널로 이동합니다. 이미지의 불투명도를 줄이면 Adobe Illustrator에서 이중 노출 효과가 준비됩니다.
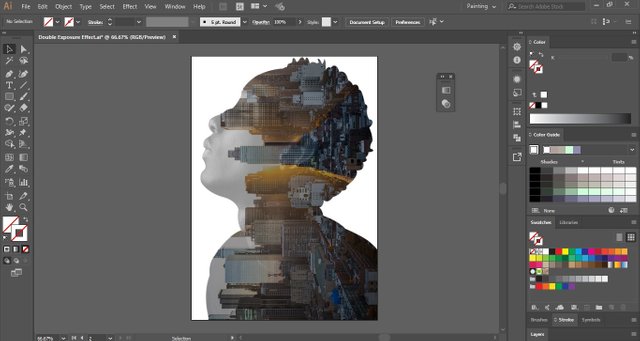
이 튜토리얼을 연습하고 의견 섹션에서 의견을 공유하십시오. 또한이 튜토리얼을 다른 사람들과 공유하여 Adobe Illustrator에서도이 효과를 배울 수 있습니다.
내 작품이 마음에 드시면 주저하지 말고 투표하십시오.
여전히 문제가 있으면 다음을 방문하십시오.
https://www.vividesigning.com/2019/11/how-to-create-double-exposure-effect-in.html