Hola a todos, mi nombre es Dhaylismar, soy de Venezuela, estado Zulia. Comienzo con una pequeña introducción de Canva y poco a poco les iré compartiendo mi conocimiento editando y creando diseños en esta maravillosa plataforma.
Canva es una increíble página gratis en la cual tienes todas las posibilidades de crear grandiosos diseños, ya sea a tu gusto o ya personalizado por miles y diferentes plantillas que se encuentran en Canva.
Lista de lo explicado a continuación
1._ Registro en Canva.
2._ Buscar una planilla que te guste.
3._ Empezar a modificar la planilla.
4._ Modificar el texto.
5._ Agrega color y modifica, añade tu toque personal.
6._ El fondo si lo deseas.
7._ Descargar tu creación.
1._ Registro en Canva.
Comencemos entrando en la respectiva página
canva y siguiendo las indicaciones para crear una cuenta.
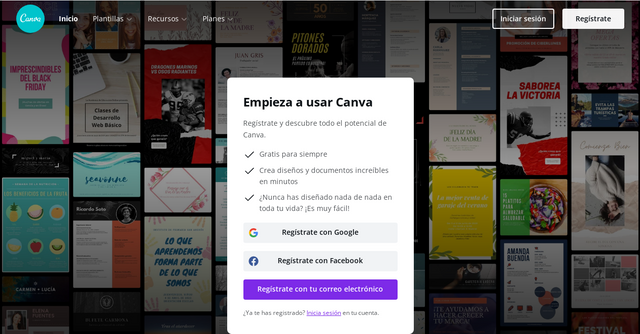
Como puedes ver es fácil y sencillo registrarte, lo mejor es que es gratis y tienen todos las herramientas necesarias para hacer un buen diseño, cosa que también pueden tener otras páginas o aplicaciones, pero con la diferencia de que no es gratis :(
2._ Buscar una planilla que te guste.
En esta introducción, solo enseñaré por ahora como modificar una planilla de Canva a tu gusto, hay un buscador donde puedes escoger que tipo de planilla te serviría para configurarla dependiendo de que trate el diseño que quieres realizar.
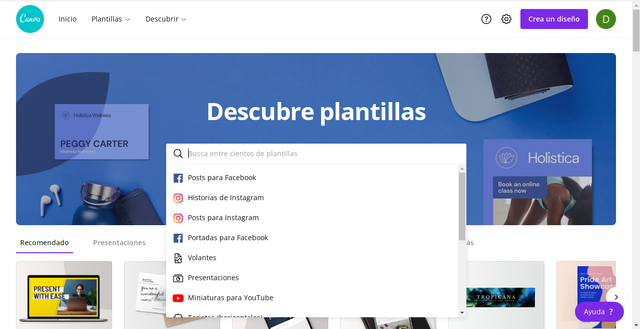
3._ Empezar a modificar la planilla.
Modificaré el ejemplo de hoy, he decidido que será una invitación para unir a Steemit a aquellas personas que aún no tienen conocimiento de esta plataforma.
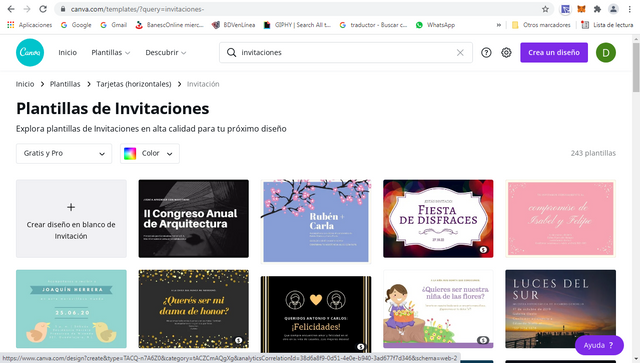
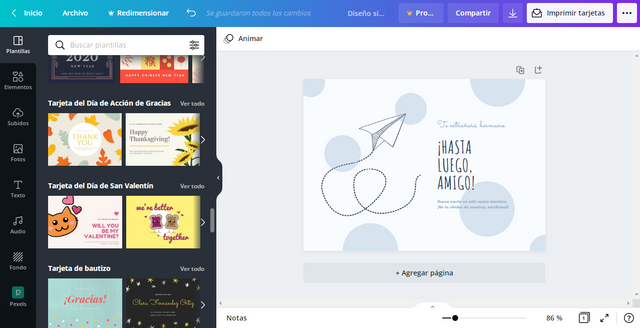
Esta es la planilla elegida para ser remodelada, como pueden notar tiene un texto totalmente diferente a lo que quiero decir en la invitación, por lo tanto, primero le arreglaré el texto de la siguiente manera…
4._ Modificar el texto.
Primero le doy clic al texto y lo borro, luego escribo con toda la creatividad posible para hacer muy linda la invitación.
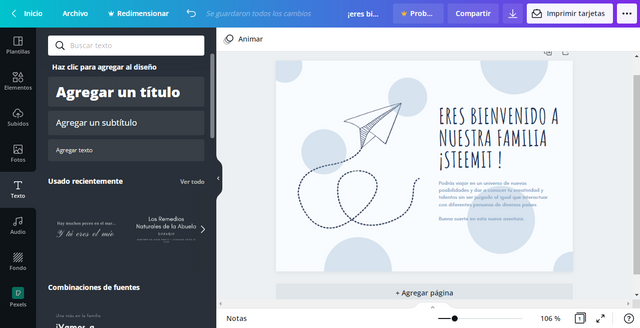
También le agregaré unas palabras adicionales, las letras las puedes conseguir en la parte izquierda de la pantalla que dice texto, y luego escoges la letra que más te guste de los diferentes ejemplos que te pondrán ahí.
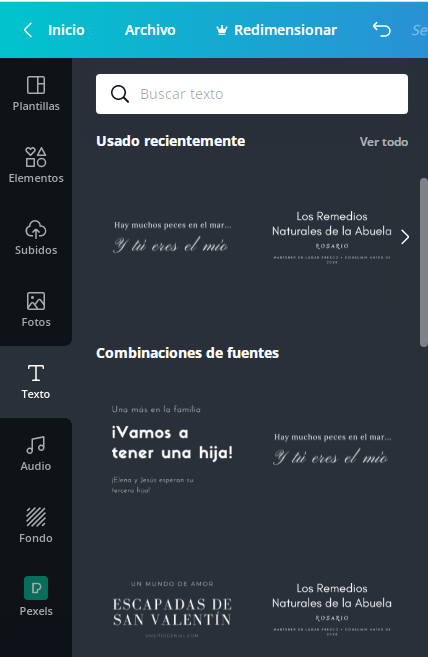
En este caso escogí las siguientes letras que aparecerán inmediatamente en el centro de la hoja, pero no te preocupes no se quedaran ahí, se pueden poner más pequeñas
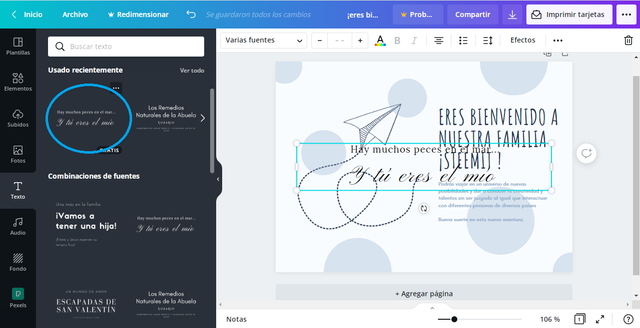
Con esos cuatro puntos que les señalé ustedes pueden modificar el texto al tamaño que deseen. Y con las rayitas que les señalé a los lados pueden ponerlo ya sea más amplio o más angosto, es igual como en Power Point si quieres poner una imagen grande, pequeña o moverla de lugar es muy fácil.
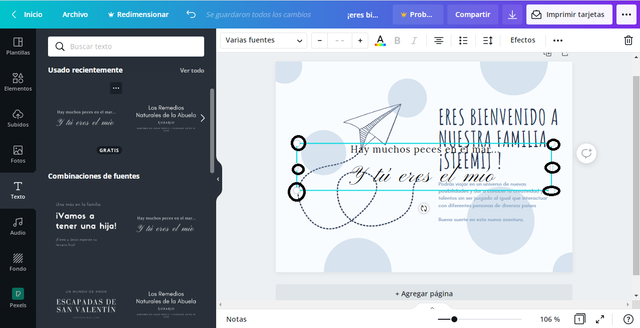
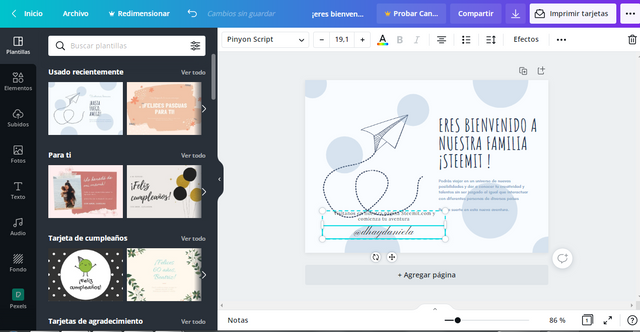
Ahora que ya escribí lo que deseaba y modifiqué el texto más pequeño, los quiero desagrupar para colocarlos en diferentes posiciones, primero selecciono el texto que quiero separar y le doy clic en la siguiente parte que dice 1 y luego la parte que dice 2
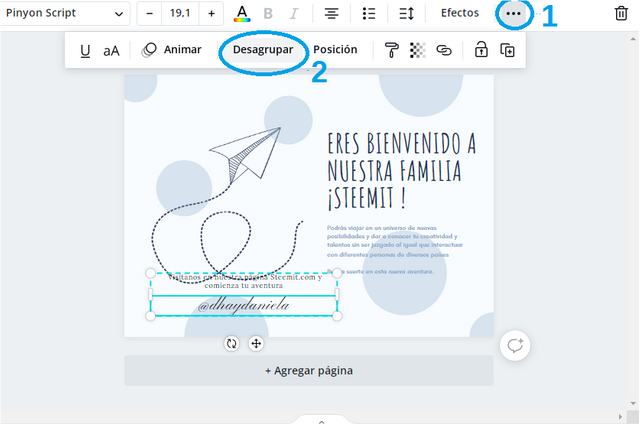
Luego dejara de salir desagrupar y saldrá agrupar, ahí ya estará listo para separarse el texto
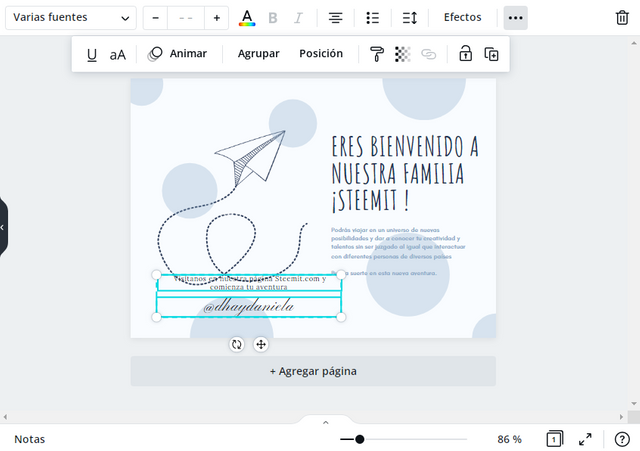
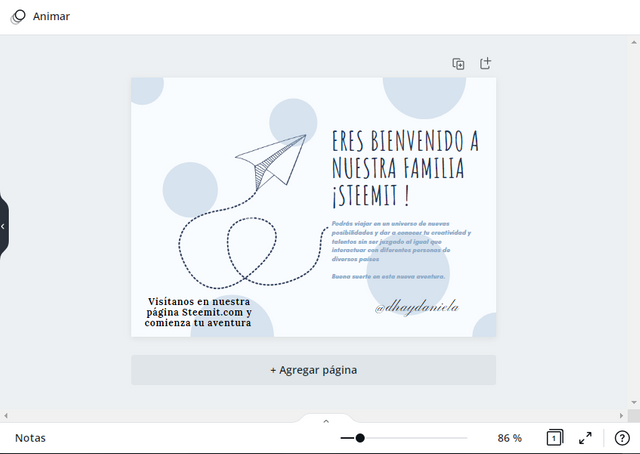
5._ Agrega color y modifica, añade tu toque personal.
Viendo que la imagen no tiene mucho color, he decidido agregarle un toque de color para que se vea más lindo, es lo ideal. Primero comenzaré con los círculos, le vamos a dar clic al primero y luego le daremos a lo que voy a señalar a continuación. Al hacerlo les aparecerá una tableta de colores que les dará la posibilidad de poder seleccionar el color que deseen para su círculo, la figura o letra, lo que sea.
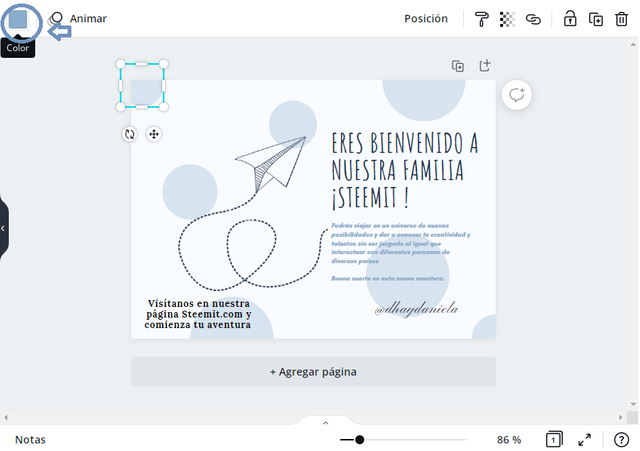
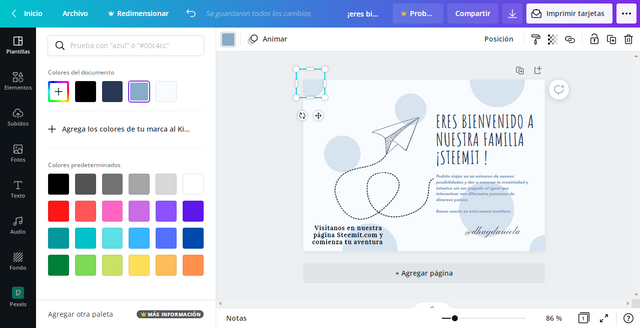
Seleccionando uno por uno para cambiarles el color, todos serán de diferentes colores, pero parecidos al azul, y también les cambiaré de una vez el color al texto que será el mismo procedimiento.
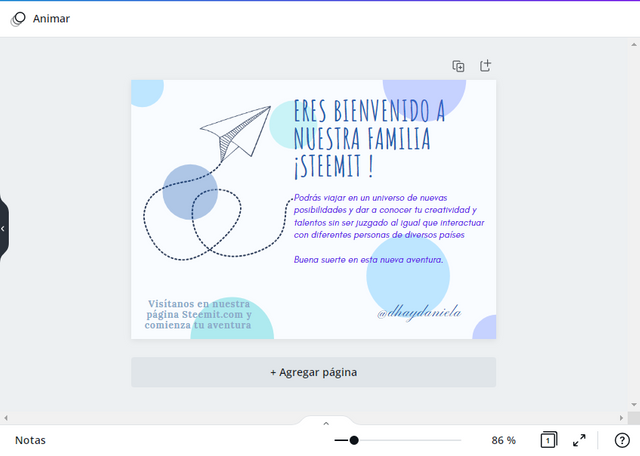
Se ve mucho más lindo así, pero me di cuenta de que la imagen que contiene esa planilla es paga, así que la retiraré y le colocaré el logo de Steemit, para hacerlo tengo que entrar en la opción Subidos y descargar una imagen de mi galería
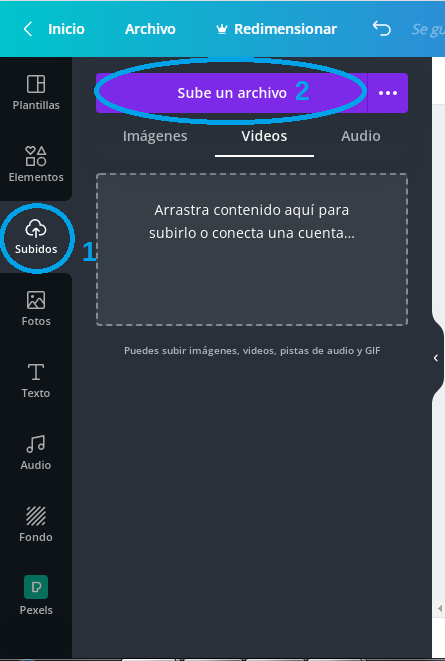
Ya que se me presentaron algunas complicaciones para poner el logo de Steemit al lado del texto cambie las letras de lugar para poder acomodarlo mucho mejor.
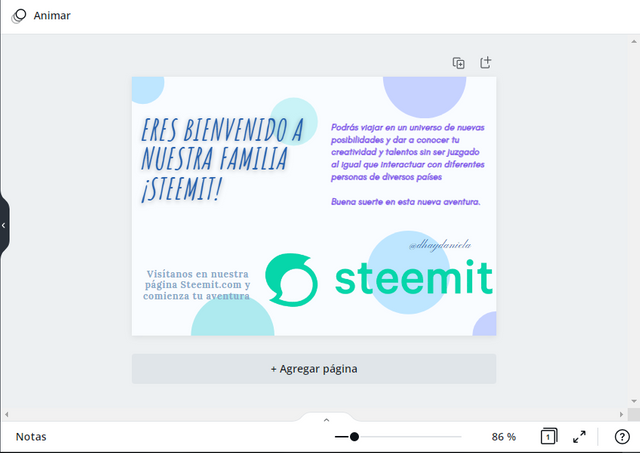
6._ El fondo que desees.
Ahora siento que le falta un toque al fondo de la invitación… para colocárselo hay que entrar en la opción “fondo” y seleccionar el que más les guste, (se colocará automáticamente)
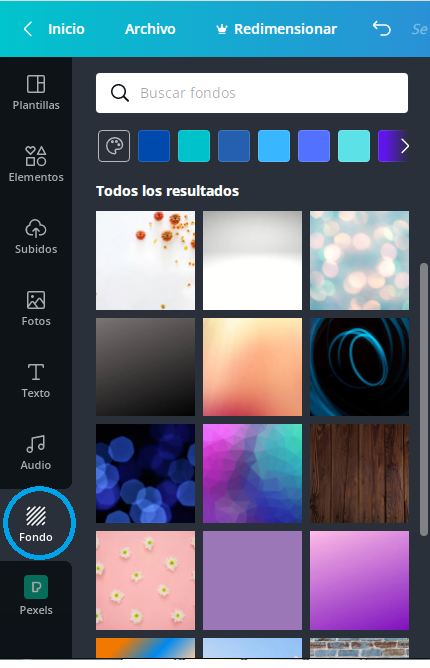
Elegí este fondo, ya que me parece perfecto para la tarjeta, se me hace muy llamativa y única, tratando de transmitir que comenzaran una nueva aventura en el universo, es ideal para mí y me siento satisfecha de mi trabajo y compartirlo con ustedes
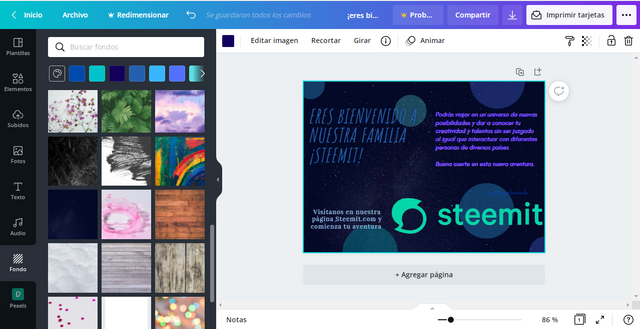
7._ Descarga tu creación.
Primero le darás clic al que está señalado de rojo y luego al que está señalado de rosado…
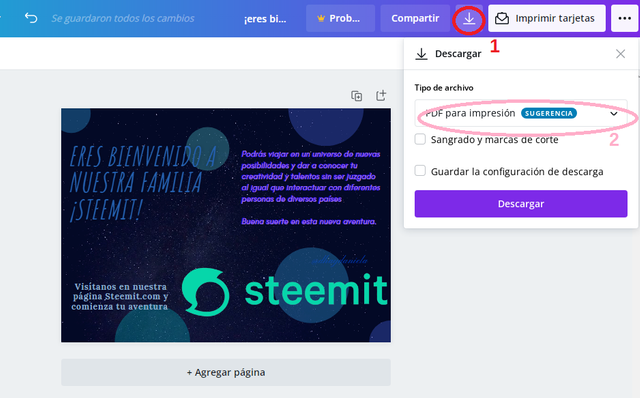
Luego, te aparecerá lo siguiente y le darás a la primera opción “PNG”
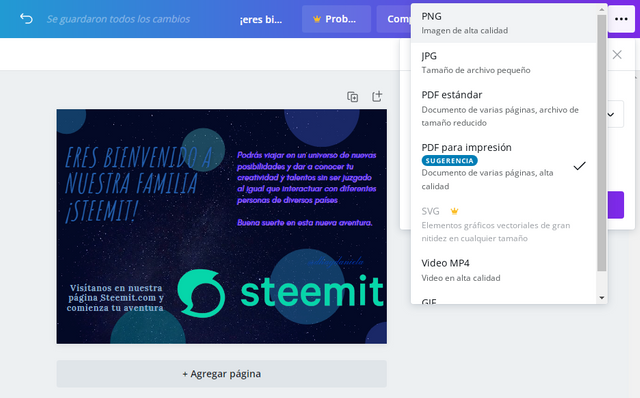
Después a descargar y listo :D
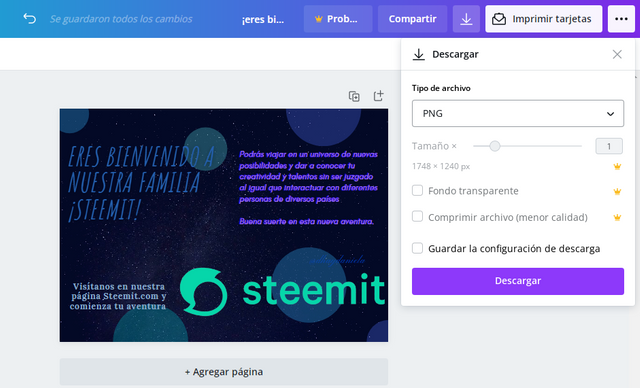
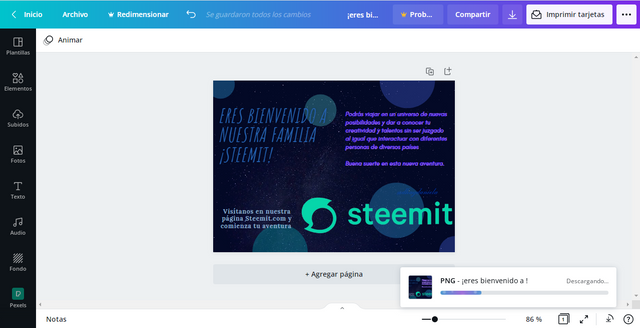
Esto sería todo por el día de hoy, espero les haya gustado mi explicación y mi diseño

Lo escrito en la tarjeta es lo siguiente:
Eres bienvenido a nuestra familia ¡Steemit!
Podrás viajar en un universo de nuevas posibilidades y dar a conocer tu creatividad y talentos sin ser juzgado al igual que interactuar con diferentes personas de diversos países.
Buena suerte en esta nueva aventura.
Visítanos en nuestra página Steemit.com y comienza tu aventura.
Esta publicación está configurada a aportar el 15% para la comunidad #steemskillshare
Muchas Gracias por leerme!
@dhaydaniela
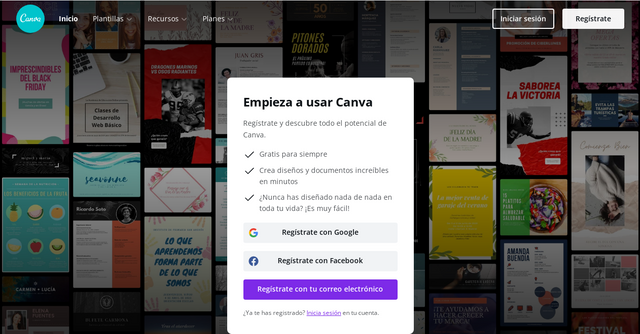
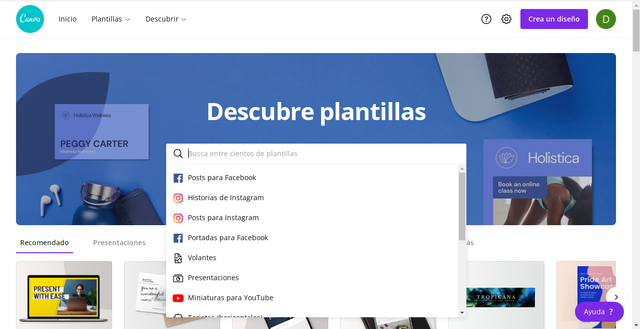
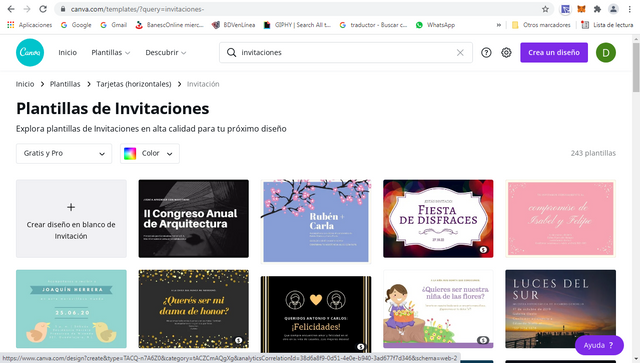
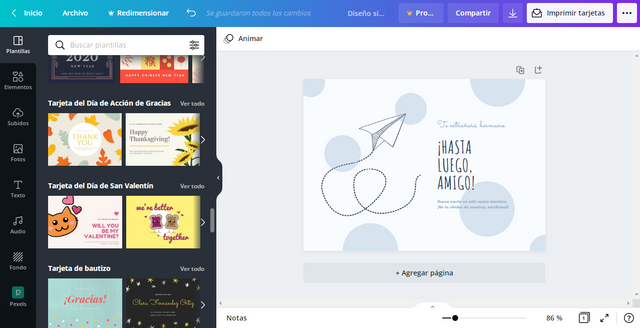
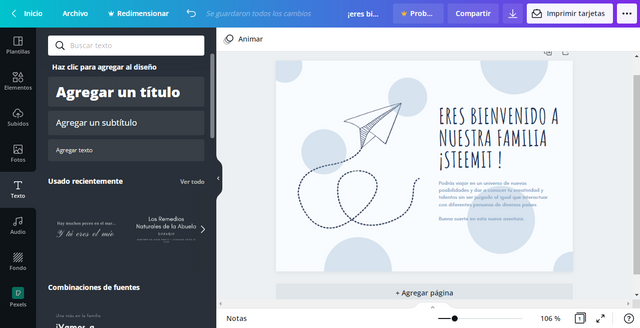
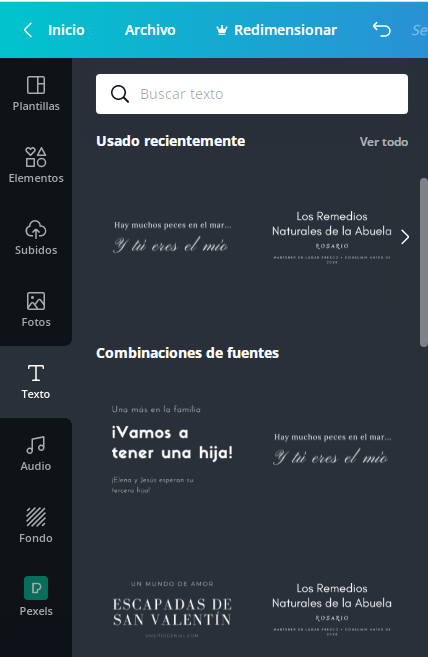
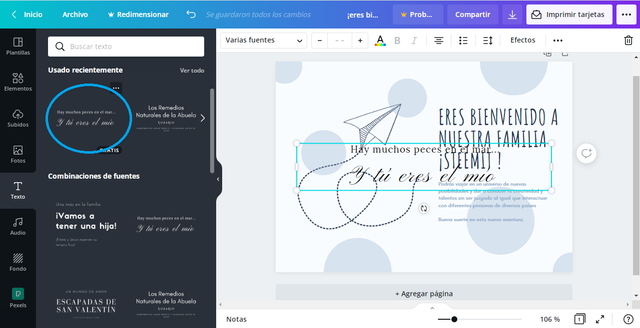
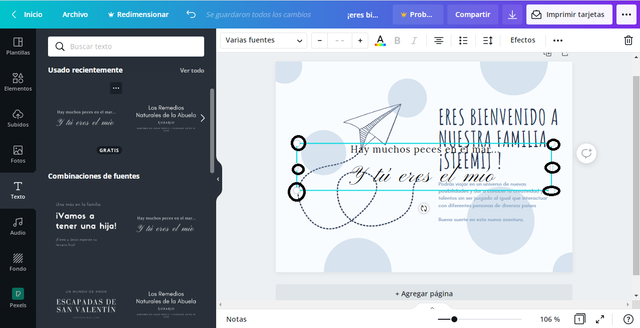
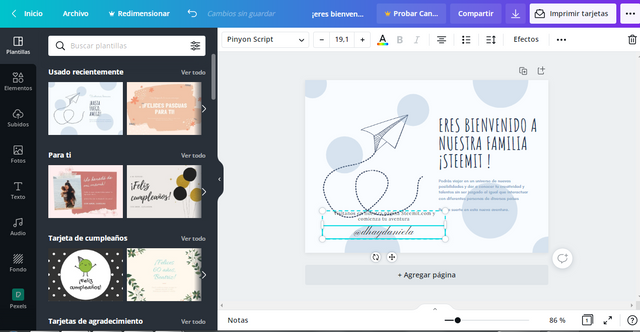
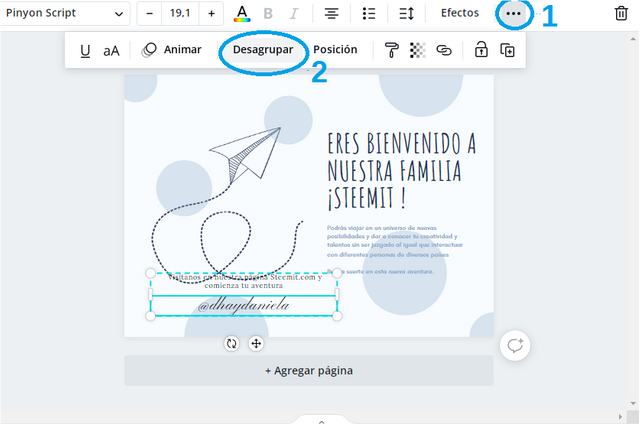
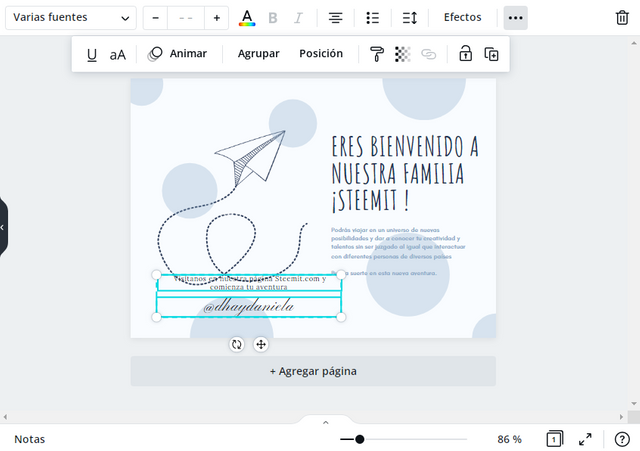
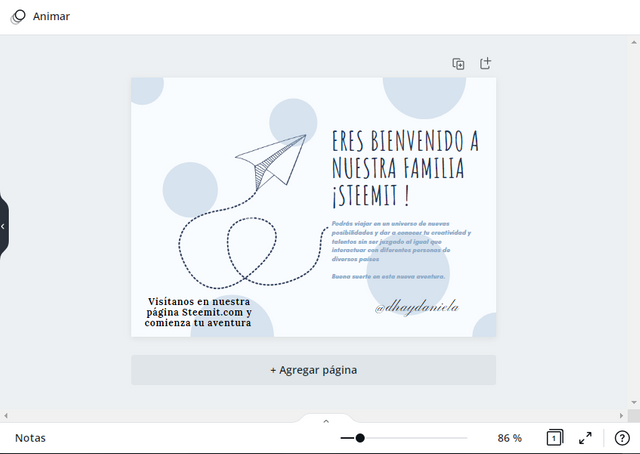
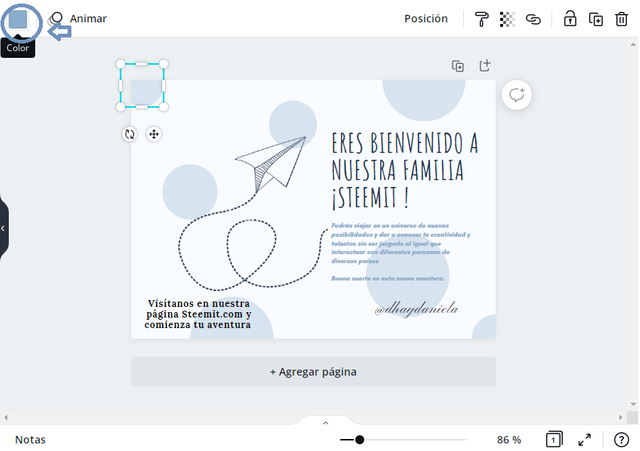
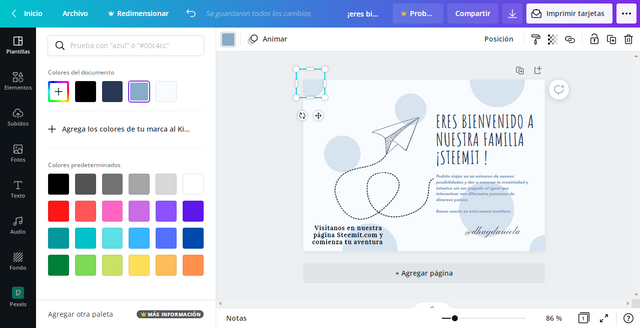
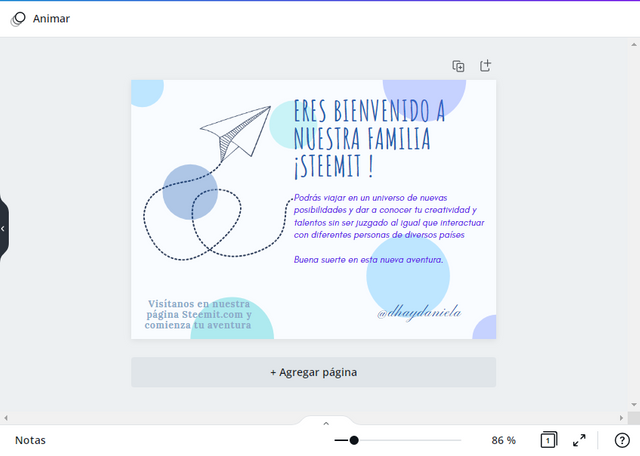
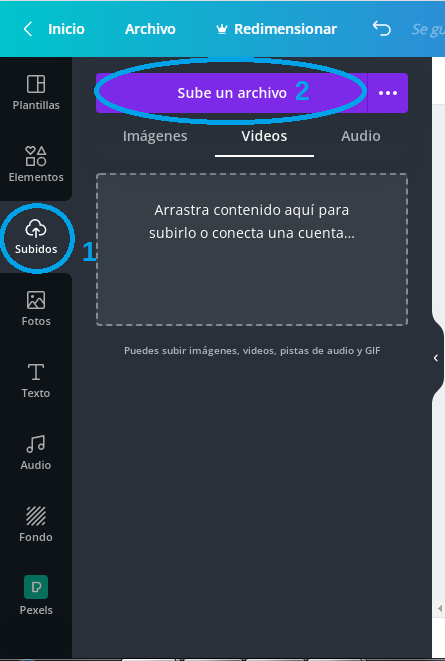
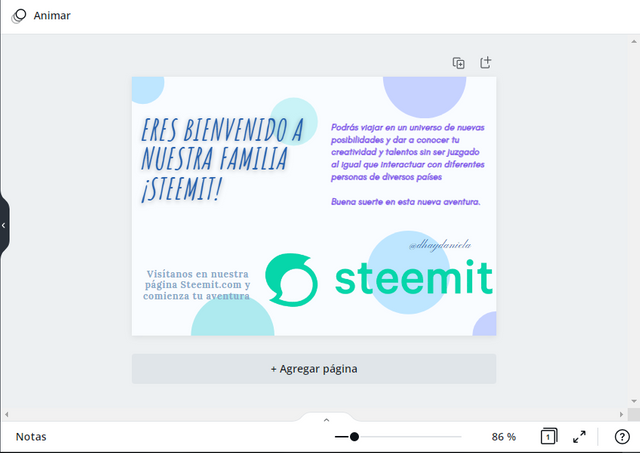
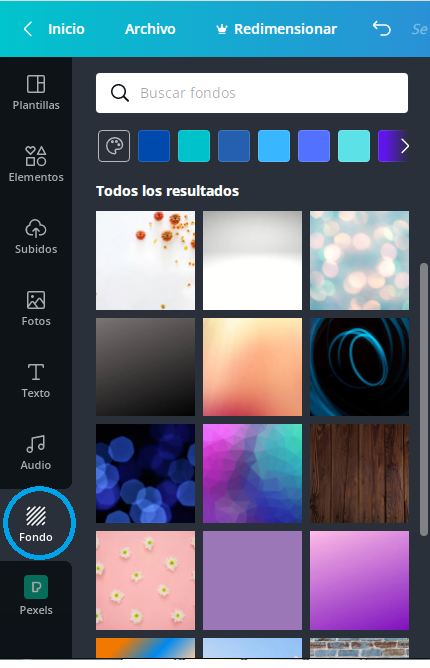
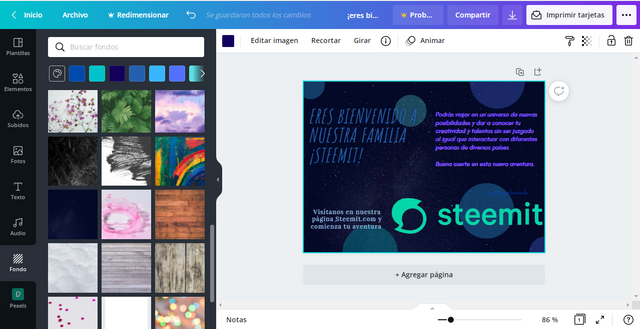
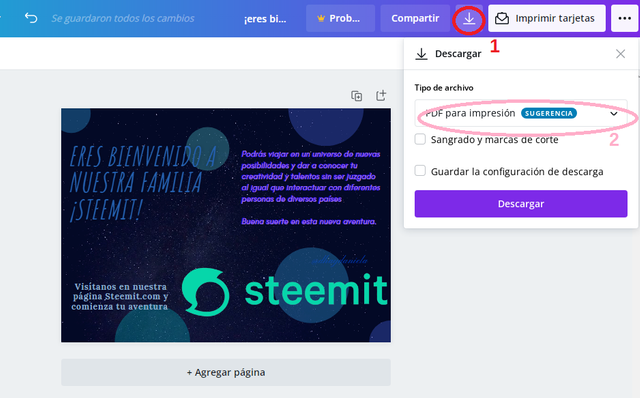
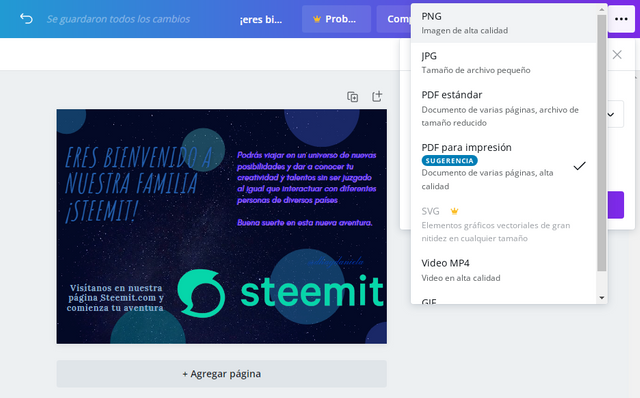
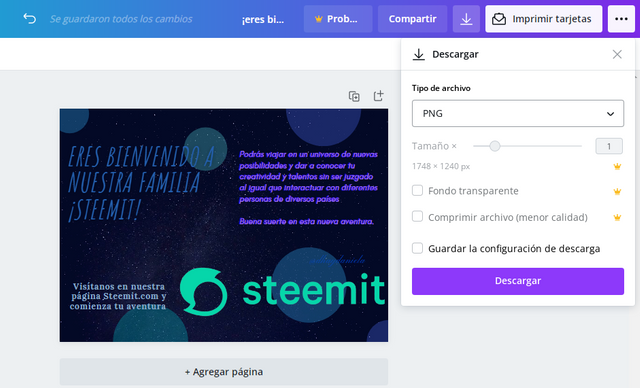
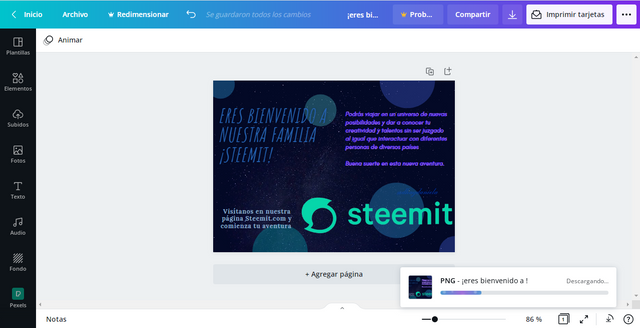

Congratulations! Your post was selected as the best post for curation.
Delegate to Steem Skillshare
|50 SP|
|100 SP|
|200 SP|
|400 SP|
|800 SP|
|1000 SP|
Downvoting a post can decrease pending rewards and make it less visible. Common reasons:
Submit
Muchísimas gracias
Downvoting a post can decrease pending rewards and make it less visible. Common reasons:
Submit
Sin duda Canva es una gran herramienta para diseñar de forma fácil y rápida. Gracias por el excelente tutorial, esperamos ver más contenidos para aprender!
#affable
Downvoting a post can decrease pending rewards and make it less visible. Common reasons:
Submit
Gracias, me alegro que te haya gustado
Downvoting a post can decrease pending rewards and make it less visible. Common reasons:
Submit
Excelente tutorial para hacer nuestros diseños, he aprendido un poco más.😋
Downvoting a post can decrease pending rewards and make it less visible. Common reasons:
Submit
No sabes cuanto me gusto tu comentario, gracias
Downvoting a post can decrease pending rewards and make it less visible. Common reasons:
Submit