Hello Steem Skillshare family.
Computer users are always pressed with a need to share files; be it documents, Images, Video and so on. It is a necessity common among computer users.
In this post, I will be highlighting the ways of how to share these files easily by navigating your way through your system, without having to save the files on one storage medium or the other before finally transferring it to your computer.
PS - What I'm about to teach is helpful when there's a need to transfer multiple large files from a computer to the other, in cases of urgency.
TRANSFERRING FILES OVER A NETWORK
Basically a computer network is the connection of one or more computing devices with the primary aim of communicating with each other and as well creating a unified path.
For Example; we have the Local Area Network(LAN) - This is a type of a computer network that interconnects computers within a locality - a building, or a specific area.
How do I transfer files over a network
Now with these basic definitions and understanding I've highlighted above, let's dive in.
Now, when transferring the files there are 2 computers involved, right? The sender and the receiver.
Step 1: Both computers (Sender and receiver) must be connect to the same network (Usually a LAN).
Go over to the wireless interface of your computer, turn it on and connect to a network.
PS - To the same network; in this case (FUO_ACCOUNTING_LAB)
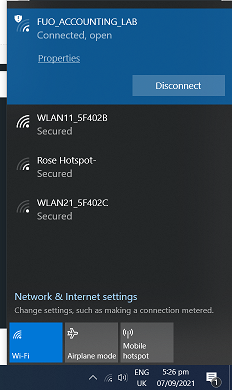.png)
Now that this is achieved for both computers, lets go over to the next step.
Step 2: Go over to the Task bar of your computer. Right click on the 'wireless' icon. You'll see a list with two options. Click on 'Open network & internet settings'
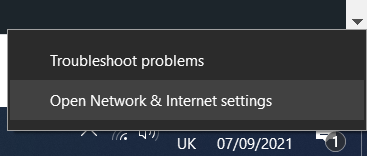.png)
Step 3: Then, go over to 'Network and Sharing Center' and click on it.
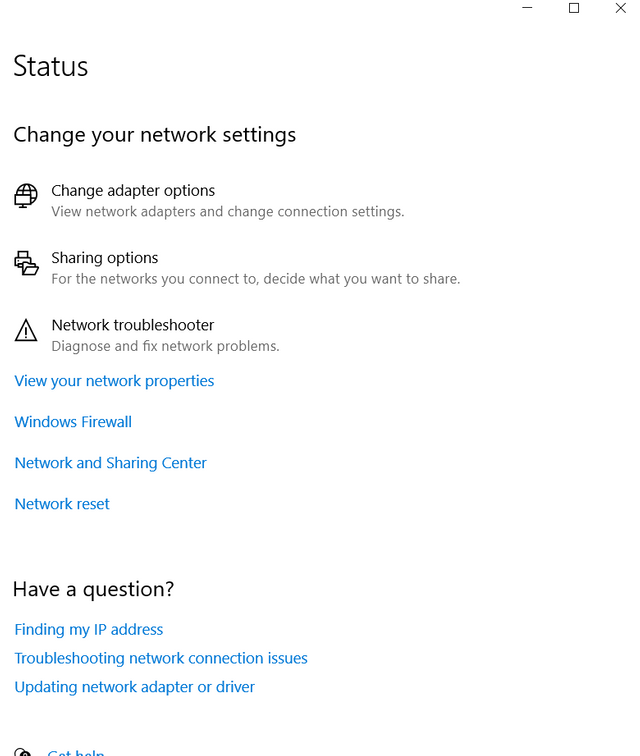.png)
Step 4: When it opens, click on 'change advanced sharing settings'
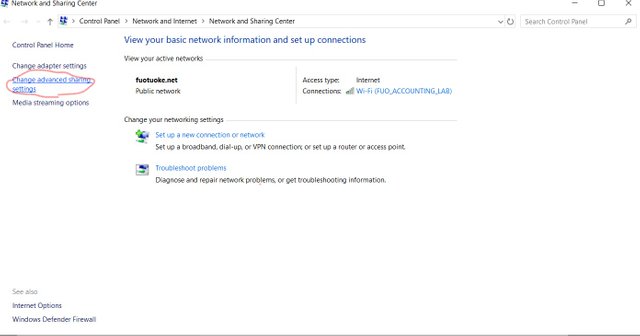_LI.jpg)
Step 5: Make sure these are checked.
Turn on Network discovery and
Turn on file and printer sharing
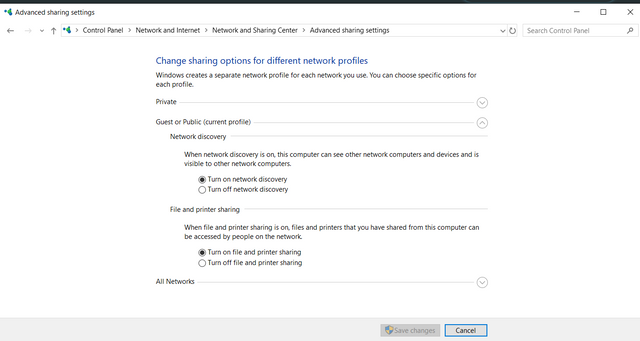.png)
Step 6: Then click on 'All networks'
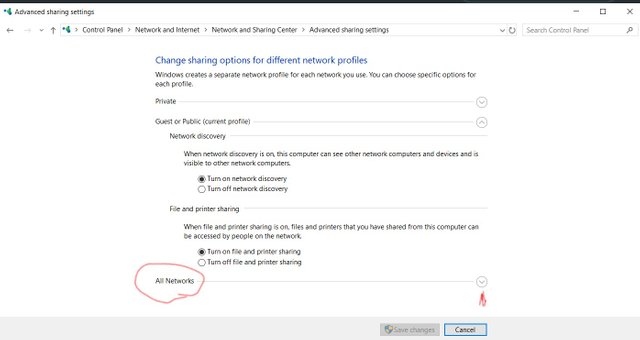_LI.jpg)
Step 7: Then check on the circles as follows;
'Turn on sharing so any with password can access........'
' Use 128 -bit encryption.....'
'Turn off password protecting sharing'
Then 'Save changes'
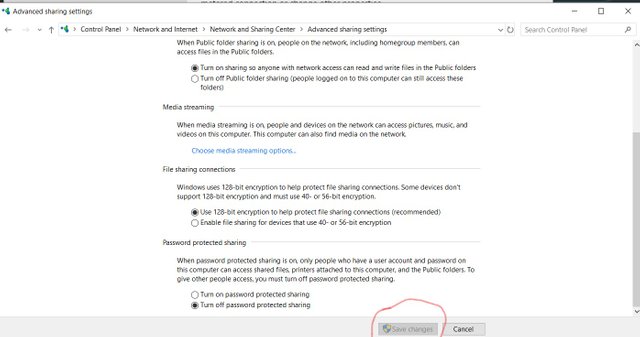_LI.jpg)
PS- The process just carried out should be done on both systems.
Then on the keyboard of the receiver computer using this combination 'Windows key + R', this will come out.....
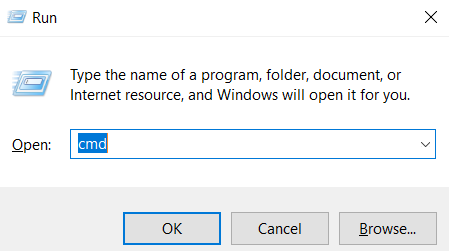.png)
Step 8: Now to access the other computer, since they are connected to the same network, type in the IP ADDRESS of the sender computer(the one you want to access)
for example: \\172.17.65.21
Here's the result
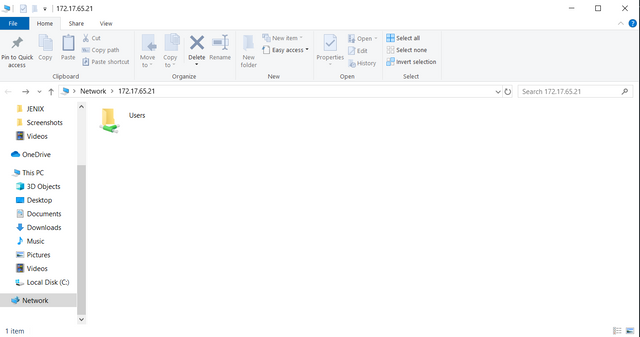.png)
That's basically all!
PS- The photos in this post are screenshots from my system. (Original)
In my next post, I'm going to be teaching us on how to know the IP ADDRESS of your computer.
Cc: @steem.skillshare @etainclub @whitestallion @daytona475 @@@milakz
Gracias por enseñar como compartir archivos!
Downvoting a post can decrease pending rewards and make it less visible. Common reasons:
Submit