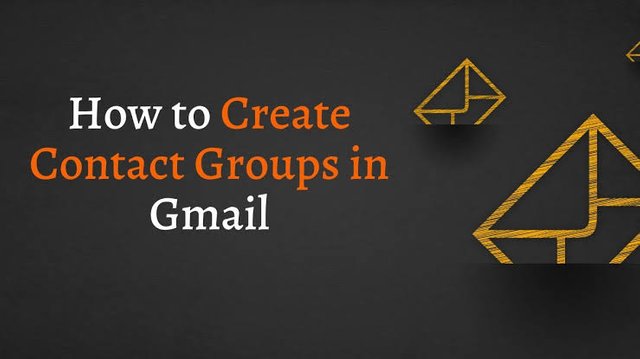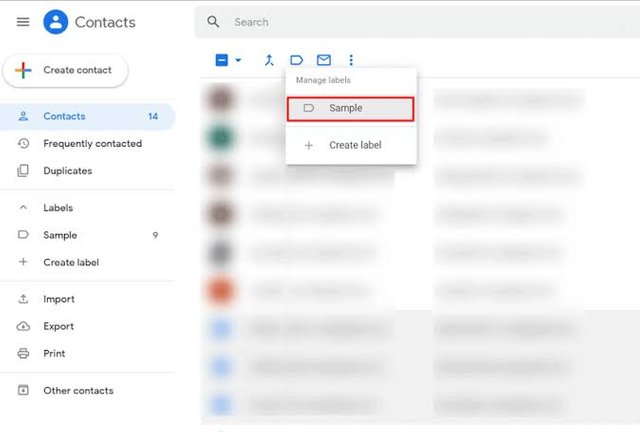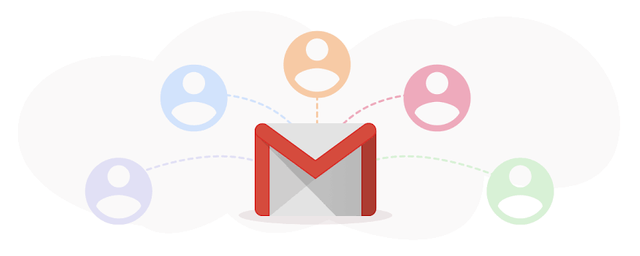How to combine multiple contacts to a Gmail group at once
Gmail makes it easy to send email groups to multiple addresses at once. If you find that you need to add more people to an existing group or mailing list, it's as simple as choosing who should be a member of the group and then selecting the group to which you will place them.
There are two basic ways to add people to a Gmail group . The first method is much faster than the second, but the second method uses the latest Google Contacts interface.
How to add receiver to a Gmail group
To add existing contacts to a group:
1.Open Communication Manager.
- choose the contacts you want to add to the group. Tip: You can quickly add several to a row by selecting one and then holding down the Shift key to click or tap another contact in the list.
3.Click the small arrow below the three-person icon in the menu at the top of Gmail to select the group to which you want to add the addresses. You can select multiple groups if crave.
The following method for adding people to a Gmail group works for contacts you already have as well as for contacts that are not in your address book.
- Open Communication Manager.
2.Select a group from the left by selecting it once.
3.Click or click the Add to [group name] button next to More . It is represented by a small icon of a person along with a + symbol .
4.Enter an email address in this box, or start typing a name to automatically fill in your Gmail address. Separate multiple comma entries. Gmail should automatically add the party after each recipient is added.
5.Select Add at the bottom of the text box to add these addresses as new group members.
Google Contacts is a newer version of Contact Manager . Here's how you can add contacts to a Gmail group using Google Contacts:
1.Open Google Contacts.
2.Put a check box next to each contact you want to add to the group. You can search for them using the examine box at the top of the page.
3.If you are adding a new contact to the group (a contact that is not already in your address list), open the group first, and then use the plus sign ( + ) in the lower right to enter the new contact information. You can then skip these last two steps.
4.From the new menu that appears at the top of Google Contacts, click or tap the Manage Tags button (the icon looks like a large right arrow).
5.Select the groups from the list to which the contacts should be added.
6.Click or click the Manage Tags button again to confirm the changes.
Tips for Gmail groups
Gmail does not allow you to instantly create a new recipient group in a message. For example, if you received an email from multiple people in a group message, you can not quickly add them to a new group. You must add each address as a new contact separately, and then use one of the above methods to combine these recipients into the same group.
The same is true if you have entered multiple email addresses in the To , Cc or Bcc fields and then want to add them to a group. You can hover over each address, add them as contacts, and then add them to a group, but you can not quickly add each address to a new group automatically.
Special Thanks
@steem.skillshare
Regard by
@sardartayyab
@steem.skillshare
Regard by
@sardartayyab