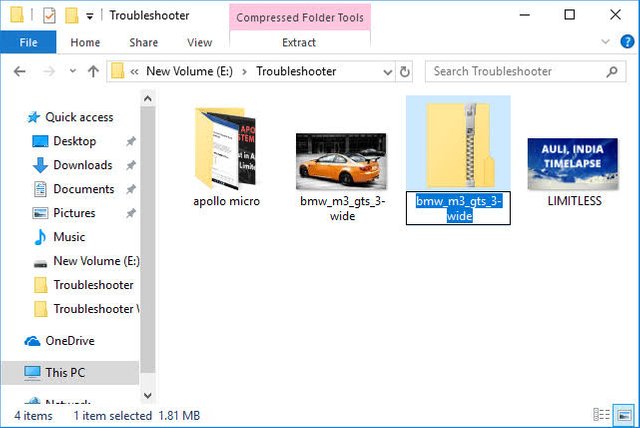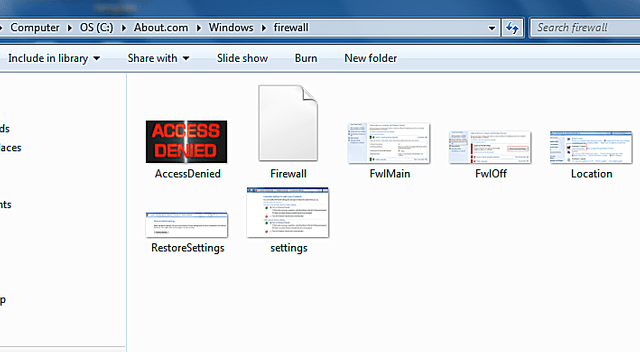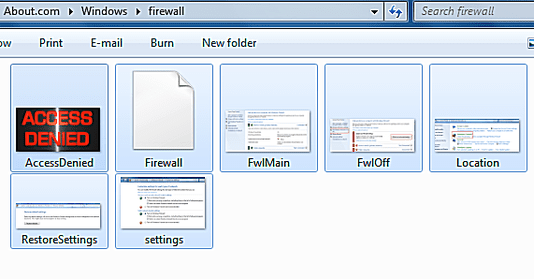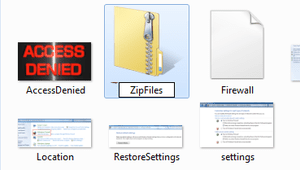How to Compress Files in Windows Zip Archive
Ever wanted to send a bunch of files via email but didn't want to send each one as a separate attachment? Another reason to create a zip file is to have one place to back up all your files like your photos and documents.
In Windows there is "rust" when you folder like a file. Numerous files are compiled with zip file extension. It opens like a folder but works like a file that's just one thing. It also compacts files to save disk space.
The zip file makes it easy for the recipient to collect and open the files. Instead of fishing around an email for all attachments, they can open a single file that holds all the relevant information together.
Similarly, if you back up your documents to a jeep file, you can be sure that each of them is correct. Do not spread to ZIP archive and many other folders.
Find the file you want in the zip file
Using Windows Explorer, tell your files and / or folders what you want to create in the zip file. It can occur anywhere on your computer, including external and internal hard drives.
Don't worry if your files are in separate folders which are not easy to collect. You can correct this by creating a zip file again.
Select the files in the zip
You can select some or all of the files in a folder in the zip.
Before you can zip anything to select the custom files. If you want to zip all the files in one place, you can use the keyboard shortcut Ctrl + A to select it.
The second option is to use a "mark" which means removing the left mouse button and dragging the mouse over all the things you want to select. The items you select will have a light blue box around them, as seen here.
As if that wasn't enough, there is a way to select a set of files as long as all the files you selected are sitting right next to each other. If this is the case, select the first file, on your keyboard
Hold down the Shift key, hover over the one you want to add, click on it, and continue the button.
It will automatically select each file sitting between the two items you clicked. Again, all your selected items will be highlighted in a light blue box.
Send files to zip archive
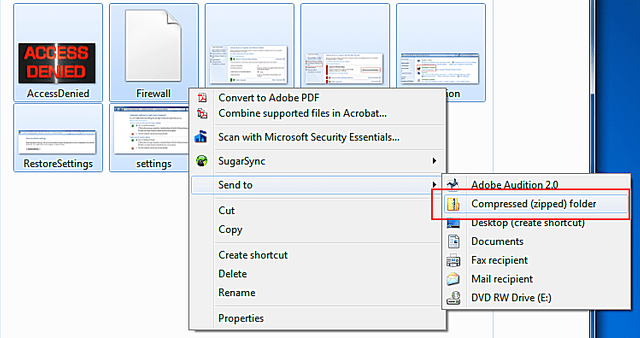
image source
A series of popup menus takes you to the "zip" option.
Once your files are selected, right-click on one of them to see the options menu. Select the one to send to, and then select the compact (zip) folder.
If you are sending all the files to a particular folder, the second option is to select only the entire folder. For example, if the folder
Documents> Email Items> Send Content to Send When, you can go to the Email Folders folder and click Content to send to create a zip file.
If you want to add more files to the archive after the zip file has already been created, just drag the files to the top of the zip file and they will be added automatically.
New zip file name
You can name Windows 7 by default, or add your own to further define yourself.
Once you zip the files, a new folder with a large zip on it appears after the original collection, indicating that it has been zipped. It will automatically zip you into the file (or folder name if you use the file name if you connect to the folder level).
You can leave the name as it is or change it to whatever you want. Right click the zip file and select the name of the name.
Now the file is ready to be sent to someone else, backup to another hard drive or throw in your favorite cloud storage service. One of the best uses for zipping files is to send via email, upload to a website and compress large graphics as well. This is a very simple feature in Windows, and you must know.
Special Thanks
@steem.skillshare
Regard by
@sardartayyab
@steem.skillshare
Regard by
@sardartayyab