Gmail now lets you write an email and schedule a sending time. Schedule an email for later, and it will go out at the specific date and time you choose. It’s particularly convenient for replying to emails outside business hours.
How to Schedule an Email on Desktop
In the Gmail website in desktop browsers, compose your email regularly. Instead of clicking the usual Send button, click the down arrow to the right of the Send button and then click “Schedule Send.”
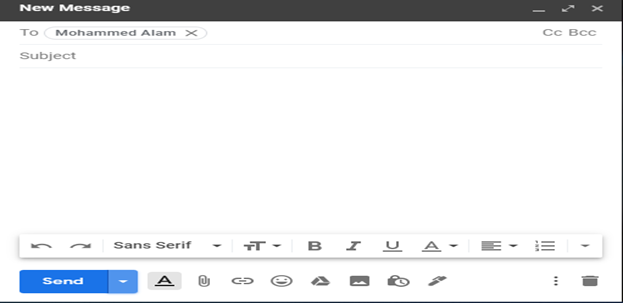
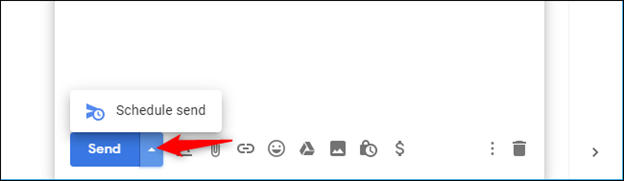
Tell Gmail when you want to send the email. You can pick a time like “tomorrow morning” or provide a custom date and time.
You can even schedule an email for a few years out. Perhaps you want to send a message to your future self a few years from now! Gmail will let you schedule emails up to the year 2068. If Gmail is still around in 48 years and Google has not changed the way this feature works, Gmail will send the email to your desired recipient—assuming they still have that email address.
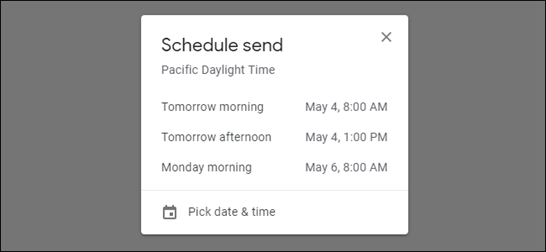
** How to Schedule an Email on iPhone or Android **
In the Gmail app for iPhone or Android, compose your email normally. Instead of tapping the “Send” button, tap the menu button at the top right corner of the screen and then tap “Schedule Send.”
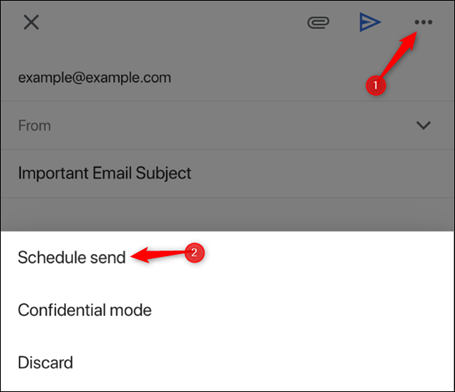
Choose the date and time you want Gmail to send the email. As on desktop, you can choose an option like “tomorrow morning” or pick a specific date and time.
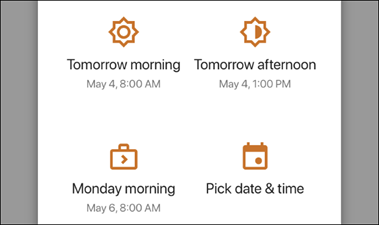
** How to Cancel a Scheduled Email on Desktop **
You can view your scheduled emails by clicking “Scheduled” in the left pane of the Gmail interface on your computer.
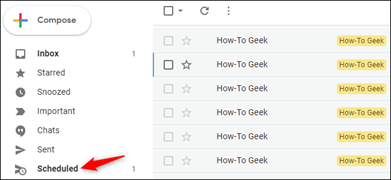
Open the scheduled email that you want to stop.
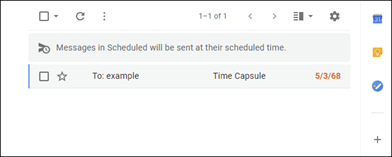
To cancel sending the email, click “Cancel Send” at the top right corner of the email.
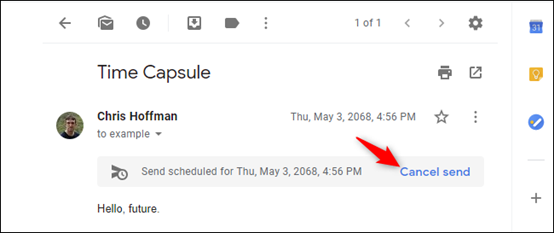
Gmail will revert the message to a draft. You can modify its contents and re-schedule the email or send it immediately. If you do not want to send the email, you can delete the draft or save it for later.
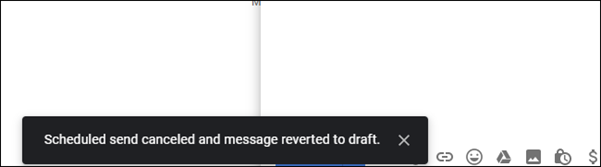
** How to Cancel a Scheduled Email on iPhone or Android **
In the Gmail app for iPhone or Android, tap the menu button at the top left corner of the screen and then tap “Scheduled” in the sidebar menu.
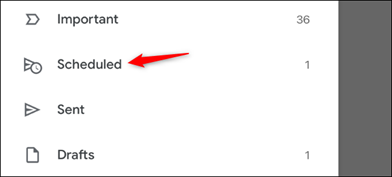
Tap the scheduled email you want to cancel.
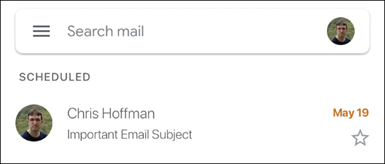
As on desktop, tap “Cancel Send” at the top right corner of the email to cancel sending it.
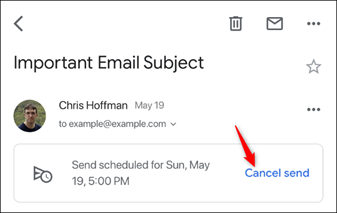
Gmail will revert the email to a draft. You will not lose the email unless you choose to discard the draft.