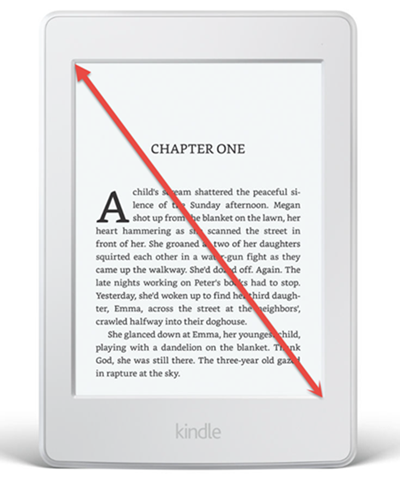As a result of countless reason, it is unavoidable to grab a screen in different devices. Installing extra software would also take along with all types of virus or spam instead. Actually, users can capture or take screenshot without software whether on a personal computer, smartphone, or even other electronic products.
The following part will cover:
- Windows
- Mac
- Linux
- iPhone
- Android
- Apple Watch
- Kindle
Three Ways to Capture a Screen Image in Windows
This section produce three ways to capture a screen on Windows without installing extra application.
1. Capture screen by using Snipping Tool
The Snipping Tool, which is the built-in feature of Windows 7, 8, 10, can help with creating screen image in multiple modes. For instance, free-form snip, rectangular snip, window snip, and full-screen snip.
Step 1: Invoke the Snipping Tool from the search bar. In Windows 7, click on Start menu you can see the search bar. In Windows 8, you can move your mouse to the right margin to open it. In Windows 10, you can see the search bar next to the Start menu.
Step 2: Click the Down arrow next to Mode and choose. Then tap on New to capture a screen with ease.
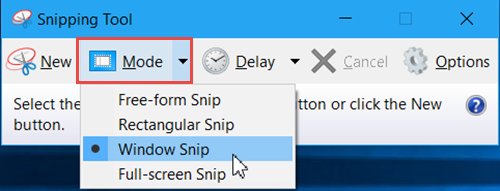
2. Capture screen by shortcut key
The Print Screen/SysRq key, also called PrtSc which can take a screenshot of everything on your PC’s monitor. Unfortunately, the Print Screen/SysRq key only works in Windows 8 and 10.

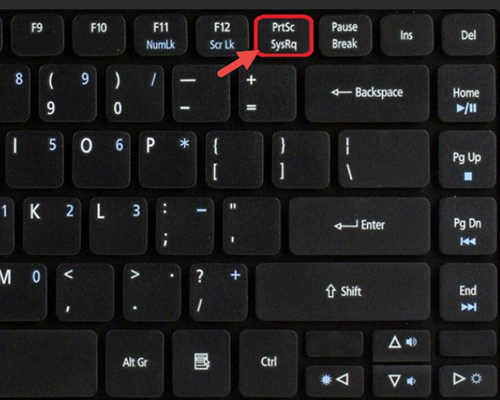
Capture a full-screen image: Press Windows key while holding down the Print Screen/SysRq. You can find the screenshot saved in C:\Users\<Username>\Pictures\Screenshots folder or directly paste it into a program like Paint or Microsoft Word.
Capture current window: To screenshot the current window, we can hit the combination key Windows + Alt + Print Screen/SysRq. Alternatively, hold down the Windows + G key. Once the Game bar pops up, check the box of "Yes, this is a game" then click the camera icon to capture the current window. The images of these two ways all saved to C:\Users\<Username>\Videos\Captures folder.

Note: If you want to make a screenshot of lock screen or login screen, please refer to Capture Screenshot of Lock Screen and Login Screen in Windows 10.
3. Capture a Screen image by Microsoft Word/Excel
Open Microsoft Word/Excel then click on the Insert tab. Expand the Screenshot option then click on the Screen Clipping. The captures image would automatically insert to the document or the table.
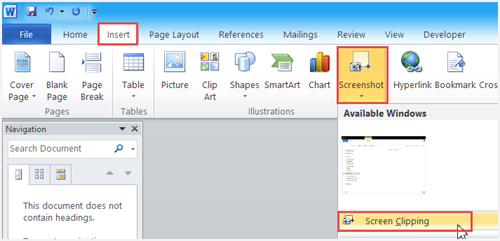
How to Take a Screenshot on Mac Computer
1. Screenshot a screen via combination key
If you want to grab a full-screen image, simultaneously press the Shift + Command + 3. Similarly, you can press Shift + Command + 4 to take a free-form screenshot. Then you'll find your image on the desktop.
2. Take a screenshot by Grab utility tool
Step 1: Open Applications > Utilities > Grab then click on Capture to choose which type of screenshot to take.
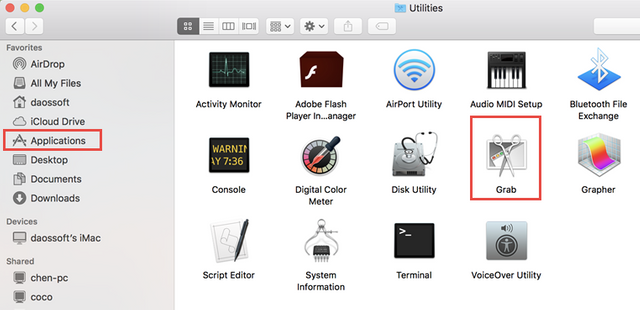
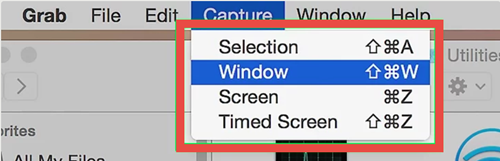
Step 2: Click File > Save to store it. Of course, you can select Save as to rename the image and give it another location.
How Do I Take a Screenshot in Linux
What's worse, the Print Screen/SysRq key doesn't work in Linux except for the GNOME environment like Ubuntu and Linux Mint. Read the following tips to learn how to take different kinds of screenshot.
1. Hit Print Screen/SysRq (also labeled PrtScn) to grab a full-screen screenshot.
2. Press Alt + Print Screen/SysRq to capture the top window. You can find it in the Pictures folder.
3. Press Shift + Print Screen/SysRq to take a free rectangular screenshot.
How to Screenshot Your iPhone
Comparing to operating systems, capture a screenshot is much more frequent on phones. Most of us do like to share some great moments on social networks like Facebook, Twiter, Instagram, etc. On iPhone, we can take a screenshot as easy as pressing two buttons. However, different generations of iPhone capture screenshot in different ways.
1. Screenshot on iPhone X and after
Since iPhone X, the new generations of iPhones like iPhone XR, iPhone XS, and iPhone XS Max are all-screen display. Therefore, there is no Home button anymore. Just hold the Side button on the right side and press the Volume Up button in the meanwhile. If your voice is on, you will hear the camera shutter voice while the screen flash white.

2. Take a screenshot on iPhone 8, iPhone 8 Plus, and earlier iPhones
For the old generation of iPhones, we can simultaneously press the Power button and Home button.

How to Capture Screenshot on Android Phone
If you are using an Android phone, it is simple to take a screenshot. Just hold down the Power and Volume down at the same time. Then open the Gallary application to edit or share to the network.
How to Take a Screen Capture on Apple Watch
Just like the devices above, Apple watch can also take a screen. It is slightly different from iPhone.
Step 1: Locate to something that you want to capture on your Apple watch.
Step 2: Keep hold the side button on the Apple Watch then immediately press Digital Crown. Thus you can grab a screen with ease. The picture you captured cannot view on the Apple watch; therefore, you have to open the Photo application on your iPhone.
How to Grab a Screenshot on Kindle
Most of the people tend to read in Kindle, but less of them know how to create a screenshot on Kindle. Here is how to do it.
Press both fingers in the diagonal corner of the screen at the same time as is shown in the picture below. Once you want to view, edit or share the screenshot that saved in the root directory, you need to connect the Kindle to your computer.