After have installed WordPress, if you are new with the framework, you maybe want to know how to install plugins on WordPress.
Don’t worry it’s a simple task, you can install plugins manually or directly from the administration dashboard (wp-admin).
In this tutorial, I’m going to show you the different ways to do it.
What is a plugin?
First, some of you might wonder what is a plugin so let’s explain it briefly.
A WordPress’ plugin is a module with extra features who can be added to the WordPress framework (core).
For example, let’s say you want to add a “contact form”, you can do it easily by adding the “Contact Form 7” or “Contact form by WPforms” plugin.
There’s a very large library of plugins (free) created by WordPress community or professionals (free and paid).
How to install plugins on WordPress step by step
There are many ways to install a plugin on WordPress:
Install plugins on WordPress from the dashboard
If you have set up your WordPress well with the adequate rights on your server-side, the easiest way to do it is probably via the WordPress dashboard (administration panel).
1. Log in to the admin dashboard
First access to your WordPress admin backend by typing /wp-admin or /wp-login.php at the end of your URL (ex: http://www.yourwebsite.com/wp-admin).
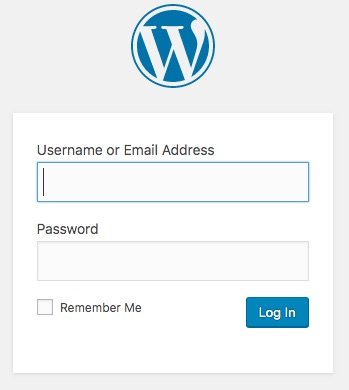
2. Plugins menu
Once logged, you should see a vertical menu on your left side.
Go to the Plugins menu.
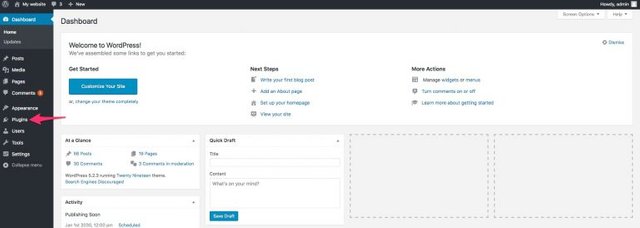
If you click directly on Plugins, it will show the list of your installed plugins, with an “Add New” button at the top.
If you simply hover the Plugins menu with your mouse, you should see a submenu with “Add New”.
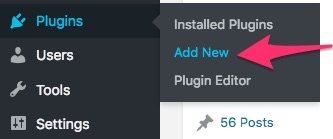
3. Click “Add New”
After click on “Add plugin”, a page with the featured plugins will appear.
4. Search the plugin
Search the plugin in the WordPress community repository via the search text box on the right side.
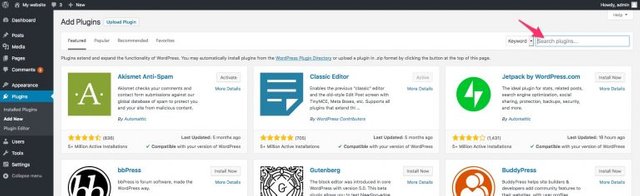
Note that not all plugins are registered in the repository, so you will maybe have to upload it manually.
Type some keywords inside the text box, it will show the results corresponding.
5. Install the plugin
When you have found the plugin you want to install, just click on the “Install Now” button to install the plugin.
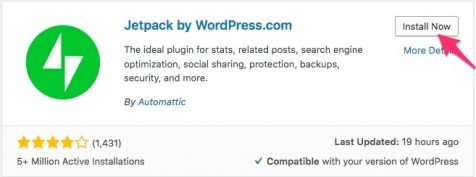
6. Activate the plugin
After the installation, don’t forget to activate it with the “Activate” labeled link.
Install WordPress plugins manually
If your plugin is not listed in the WordPress.org repository, you might need to install it manually.
It’s generally happened when you buy a “premium” plugin from a professional or a company.
1. Download the zip file of the plugin
When you purchase a pro plugin from a platform (ex: plugin from ThemeForest, Wprocket’s plugin…), you will usually get the possibility to download the plugin from the website through you bought it.
2. Upload the zip file to your server
You can upload the file directly from the WordPress dashboard (2.a) or upload it via FTP (2.b).
2.a. Upload the plugin from the WordPress dashboard
2.a.1. Log in to the admin dashboard
Access to your WordPress admin backend by typing /wp-admin or /wp-login.php at the end of your URL (ex: http://www.yourwebsite.com/wp-admin).
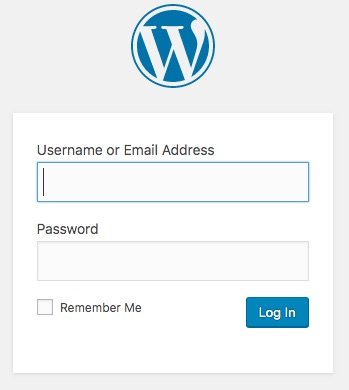
2.a.2 Plugins menu
Once logged, you should see a vertical menu on your left side.
Go to the Plugins menu.
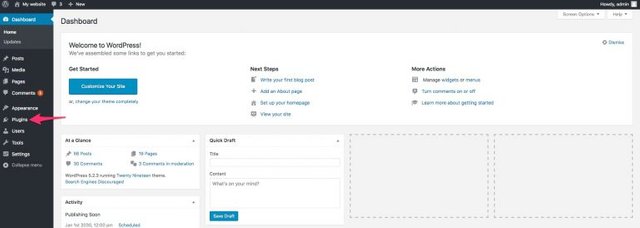
2.a.3 Click “Add New”
From the submenu, click on the “Add New” menu.
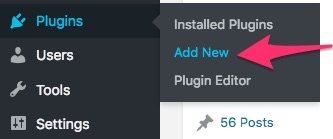
Then an “Add plugin” page will appear.
2.a.4 Click “Upload Plugin”
This time click on “Upload Plugin”, near the title.
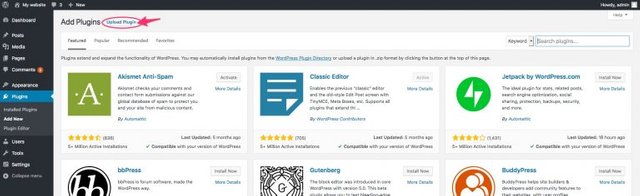
2.a.4 Browse the zip file from your computer
Browse the archive zip file from your computer (it should be in your Download folder).
Then click on the “Install now” button.
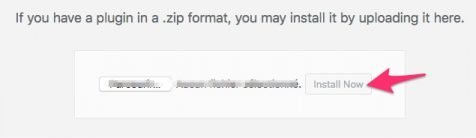
2.b. Upload the WordPress plugin via FTP
If your provider doesn’t allow you to upload a plugin from the dashboard, you might need to install it via File Transfert Protocol (FTP).
For most common web hosting providers, you should be able to find your FTP account information (login and password) via their administration panel.
If not, you should consider to change and go with some provider like Kinsta, or build your own VPS with Vultr or else.
2.b.1 Login with your FTP account
Install an FTP client software (like Filezilla) on your computer then log in with your FTP account.
2.b.2 Unzip the plugin
Beforehand, you will need to unzip the plugin.
You will get a folder with the plugin name.
2.b.2 Upload the plugin via FTP
Upload the plugin by drag and drop the entire folder under your WordPress’ wp-content/plugins/ folder.
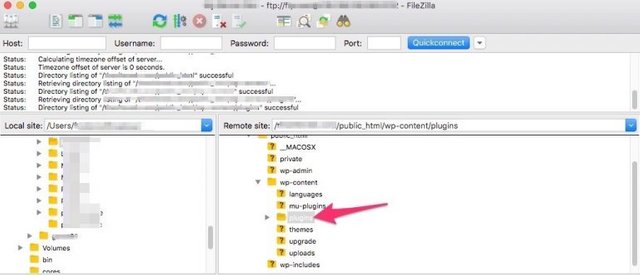
It should take a few time until the whole folder is uploaded.
3. Activate the plugin
When you have uploaded your plugin, you should see it appear in your installed plugins list.
To activate it, go to your plugins list (Dashboard > Plugins) then click on the “Activate” labeled link.
Now you know how to install plugins on WordPress, it was not so difficult isn’t it?
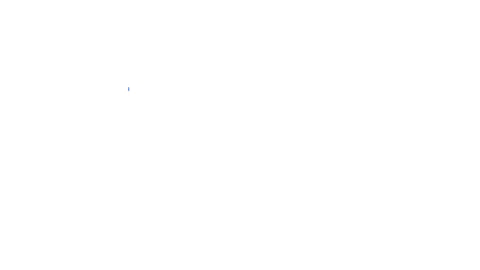
 Posted from my blog (Creator in pyjamas), check the original article here : https://www.creatorpjs.com/how-to-install-plugins-wordpress.html
Posted from my blog (Creator in pyjamas), check the original article here : https://www.creatorpjs.com/how-to-install-plugins-wordpress.html
Congratulations @cfrederic! You have completed the following achievement on the Steem blockchain and have been rewarded with new badge(s) :
You can view your badges on your Steem Board and compare to others on the Steem Ranking
If you no longer want to receive notifications, reply to this comment with the word
STOPTo support your work, I also upvoted your post!
Vote for @Steemitboard as a witness to get one more award and increased upvotes!
Downvoting a post can decrease pending rewards and make it less visible. Common reasons:
Submit