Hi everyone, I thought of sharing a few helpful and useful tips if you are new to operating on a Mac computer. One of which is taking screens captures and video recording by using Mac's own Quicktime player. I have a video tutorial on this topic at the bottom if you wish to skip the instructions below.
So to take a full screen shot of you Mac, you need to hold down SHIFT + COMMAND + 3

You will get the image file saved on your desktop and can be open using preview.
If you want to take a certain area of your desktop you need to hold down SHIFT + COMMAND + 4
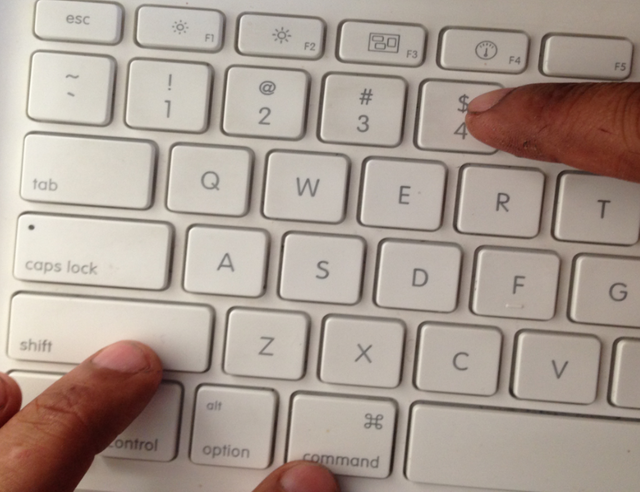
You will find a unique cursor on the screen, which you can now move where you want and left click mouse and drag and select the area you want to take a shot.
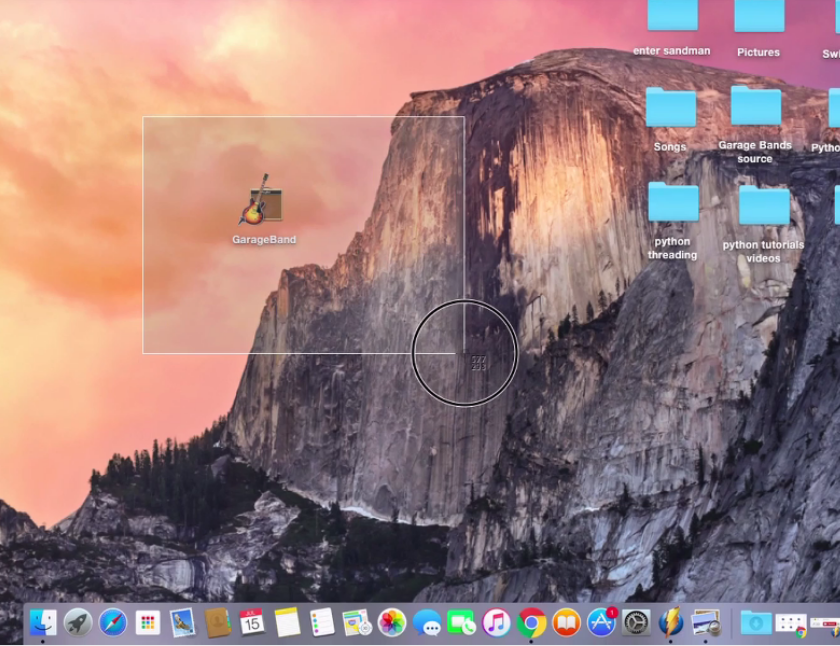
RECORDING SCREEN VIDEO USING MAC'S OWN QUICKTIME
1.To open Quicktime, you need to click on Finder go Application and select Quicktime.
2.After opening Quicktime, go to File and choose New File Recording.
3.Now you will find a down arrow like , which you need to click and select you microphone setting if you are to recording you voice. By default it is set to None, you can change it to use the inbuilt microphone of your Mac or if you have a headset with a mic it will show up and select it.
All you have to do now is click on the red circle that appears in the middle of quicktime screen and it should start recording. If you want to stop recording, all you need to do is click on the tiny black square that will appear on top right hand side close to you date. You will be prompted with a message box on where you would like to save it. choose location where you want to save with a name and thats it.
Hope you found this tutorial helpful and useful.
cheers.
Click below to see my YouTube video tutorial.
Congratulations @lifexperience! You have received a personal award!
Click on the badge to view your Board of Honor.
Do not miss the last post from @steemitboard!
Participate in the SteemitBoard World Cup Contest!
Collect World Cup badges and win free SBD
Support the Gold Sponsors of the contest: @good-karma and @lukestokes
Downvoting a post can decrease pending rewards and make it less visible. Common reasons:
Submit
Congratulations @lifexperience! You received a personal award!
You can view your badges on your Steem Board and compare to others on the Steem Ranking
Do not miss the last post from @steemitboard:
Vote for @Steemitboard as a witness to get one more award and increased upvotes!
Downvoting a post can decrease pending rewards and make it less visible. Common reasons:
Submit