
How To: Transfer Files Fast On a Mac
You know that your hard drive is almost full, or is already full to to point that the storage warning is now an expected part of your computer startup.
If this method can save you precious time when backing up your files, isn't it worth taking a few seconds to read this article and upvote it? Of course the answer is yes! So let's get started!
Stop being lazy! It's time to backup your hard drive!
Wait a second... I have a better idea... Let's be lazy and find another faster way to transfer our files over to an external drive.
A Bit of Personal Philosophy Before We Begin
You may have heard the phrase, "necessity is the mother of invention." It's true that as humans if we need a problem solved we will find a way to fix the problem efficiently.
There is no better beast of efficiency on this planet than a lazy human being.
We are a culture that invented the 'selfie stick' because we couldn't commit to simply asking another person to take a picture of ourselves.
So with that said I say that laziness is the greater motive of invention. So let's be lazy and find the best way to accomplish our task at hand.
The Terminal
Most mac users never use the command terminal. The terminal is an application which is a direct interface to OS X's bash shell. Basically, it's your computer without the fancy GUI interface (windows, graphics, animations, icons, etc..).
If you were to attempt to backup files on your own you would likely just open two finder windows and drag and drop the files. The problem with this is that the interface devours resources during file transfers, and what should only take a few hours can take a half of a day.
If you use the terminal directly, it can reduce transfer time as much as 50%.
I personally just backed up 400 GB of files from my laptop, and what previously took 8+ hours to transfer only took about 5 hours. Yes I know, I'm working on a 2011 MBP with ages externals; my bad! If you would like to buy me the latest 2TB external with ethernet capabilities, my birthday is on the 1st! - Thank you in advance :)
The point being is that by using the terminal it reduced my backup time by nearly 50%!
To use the terminal, click on 'GO' in your Mac Menu Bar, and then click on 'Utilities'.
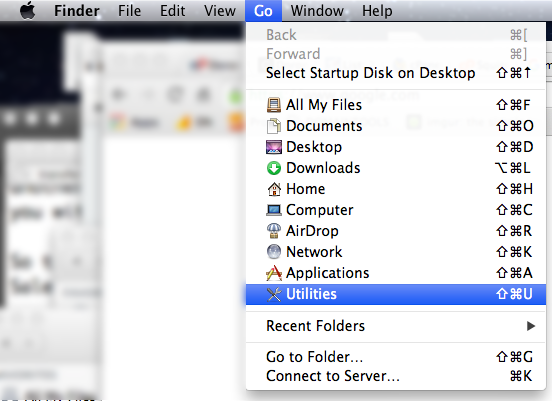
You fill find the "Terminal" app within the Utilities folder. It's called "Terminal" so it's impossible to miss.
Once you are in the terminal it will ask you for your password so that you can access the proper commands.
Oh come on now! Stiff upper lip chum! Now is not the time to get scared about your password; your computer needs it to use shell commands. I know this may be new territory, but keep calm and press on!
The Code
Once you have a blinking cursor ready to accept your command into terminal you will want to enter the following.
sudo rsync -vaE --progress /Volumes/SourceFolder /Volumes/DestinationFolder
Let's break that down...
sudo - gives permissions to access and read all files on your drive
rsync - best stable choice for copying large amounts of data.
vaE - increases verbosity, applies archive settings to mirror the source files exactly, including symbolic links and permissions, and copies extended attributes and resource forks.
progress - will display transfer stats during the entire process.
Where Are My Folder Paths?
You know which folder that you want to transfer, but how do you find its full folder path?
Find the folder you want to copy in the Finder, and Control+click the folder icon.
Now click "Get Info"
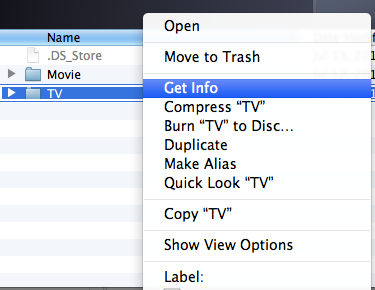
You will see under "General" that "Where:" will tell you exactly where your folder is. This is your full folder path to be used in the command.

What Next?
Just sit back and relax; catch up on Preacher or Game of Thrones and wait for your transfer to finish. You will notice a dramatic difference in the transfer speed of files from your mac to the destination.
For the fastest transfer on earth, get yourself a crossover cable and the latest ethernet backup drive. Use this command, and you won't be able to even finish your favorite TV show before a TB would be backed up.
What do you think about this method? Try it out and see how it works for you; let me know in the comments section below.
Top Trending Stories
#1: Why I Joined Steemit Today and how to lose 2000 BTC Quickly!
#2: How I Bought A $20 Domain Name and Sold It For $4500 Within a Week!
See All Stories: @Store Blog
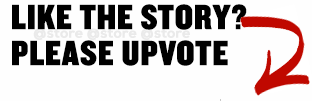
It is really random that I saw this post. Just this morning I was searching google because I was trying to move 12,000 photos and my macbook air is moving really slow these days. Thanks for the info.
Downvoting a post can decrease pending rewards and make it less visible. Common reasons:
Submit
I'm glad you found the post! Let me know how it works out for you!
Isn't it amazing that in this point of history we can have 12,000 photos, and about 100 years ago someone was considered lucky (or rich) to have a single image of themselves. I <3 tech!
Downvoting a post can decrease pending rewards and make it less visible. Common reasons:
Submit
nice article i wish one day to have MacBook it's really useful
Downvoting a post can decrease pending rewards and make it less visible. Common reasons:
Submit
Downvoting a post can decrease pending rewards and make it less visible. Common reasons:
Submit
Downvoting a post can decrease pending rewards and make it less visible. Common reasons:
Submit