Finding which graphics card is compatible with my computer’s motherboard.

Every gamer needs two things, first Game and second is a Graphic card and the worst part about this is, if your computer doesn’t support high-end graphic it isn’t able to play the new games until you’ve upgrade the graphic card.
This is the only condition why you’ve need to buy a video card or otherwise you are an animator who needs graphic card for designing purpose. In both conditions, you have to upgrade your graphic card and the main thing you are wondering about is, does that or my selected video card supports my computer or not.
If you are going to buy a new graphic card then its also the first thing you are wondering about , does that graphic card will able to run on my PC or does my computers motherboard will support it?
I know it’s hard to find out and that why made this tutorial to make it easier for you and after reading this, you can easily search the compatible graphic or video card for your computer.
So Let’s Start
Finding the compatible graphic card is not a hard task to do, you’ll just need to know, does my motherboard have PCIe x16 slot or not. Nowadays the graphic card only needs PCIe x16 (PCI Express) slot to fits in and perform ourselves. Here’s a pic below to show you how PCI Express x16 is look like:

To find this slot, open your computer case and look at that same free slot on the motherboard. You can also go on manufactures website of your motherboard if you don’t wanna to open your computer case.
If you’ll find it, that’s well and good but if you didn’t find any slot that, it means you’ll need to buy a motherboard first before buying any card.
After finding the PCI x16 slot there are only two things we’ll need to check before buying any card and those are –
1.PCI Express Compatibility
2.Power Consumption Compatibility
PCI Express Compatibility
That’s great if you having a PCIe x16 slot on your motherboard but first, you’ll need to find out, what type of slot it is, it’s a PCIe x16 2.0 or is it PCIe x16 3.0.
There are two types of PCIe x16 slot are available on the motherboard and first is 2.0 which is the second generation and the another one is 3.0 which is third generation slot.
Both looks same but 3.0 contain double of bandwidth than 2.0 but the great thing is that you can also run 3.0 supported cards on the 2.0 slot.
Running a PCIe x16 3.0 supported card on 2.0 can decrease the half performance of that graphic card but if you are buying a medium range 3.0 Supported Card that will work for you.
If you wanna to play high-end game on your computer that will need 3.0 supported video card and motherboard both in order to perform best.
If You Don’t Get What I’m Taking about above So, The Thing Is –
1.If you having a PCI Express x16 2.0 (PCIe x16 2.0) slot on your motherboard and you’ve purchasing a video card which runs on 2.0 slot, that will perfectly work for you.
2.If you having a PCI Express x16 3.0 (PCIe x16 3.0) slot on you motherboard and you’ve purchasing a video card which runs on 3.0 slot, that will perfectly works for you.
3.But if you having a 2.0 slot and you’ve wondering to run a 3.0 card on it. That will reduce the half of its performance.
Here’s a pic of two graphic card specifications to show you how to check the cards slot compatibility.
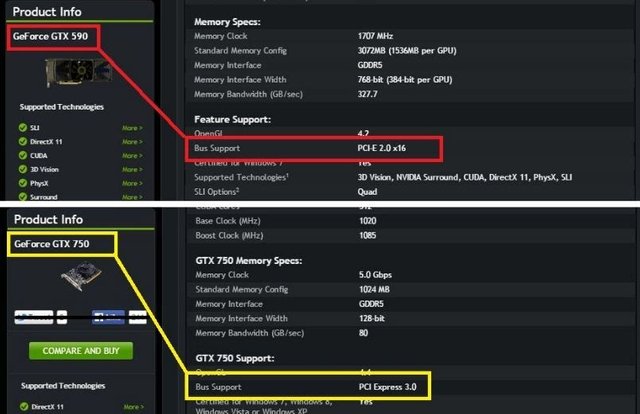
So, check your motherboard’s specification on the internet by its Model No. and find what type of PCIe x16 you having on your motherboard.
If the specification shows you PCI Express x16 without any description that means you having a PCIe x16 2.0 or if the specification shows PCI Express x16 3.0 or it also describe it as a 3rd generation that means you having a 3.0 slot and your motherboard is able to plug any kind of graphic card in it.
Here a specification of both PCI 2.0 and 3.0 Motherboard to show you how it looks like.
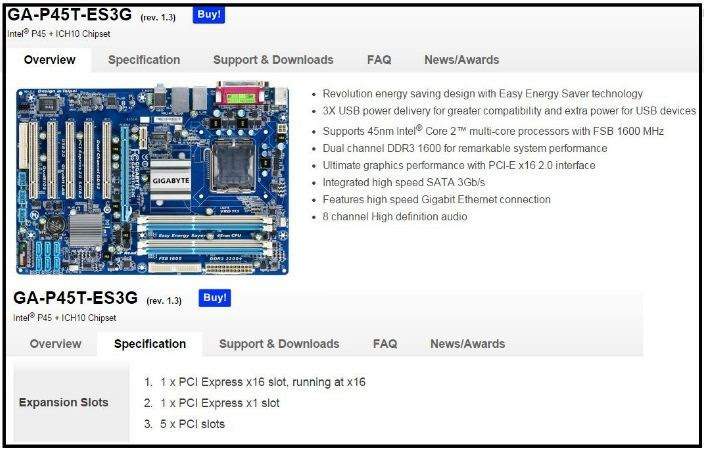
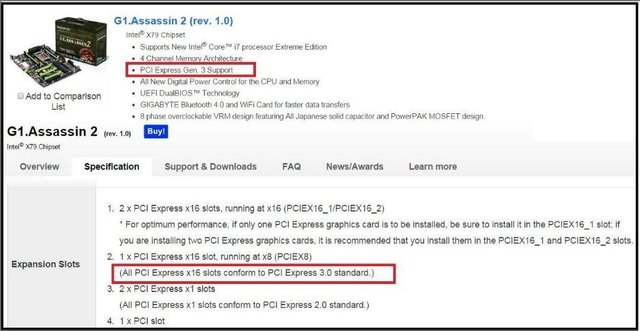
Power Consumption Compatibility
Check the specification of your card to know how much power supply does your cards needs to run and does your PSU can handle that usage or not.
Most of the card needs an external power connection to run and normally we don’t have that external connector in our computer’s PSU to connect the card in to it.
In that case, you can use the support connector to connect the PSU to the card. Here is the pic below to show you how connector looks like:

To calculate your power consumption requirement here is a link of PSU calculator below to let you know how much powerful PSU you’ll need to run a graphic card on your computer.
Select your graphic card and your computers specification all on that form and see how much power does your computers require and that will also let you know about your PSU has that capability to run that card on it or not.
PSU Watt Calculator >> http://outervision.com/power-supply-calculator
To check your PSU Power ability, look out the image below:

If you find this article make sure to follow me...
Hi. I am @greetbot - a bot that uses AI to look for newbies who write good content.

I found your post and decided to help you get noticed.
I will pay a resteeming service to resteem your post,
and I'll give you my stamp of automatic approval!
Downvoting a post can decrease pending rewards and make it less visible. Common reasons:
Submit
Resteemed by @resteembot! Good Luck!
The resteem was payed by @greetbot
Curious?
The @resteembot's introduction post
Get more from @resteembot with the #resteembotsentme initiative
Check out the great posts I already resteemed.
Downvoting a post can decrease pending rewards and make it less visible. Common reasons:
Submit
Resteemed by @resteembot! Good Luck!
The resteem was payed by @greetbot
Curious?
The @resteembot's introduction post
Get more from @resteembot with the #resteembotsentme initiative
Check out the great posts I already resteemed.
Downvoting a post can decrease pending rewards and make it less visible. Common reasons:
Submit