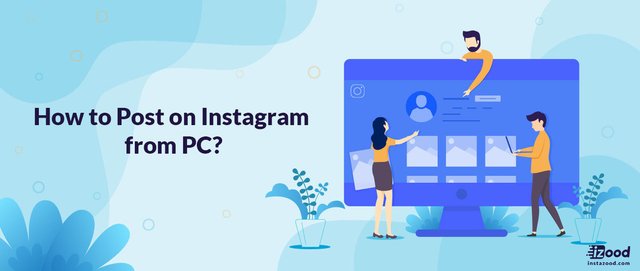
There are different ways to post on Instagram from PC including installing the Instagram app, browser extension of desktop for Instagram, Facebook creator studio, third-party apps like Bluestacks, and social media management tools to upload multiple photos to Instagram from the computer or laptop.
Post to Instagram from PC
There are five ways to post on Instagram from PC for both Mac and Windows users. Though you cannot post carousals (multiple pictures) from some of them, for example, Facebook Creator Studio or Chrome’s Extension. Scroll down and find what instruction best suits you.There are 5 ways to post on Instagram from pc
1. Social media management tools
There are some social media management tools that you can use to log in and use Instagram messenger there only. The main benefit of using these tools is that you will lots of other tools besides that to manage your Instagram like scheduling posts or sending Instagram DMs automatically.This method is available to post multiple pictures on Instagram from pc.You can use the post section only, and there is also a free trial for two weeks!To use instazood posting features:
- Sign up to the system
- Open your dashboard and add an Instagram account
- Go to posts section and Select the files
- Click next and publish it to the account!
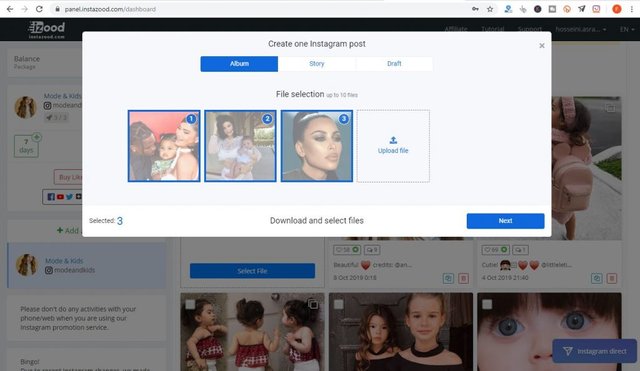
2. Download the Instagram App
Use these methods on the laptop because you need to enable access to the camera and microphone. It is also possible to use this method if your personal computer (PC) is connected to the camera and microphone. If not, and you must use PC, scroll down and go for other methods.To download and use the Instagram app:
- Go to Microsoft Store (Windows) to get the Instagram app for free
- Launch the app and enter login info
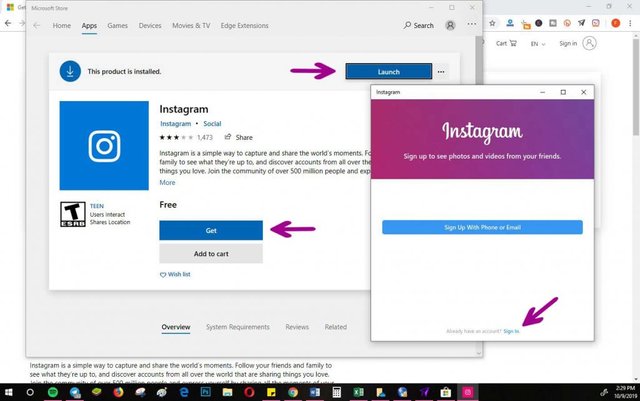
- Click on the camera icon on the top left
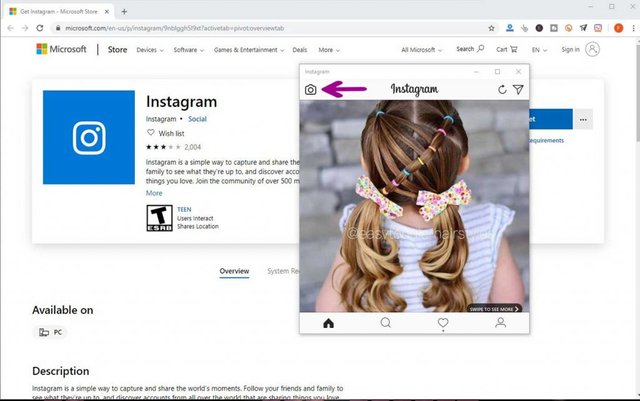
- Enable access to the camera and microphone from the control panel. Select a picture or video from the laptop. Open the picture or video, click Next, and Share.
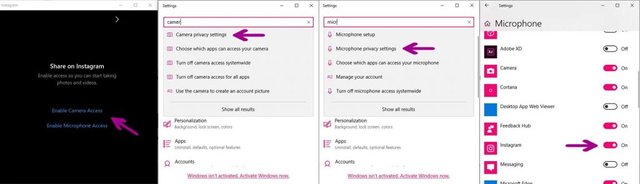
*You should sign in to Microsoft account on windows before launching the app. Access Microsoft account through control panel>User Account.
3. Using Instagram Desktop (A Chrome’s extension)
This way works for both Mac and Windows users.Chrome-extension of Desktop for Instagram is a very simple way to upload to Instagram from PC. However, you are not able to post multiple pictures, which is possible through other methods, I explain in a second.*This method works for both Windows and iOS users.
- Search Google for Desktop for Instagram – Google Chrome. Click on Add to Chrome and Click Add Extension
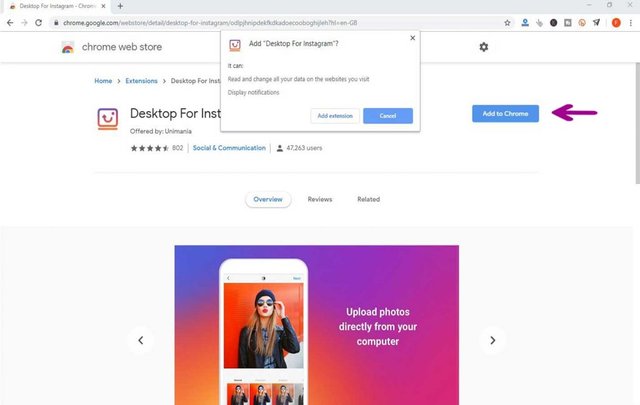
- Click on the Instagram icon on the top menu and enter the login info
![]()
- Click on + icon on the feed. Select a photo or a video and open it
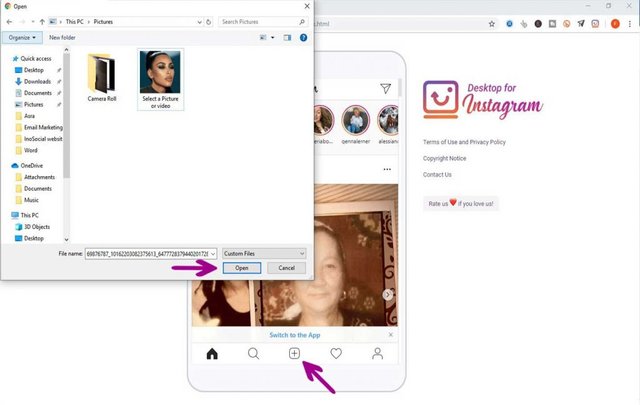
- Edit it as you require and Click Next and Share! Done!
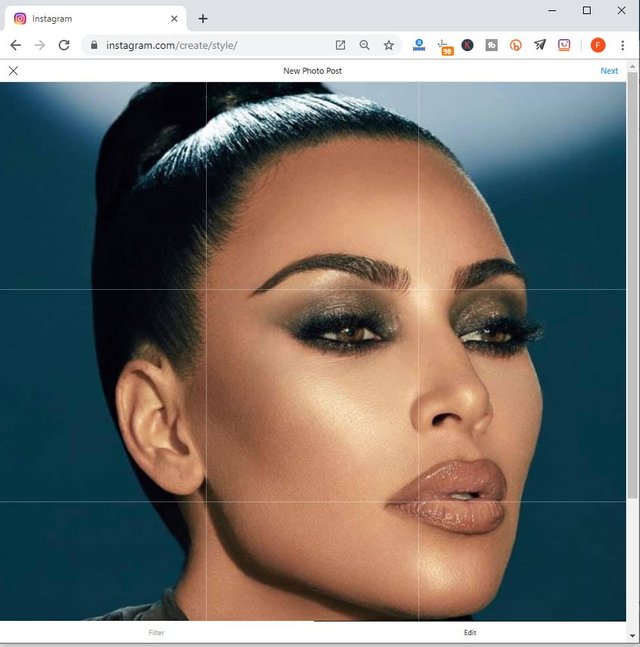
4. Developer Tools (or User-Agent on Safari)
In this method, you change some settings on a browser and convert the PC screen mode to a mobile one. This way is the same for both Windows and Mac users.
- Log in to your Instagram account from Chrome. Click on the Three Dots Icon>More Tools>Developer Tools
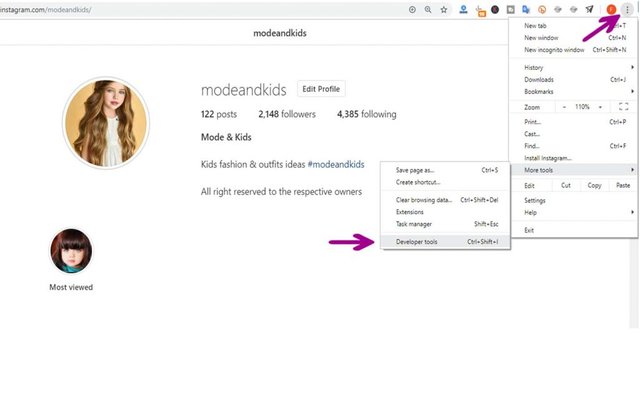
- Click on the Mobile Icon on the top menu. Change the respective mode to any mobile size (iPhone 6/7/8). Refresh the page!
- Click on the + icon and select a photo or video
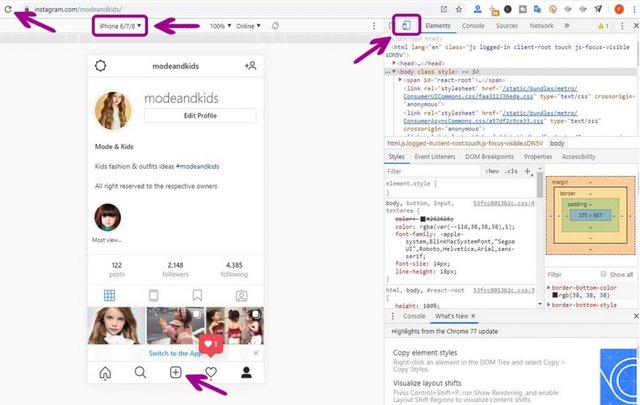
- Open the file from the computer or laptop.
- Click Next and Share.
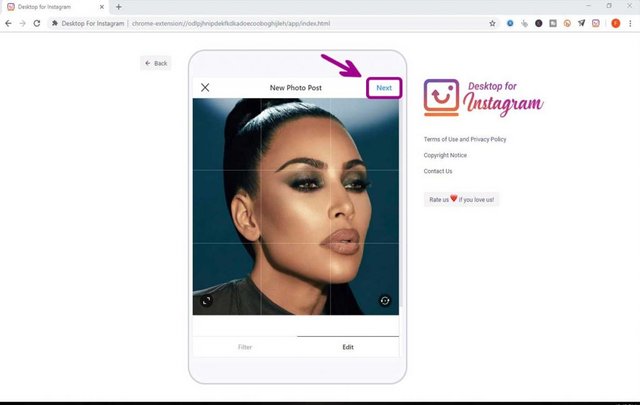
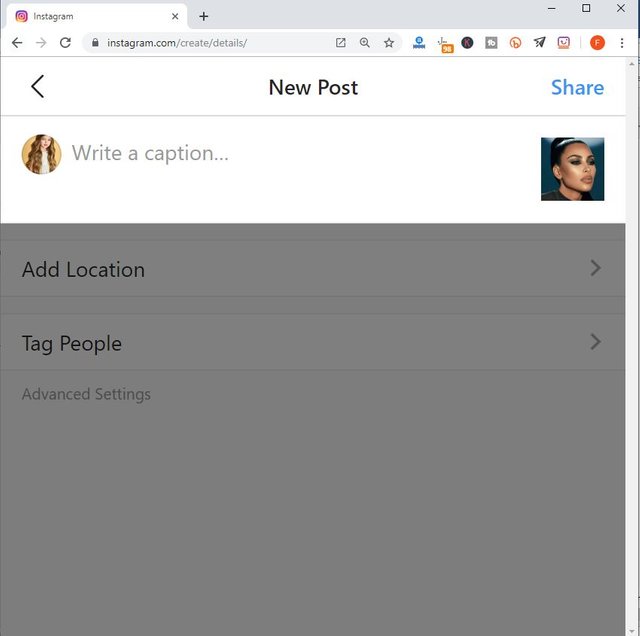
5. Third-party apps like Bluestacks
It is easy and simple to install.
- Download, Install and open Bluestacks app on your computer. Search for the Instagram app inside Bluestacks, and install the Instagram app.
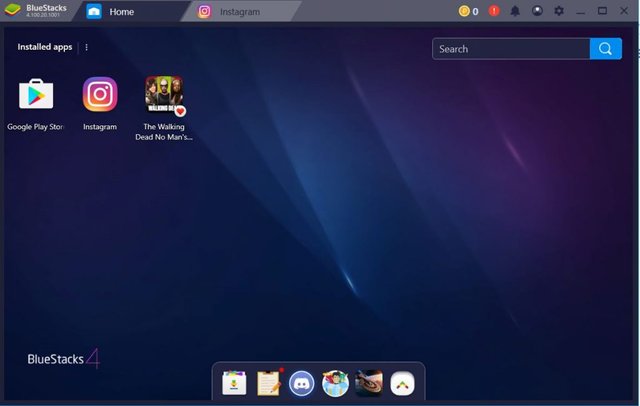
- Enter your login info and Open the app from Bluestacks.
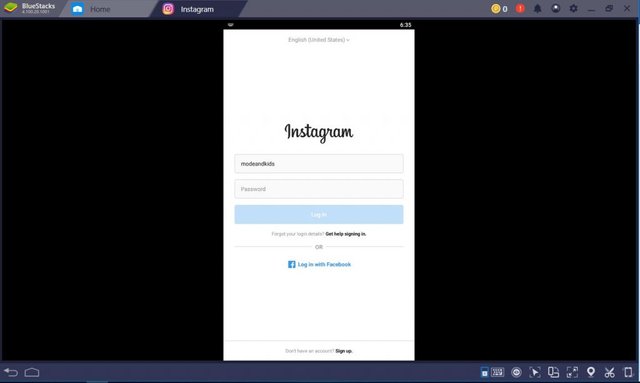
- If required, send security code through the Instagram email address, and log in.
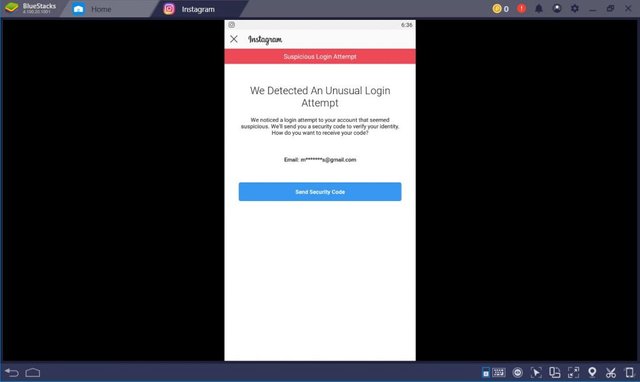
- Click on the + icon on the Instagram feed.
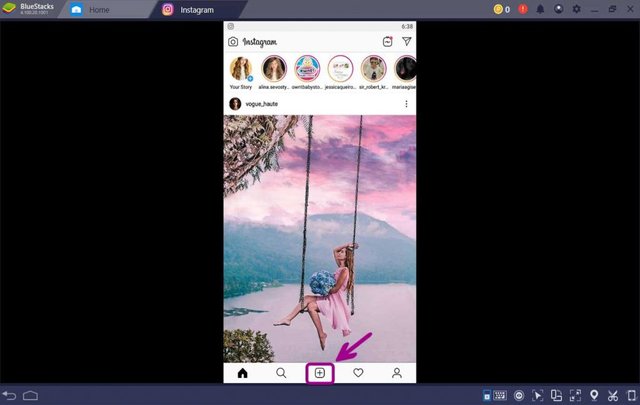
- Click On Gallery, and Go to Other.
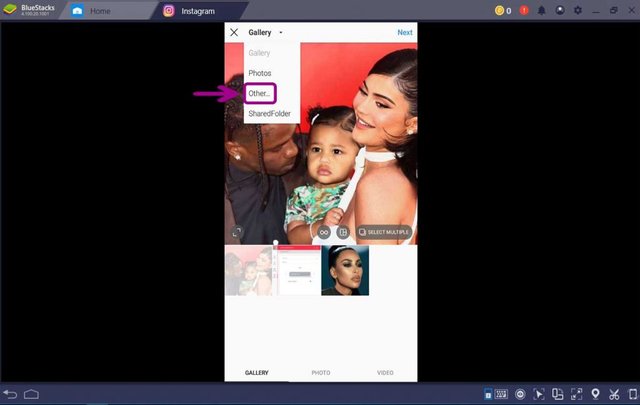
- To upload photos to your Bluestacks gallery, click on pick from windows (you should first upload the photos to Bluestacks, then share them on Instagram).
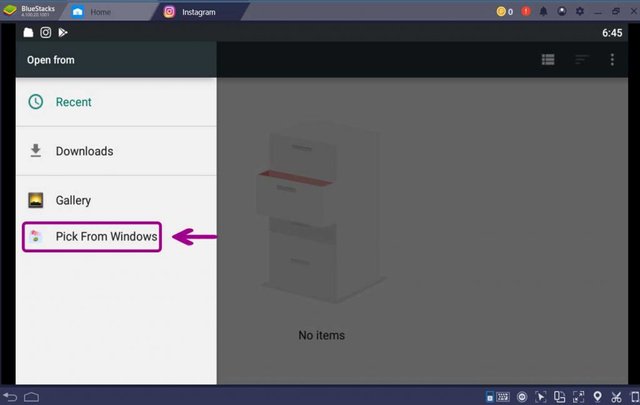
- Back to the Instagram app from Bluestacks and select + icon and select pictures from Bluestacks gallery
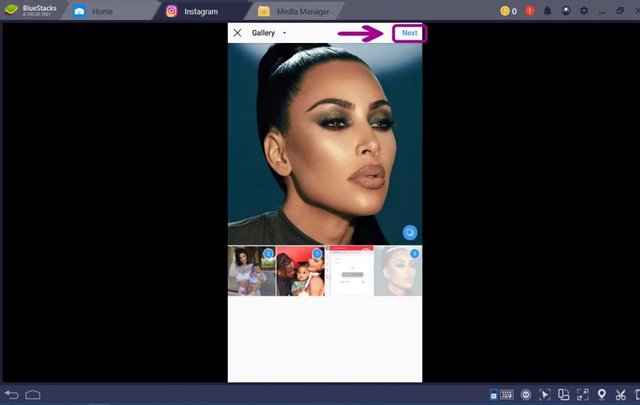
- Edit photos as you need and click done
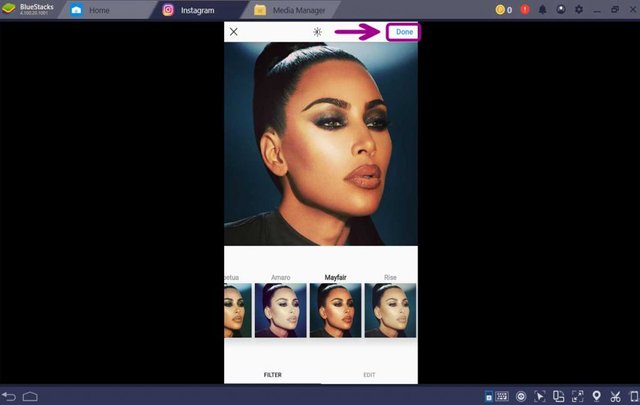
- Write the caption, tag people, or locations. Click Share!
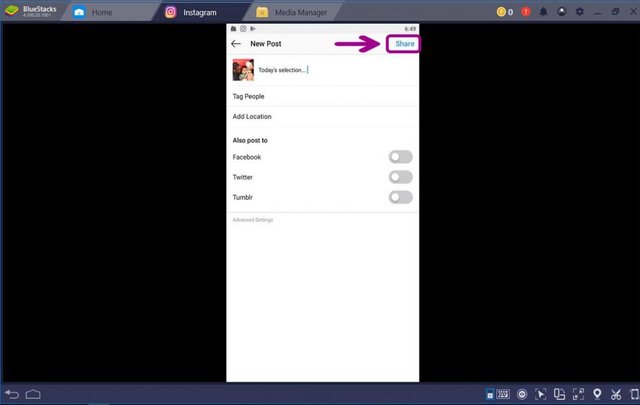
Done!
6. Using Facebook Creator Studio
To use this method, you should go to the Facebook Business website first, and log in with a Facebook account.
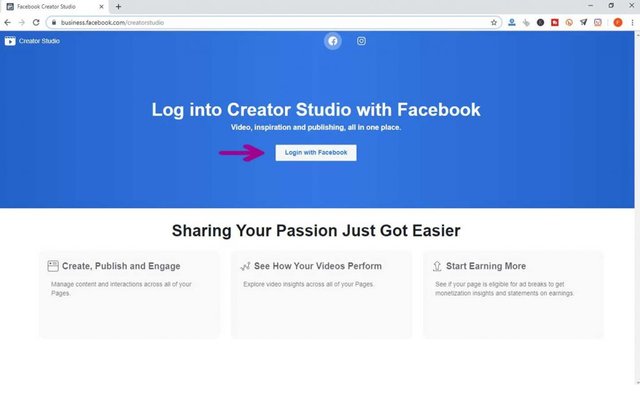
- Click on Instagram Icon, on the top and click on connect your account and enter your Instagram login info.
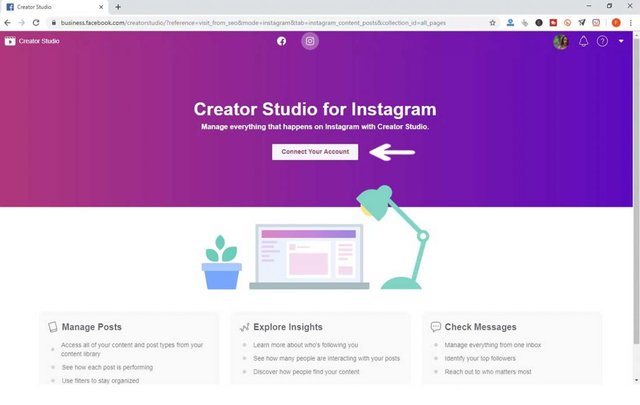
Once you logged in, there are two different parts. Click on Instagram, and you can see published, archived, or scheduled posts.
Click on + icon and select photos or videos from computer
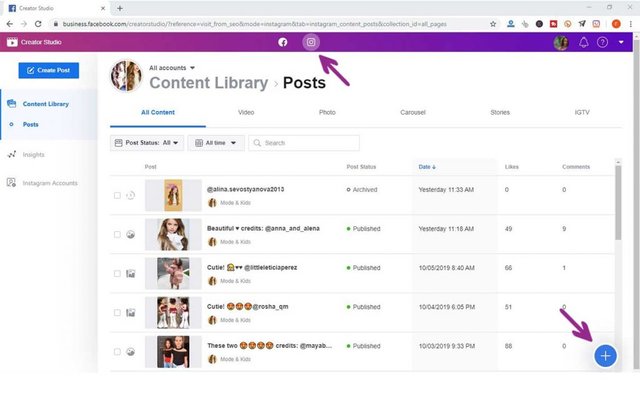
Write the caption (160 characters) and publish it! Done.
Instagram message on pc
All of the above-mentioned methods would work to use Instagram dm on a computer or laptop too. To use Instagram DMs on PC, you can:
- Use Instagram posting tools like Instazood
- Install Instagram App
- Install Bluestacks
- Download Instagram for desktop (chrome extension)
- Use developer tools on chrome or user agent on safari
- Use facebook creator studio
How to upload multiple photos to Instagram from the PC?
Unfortunately, there is no way to upload carousel posts on Instagram using the Instagram app or browser extension, and even Facebook creator studio.
The only way you can publish multiple pictures or videos on Instagram is by using social media management tools. It’s just about $2 for a week and unlimited posts.
You are also able to edit photos or videos right from the dashboard. You can use Instazood post features to publish multiple are or videos into your Instagram account. It is simple and easy to sign up and use.
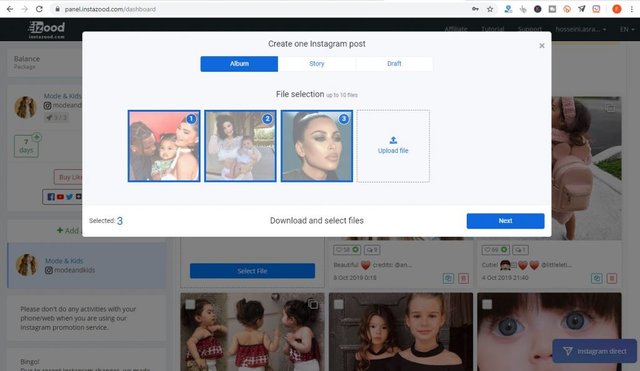
Source: How to Post on Instagram from PC? (pictures, videos, DMs)