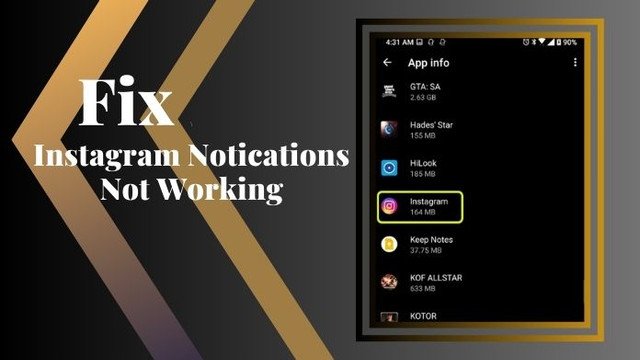Nowadays, Instagram stands out as one of the most widely utilized applications.
Notifications hold significant importance for Instagram users, particularly when the application is not actively running.
Has it ever happened to you that you can unfollow someone in anger and still you want to see their Instagram reel videos and photos? Then don't worry; I've got a solution for you.
IMGLookup is safe and convenient option for anyone looking to view private Instagram accounts effortlessly.
If you're experiencing difficulty understanding the reason behind your Instagram push notifications not functioning, you've arrived at the appropriate destination.
We'll show you several ways to fix the underlying problems on your phone so your notifications start working as usual.
What Exactly is Instagram Notifications?
Instagram notifications is an outstanding way to stay up-to-date on what's happened with your friends and followers.
By default, Instagram notifies you whenever someone likes or comments on one of your posts.
It designed to keep you up-to-date with the evolving platform. There are various kinds of notifications available on Instagram to help you keep track of things like Posts, stories and comments, Following and followers, Live and IGTV, Direct Messages, etc.
How to Check Instagram Notifications?
The most useful way to make sure you never miss out on an Instagram notification in real-time is to enable push notifications.
You'll need to tap on your Profile tab in the Instagram app and go into Push notification settings to do this.
This will ensure that your phone gets an alert whenever one of your approved notifications comes through.
Why Are Instagram Notifications Not Working?
Before you get to know how to resolve the problem of Instagram notifications not working, maybe you should know why it happens. Many times Instagram shows errors.

There are essentially three reasons why Instagram notifications could not be functioning. The most likely reasons for this condition are listed below:
• Push notifications turned off
-The most common reason for Instagram notifications not functioning is often due to users disabling them when they become bothersome.
-Not all notification kinds, it's important to remember, must be disabled.
• Corrupted cache data
-The error of Instagram notifications not working can also be attributed to corrupted cache data. This can cause many Instagram issues.
-Many users have mentioned how clearing the cache helps in resetting the app.
• The app is at fault
-Sometimes the cause of the issue with Instagram notifications not working may be the app itself, The app may not work properly.
-You may always uninstall and then reinstall it from the Play Store.
Ways to Fix Instagram Notifications Not Working
Issue Instagram users often encounter the issue of missing notifications, which can be frustrating.
Within this article, we will provide guidance on enabling and configuring instant notifications for Android users on Instagram.
Additionally, we will address troubleshooting steps to resolve any problems with Instagram notifications not functioning properly, should you ever encounter them.
1. Install the Update on Your App
-If you're using an Android device, then updating your applications to the latest version gives you access to the latest features and enhances the reliability and security of your apps.
• go to the Play Store app
• Tap on the hamburger button > then tap My Apps & Games
• Then check the list of the apps waiting for update installation
• If the Instagram app is there, tap on the Update button you see beside it.
• Tap on your profile picture in the top-right corner
• If Instagram is there in the list, tap on the Update button beside it.
2. Turn On the Push Notification for Instagram
-Push notifications mean when some update happens on Instagram, a flash notification will show up on your device.
-You need to enable push notifications on Instagram first to use it. This is the way you must go.
• Go to Instagram
• Then tap on your profile and enter your profile
• Click the hamburger menu in the top-right corner.
• From the menu tap on Settings
• Under that go to Notifications and tap to expand it
• Check that Pause All option under
• Push Notifications is disabled.
3. Clear the Cache of the Instagram App
-This process is only possible on an Android device.
-By clearing the cache we will clean the cache of the app that may be filled with junk files and temporary files that are consuming too much memory unnecessarily.
• Open Settings app
• Go to Apps & Notifications > See All Apps
• Next, Tap on Storage & Cache
• Then select Clear Cache
4. Checking Phone Notification Settings
-There is a big chance that your phone can be blocking the notifications for your Instagram application.
-You can check and allow the notifications for Instagram in your phone settings by following the below steps:
• Go to phone Settings and tap the Notifications & Status bar
• Tap on App Notifications to find the notification settings for a specific application.
• Search for the application named Instagram in the list and open it.
• Enable the Show Notifications toggle option for Instagram
• Check the application notification for your device.
5. Enable Background Refresh
-When you disable the background app refresh for Instagram, the app may suspend notifications unless you open the app.
Follow the steps below to enable permission for Instagram.
• Go to Settings and click on General.
• Click on Background App Refresh and select an option of "Wi-Fi" or "WiFi & Cellular Data".
• Then go back to Settings and ensure that the toggle near Instagram is turned on.
Closing Words
Within this article, Our aim was to present the most common causes behind the malfunctioning of Instagram notifications, along with the most effective solutions.
It is recommended that you attempt all of these solutions and, should you have any suggestions, kindly share them with us by leaving a comment.