Have you ever encountered a situation where your iPhone is disabled and cannot be unlocked? I've had once. This usually happens when you forgot your passcode and have multiply wrong passcode attempts. If you have six failed attempts in a row, the iPhone will be disabled for 1 minute. If you go past ten attempts and have still not entered the correct passcode, you will receive the message: iPhone is disabled, connect to iTunes. In this case, you will no longer be allowed to enter a passcode and will be permanently locked out of the iPhone until you take steps to unlock it.
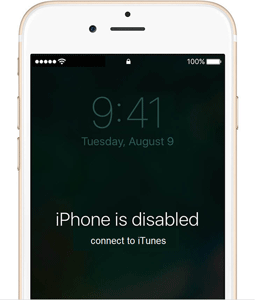
It's a hassle to leading an iPhone to be disabled. Then how do you unlock a disabled iPhone? You may have learned from the internet or Apple's official website that restoring the iPhone using iTunes or erasing the iPhone from iCloud can unlock the disabled iPhone, but what if none of them works for you? Is there a way to unlock a disabled iPhone without using iTunes or iCloud? The answer is yes. In fact, there are some third-party software on the internet that is specially designed to unlock locked or disabled iPhones, such as the latest iSumsoft iPhone Passcode Refixer in 2019. It is designed with simple & concise interface and enables the user to unlock the disabled iPhone quickly with just a few clicks. Instead of bringing your disabled iPhone to an Apple Store or third-party repair service, you may try one such software to fix the iPhone by yourself.
How to unlock a disabled iPhone without iTunes/iCloud
Step 1: Download and install the iSumsoft iPhone Passcode Refixer on a PC. When the installation is done, launch the software and select the option Unlock Lock Screen.
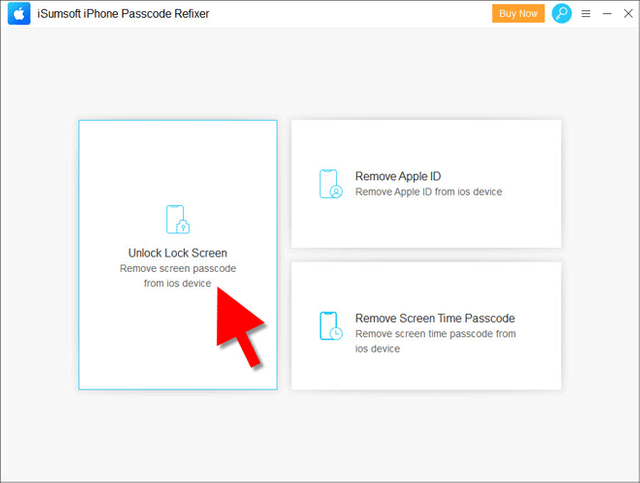
Step 2: Click Start. On the next page, connect the disabled iPhone to the PC and click Next.
Step 3: When the software recognizes your disabled iPhone, it will ask you to download the required firmware package for your iPhone. Just click Download and it will start downloading automatically and complete in a few minutes.
Step 4: Now you can click Unlock to start unlocking the disabled iPhone. The unlocking process takes only a few minutes. Keep the iPhone connected to the PC and wait for the process to complete. When your disabled iPhone is unlocked, you will see a success prompt on the software screen.
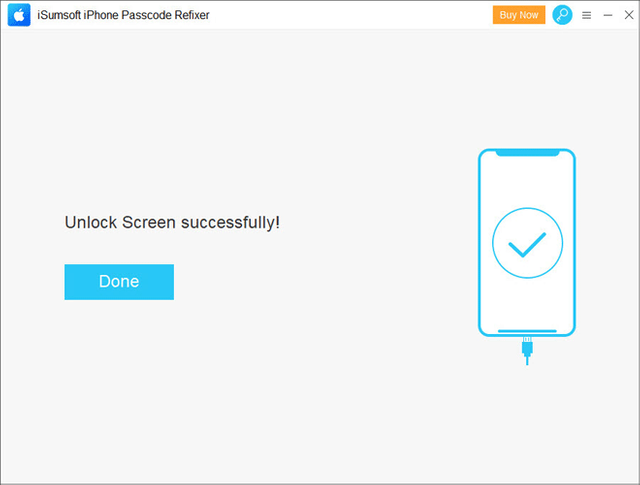
Note: The unlocking process wipe all your data, settings, apps in your iPhone, but you can restore your data using your iTunes or iCloud backup.