今後使うと思うので海外の暗号通貨取引所である、Bittrex取引所のアカウントを作りました。
poloniexと迷ったのですが最近STEEMが入出金停止になったりと安定してないようなのでBittrexにしました。
Bittrexに登録する
Bittrexのトップページから右上のログインをクリックします。
Bittrex : https://bittrex.com/
新しくアカウントを作るのでSignUpをクリックします。
- メールアドレス
- パスワード
- ↑と同じパスワード
を入力して規約同意にチェックを入れてSIGN UPをクリックします。
パスワードは8文字以上じゃないとダメっぽいです。
入力したメールアドレスにBittrexからメールが届きます。 赤枠のURLをクリックします。
クリックすると画面が変わり登録が完了します。
先ほど設定したメールアドレスとパスワードでログインしましょう。
2段階認証を設定する
セキュリティを強固にするために2段階認証を設定します。
暗号通貨は金銭的価値があるので、やったほうがいいと思い設定しました。
まず、スマホでgoogle承認システムをインストールしておきます。
Google Play google承認システム
iTunes google承認システム
Bittrexにログインして右上のほうにある設定画面に行きます。
左側にあるタブからTwo-Factor Authenticationを選択します。
右側にQRコードが出ます。スマホで先ほどインストールしたgoogle承認システムを起動してバーコードをスキャンで読み込みます。
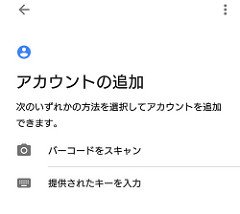
QRコードを読み込んだら6ケタの数字が出てきますので、赤枠に入力して左にあるEnable 2FAをクリックします。 ちなみにSecret Keyは鍵となるスマホをなくしたときに使うものなので、安全な場所にメモしとくといいと思います。
↓のような画面に変わります。まだ設定されていません。登録したメールアドレスに確認のメールが届きます。
届いたメールを開いて、赤枠のURLをクリックします。
↓の画面が出てくるのでgoogle承認システムに表示されている6ケタの番号を入力します。 番号は30秒ごとに変わるので、変わってから入力を始めると時間に余裕が出来ます。
Two-Factor Authenticationに戻るとオレンジだった所が緑色になっています。 これで2段階認証が設定されました。
これでBittrexで取引出来るようになったのでそのうちSTEEMを送ったりして使ってみようと思います。
長々と読んでいただきありがとうございました。
私の最新の投稿を投票していただきありがとうございます、私はGoogle翻訳を使用してコメントを与える申し訳ありません。 テリマ・カシバニャク!
Downvoting a post can decrease pending rewards and make it less visible. Common reasons:
Submit
poloよりbittrexのほうが安定していると思います。poloは最近はいつ止まるかでヒヤヒヤします(^-^;
Downvoting a post can decrease pending rewards and make it less visible. Common reasons:
Submit
どっちも使えるのがいいとは思うのですが、取引所初めてなので慣れるまでは安定してるほうがいいですよね、きっと
Downvoting a post can decrease pending rewards and make it less visible. Common reasons:
Submit