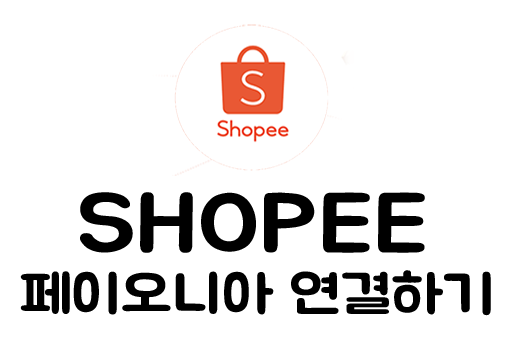
제 글을 읽어보신분들은 아시겠지만 쇼피입점부터 글을 올리고 있습니다.
뭐. 일단 해보는건데 같이 공유하면 좋을것 같기도 말이죠
아무튼 물건을 팔기 전 계좌를 연결해야되지 않겠습니까?
쇼피 측에서는 페이오니아랑 연결하라고 알려줍니다.
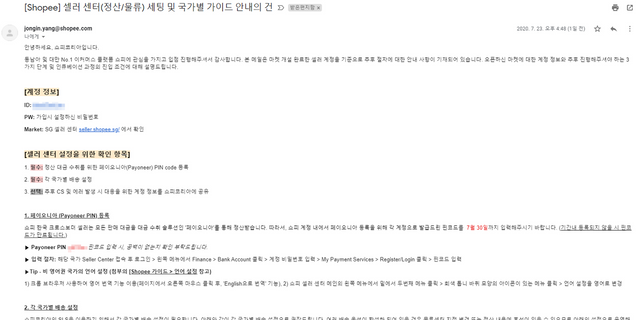
이런식으로 이메일이 오기 때문에 저도 알았습니다. 페이팔이나 바로 계좌로 등록하는 줄 알았는데 말입니다.
그래서 이번편은 정산대금 수취를 위한 페이오니아를 등록해보도록 하겠습니다.
일단 하려면 쇼피 로그인 해보도록 하겠습니다.
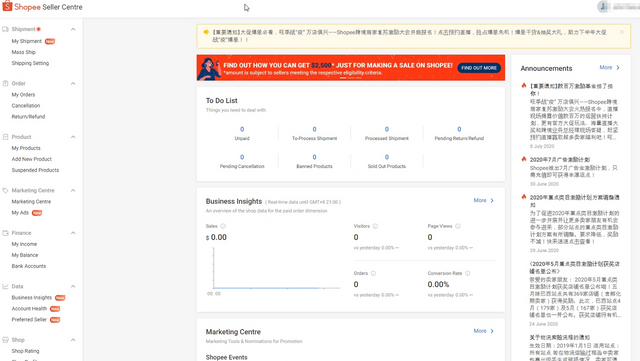
역시... 영어와 중국어가 저를 반깁니다. ...
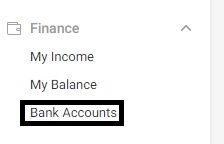
좌측 메뉴에 있는 Finance 라는 곳에서 Bank Accounts를 클릭합니다.
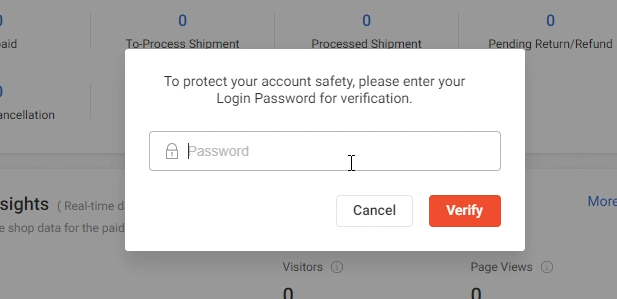
비밀번호를 입력하라는 창이 나옵니다. 계정 비밀번호를 입력해주세요.
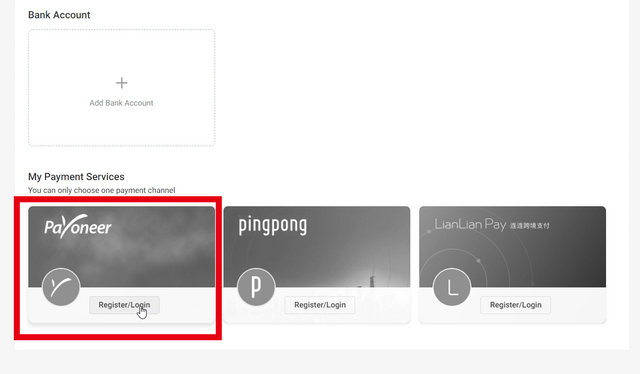
위와 같은 페이지가 나옵니다. 우리는 페이오니아를 연결해야하니 페이오니아를 눌러주시면 됩니다.
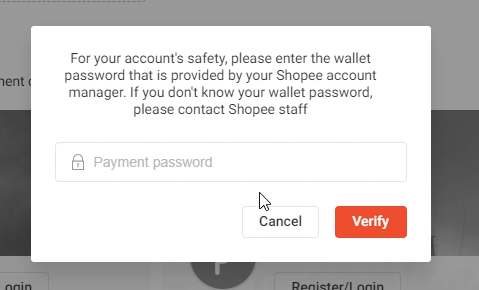
또 비밀번호 입력하라는 팝업창이 뜨는데 여기는 계정 비밀번호가 아닌 페이오니아 핀넘버 입니다. 이 핀넘버는 이메일에 있습니다.

이메일에 보시면Payoneer PIN 이라고 적혀 있는 부분 옆에 보면 빨간색으로 핀이 적혀 있습니다!
그 핀코드를 입력하시면 됩니다.
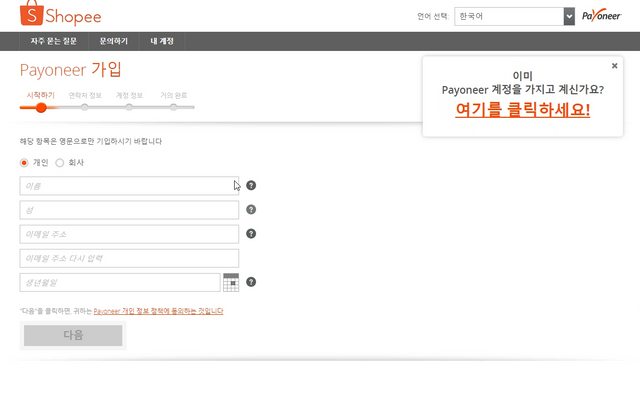
페이오니아 화면으로 넘어갑니다.
전 이미 계정이 있어서 따로 가입은 하지 않고 로그인만 진행했습니다.
가입 안하신분이 있다면 한글로 되어 있으니 가입하기 쉽습니다.
위 링크를 누르시고 가입하시면 25불을 추가로 받으실 수 있습니다!
가입하시다가 막히는 부분이 있으면 언제든지 댓글 달아주시면 감사하겠습니다.
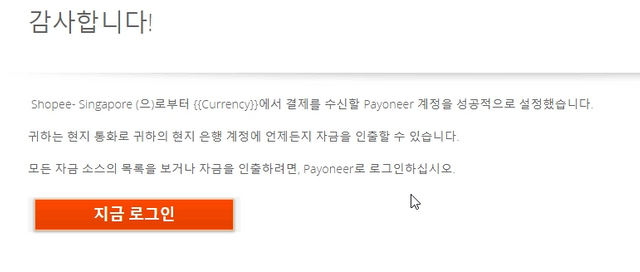
페이오니아에 로그인하니까 성공적으로 연결되었다고 뜹니다!!
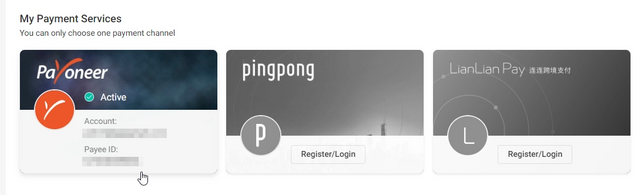
쇼피에서도 페이오니아 부분이 active라고 보이면서 컬러로 바뀐게 보입니다!!
(컬러로 안되시는 분이 있다면 새로고침 하시거나 재접속 하면 바뀐것을 확인 할 수 있습니다.)
그리고 약 10분 후 이메일에는
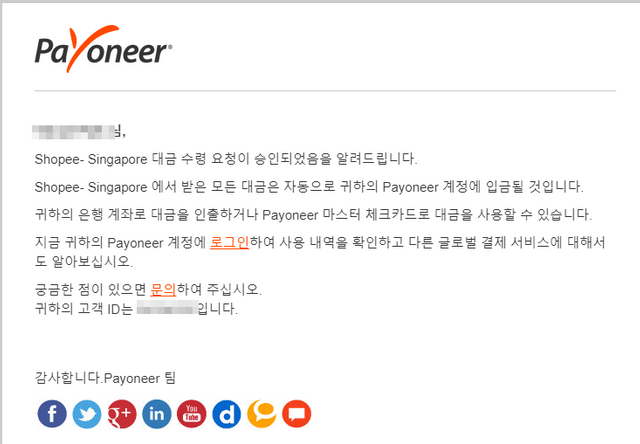
승인되었다는 메일이 도착해있습니다.
이로써 페이오니아 연결은 끝났습니다!!!
다음 포스팅에는 배송설정 해보도록 하겠습니다.