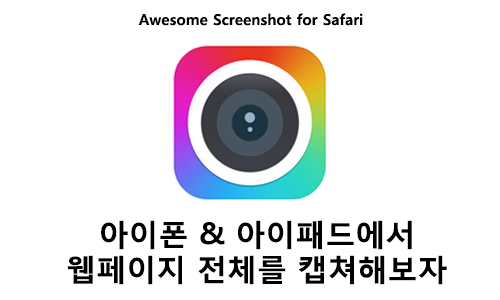
안녕하세요 @debugger.break입니다
낮에 크롬 브라우져로 웹페이지 전체를 캡쳐하기라는 글을 올렸었는데
이번 글에서는 아이폰&아이패드에서 웹페이지를 캡쳐하는 방법에 대해 써보려 합니다
글에서 쓰이는 스크린샷은 아이패드에서 캡쳐하였는데 아이폰도 위치만 조금 다른뿐 동일한 버튼들이 다 있으니 무리없이 보실 있습니다.
앱 다운로드
사용할 앱의 이름은 Awesome Screenshot for Safari 로 아래 링크에서 다운로드 할 수 있습니다
주요 기능은 아래와 같습니다
- 사파리에서 풀스크린 화면캡쳐
- 캡쳐한 화면 크롭기능
- 원하는곳 블러기능
- 라인이나 선을 이용한 주석 기능
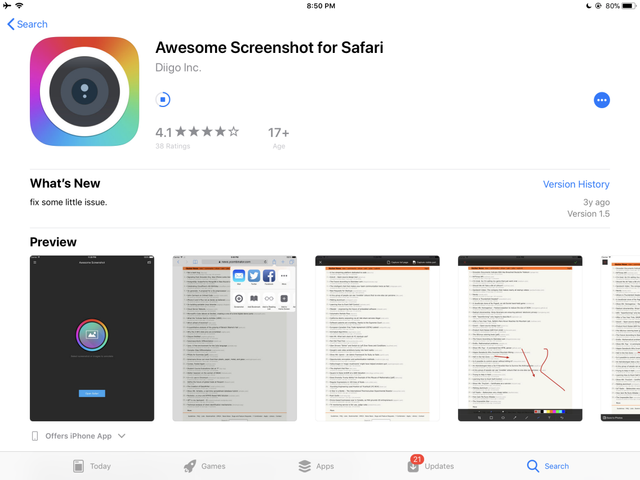
다운 받으려고 들어가면 이쁜 아이콘의 앱이 반겨줍니다. 평점도 낮지 않네요
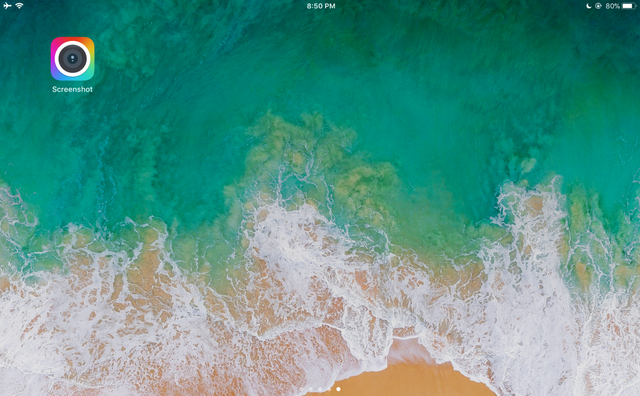
살포시 다운로드를 눌러서 다운해주면 이렇게 앱이 화면에 생기게 됩니다. 이 앱을 실행해서 쓸수있는 기능은 나중으로 미루고 일단 safari를 실행해 줍니다.
화면 캡쳐하기
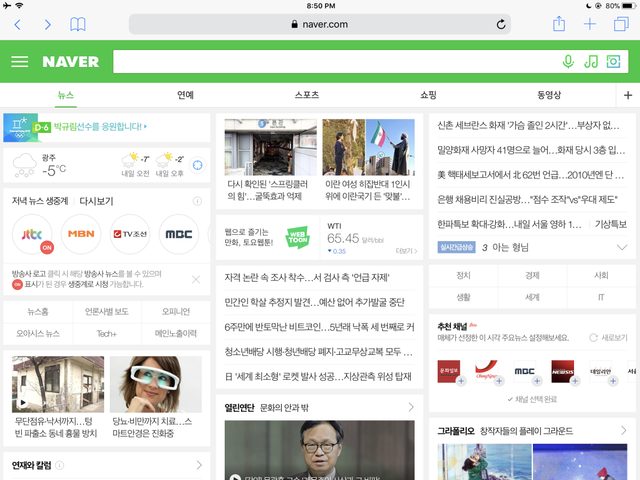
이번에는 한국에서 많이 사용하는 네이버를 이용해 보도록 하겠습니다. 6주만에 비트코인이 반토막났다는 슬픈 기사가 보입니다.
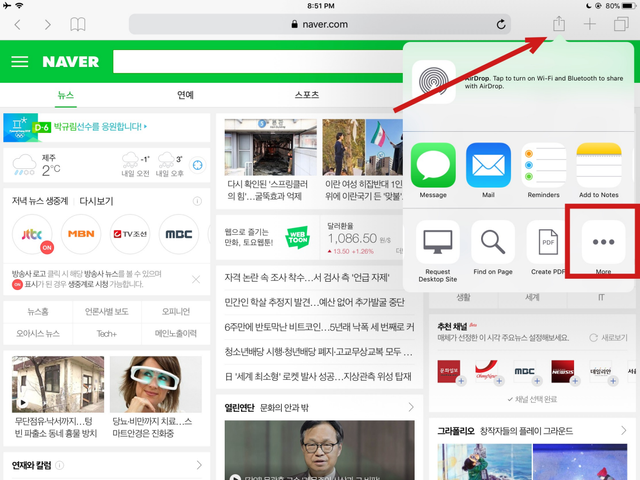
오른쪽 위에 있는 Share 버튼을 눌러준 후 More버튼을 눌러줍니다. 제 아이패드는 영어 버젼으로 되어있기 때문에 한글에서는 (더보기?) 라고 되어있을 것 같네요.
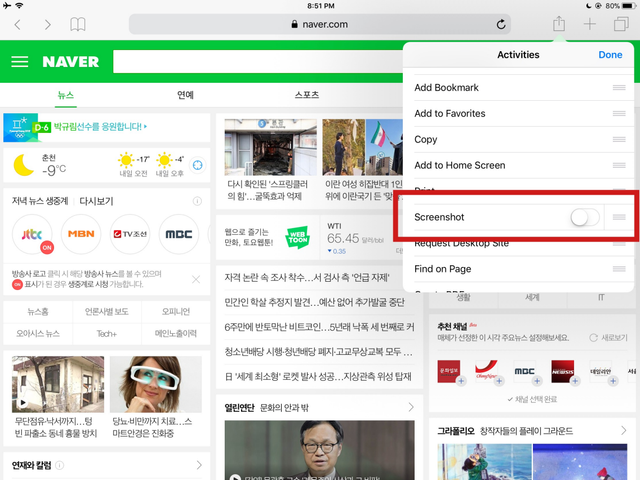
Screenshot이란 메뉴가 추가 되어있는것을 볼 수 있습니다. 토글 버튼을 눌러서 활성화 시켜줍니다.
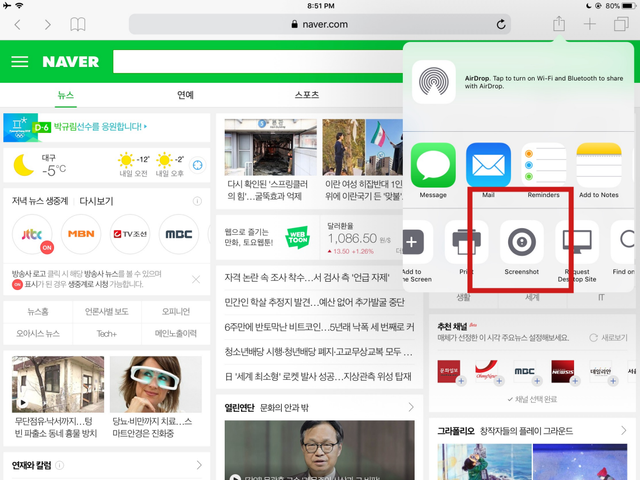
다시 Share버튼을 눌르면 아이콘 모양으로 Screenshot모양이 생긴걸 보실 수 있습니다.
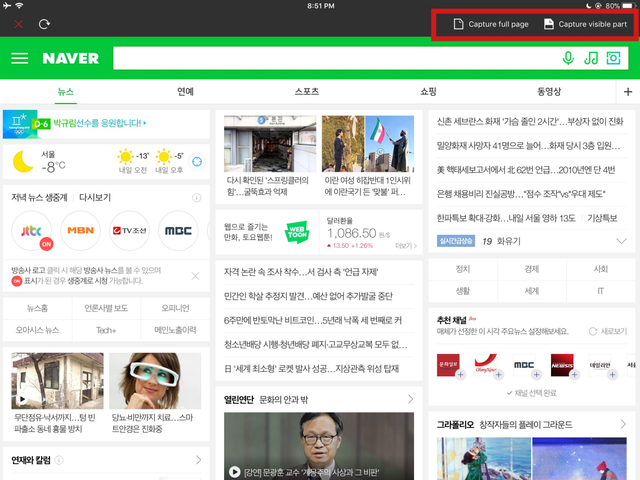
버튼을 눌러주면 화면이 캡쳐되고 풀 화면을 다 저장할지 보이는 부분만 선택적으로 저장할지 선택할 수 있습니다.
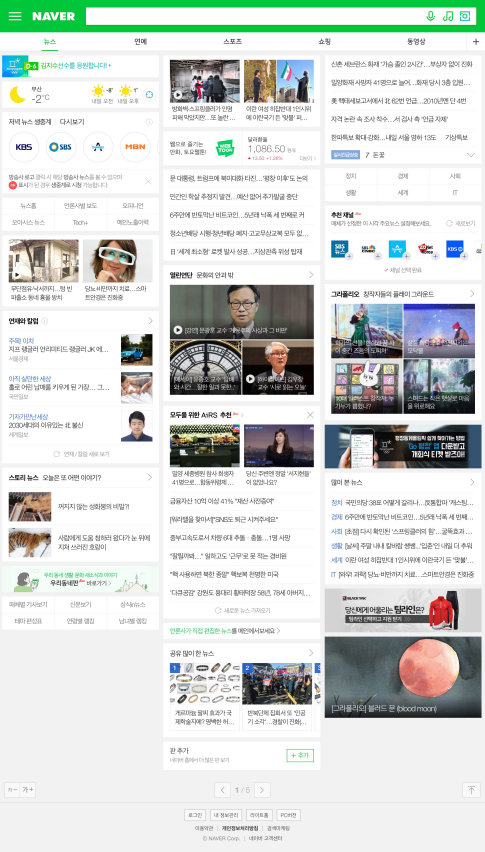
Capture full page를 눌러서 캡쳐를 하면 위와 같은 그림을 얻을 수 있습니다. 멋지네요!!
아래에서는 추가 기능에 대해 알아보도록 하겠습니다.
추가기능을 사용해보자
제가 여기까지 설명하면서 화면에 빨간색 네모나 화살표를 사용했는데 모두 이 앱을 이용해서 만들었습니다. 포토샵을 켜지 않아도 유용한 기능을 사용할 수 있어서 폰에서 스크린샷을 찍게되면 계속 사용할듯 싶네요. 그럼 하나하나 기능을 살펴보도록 하죠!! GO! GO!
먼저 사진을 가져와야 합니다.
첫번째 방법은 위에서 설명한것 처럼 safafi에서 찍으시면 됩니다.
두번째 방법으로는 앱을 켠 후에
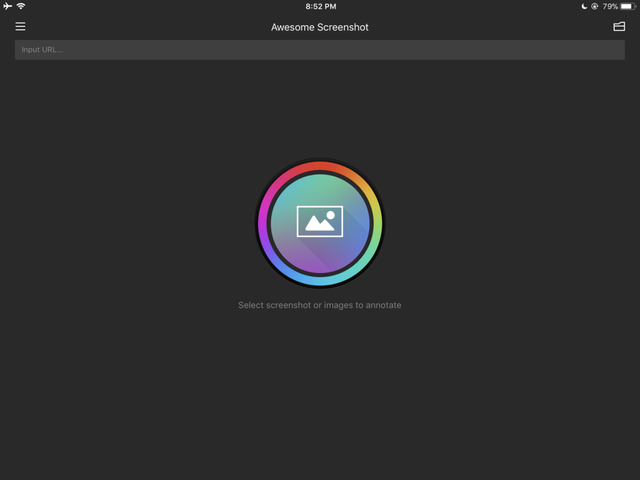
가운데 왕만한 동그라미 버튼을 눌러주면 사진첩에서 골라서 사용이 가능합니다.
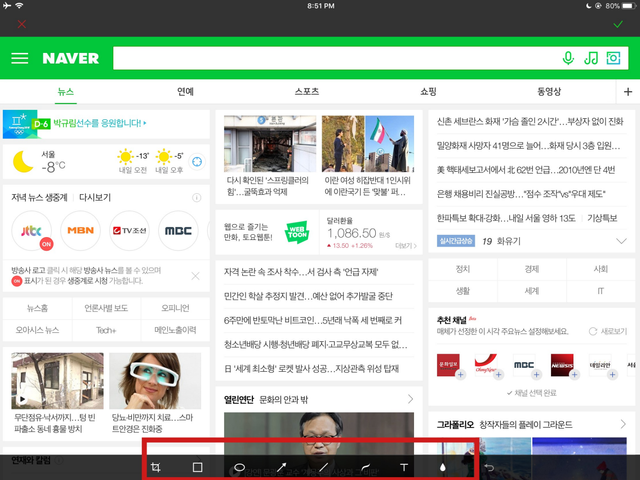
사진을 가져오면 아래 버튼들을 이용해서 스크린샷을 더 멋지게 만들 수 있습니다.
이미지 크롭
.png)
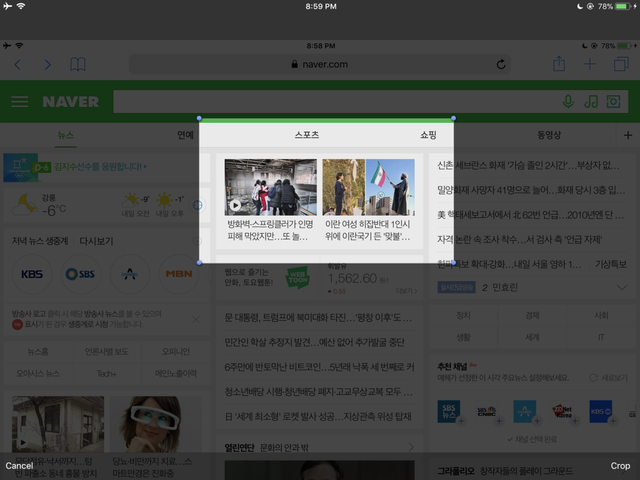
첫번째 기능은 원하는 곳을 자르는 기능입니다
원하는 곳에 네모를 그리면 자를 부분만 밝아지게 되고 Crop버튼을 누르면 잘리게 됩니다. 자른후에도 아래 기능들을 계속 사용할 수 있습니다.
주석 기능
원하는 모양과 굵기 색으로 화면에 주석을 달 수 있습니다.
네모 그리기

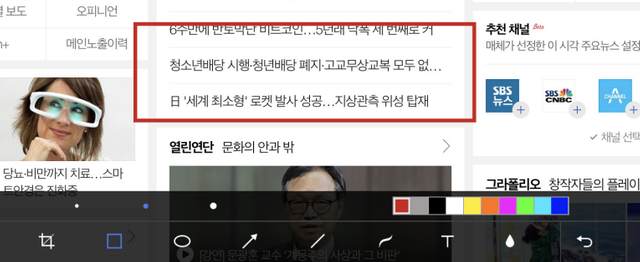
동그라미 그리기
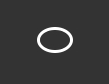
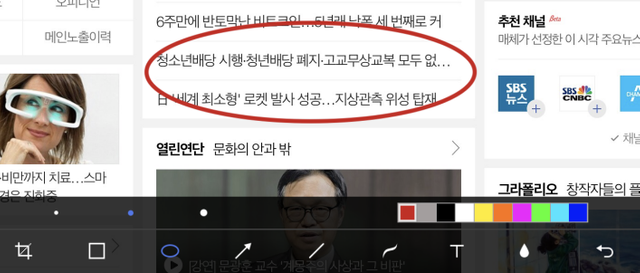
화살표 그리기

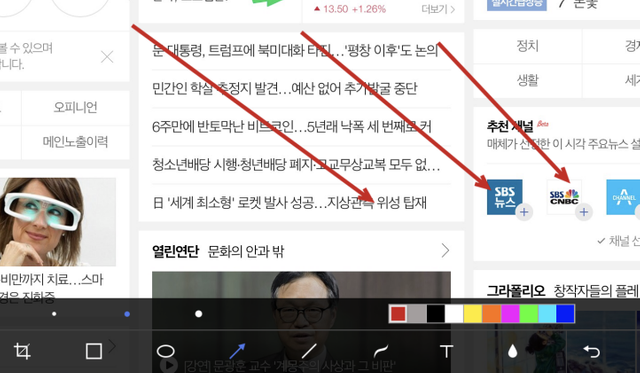
선 그리기
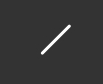
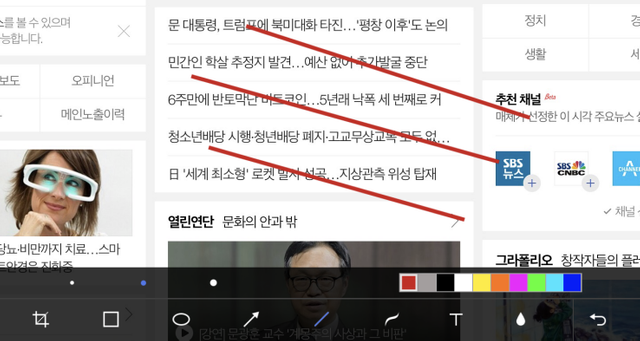
자유롭게 그리기
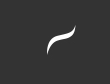
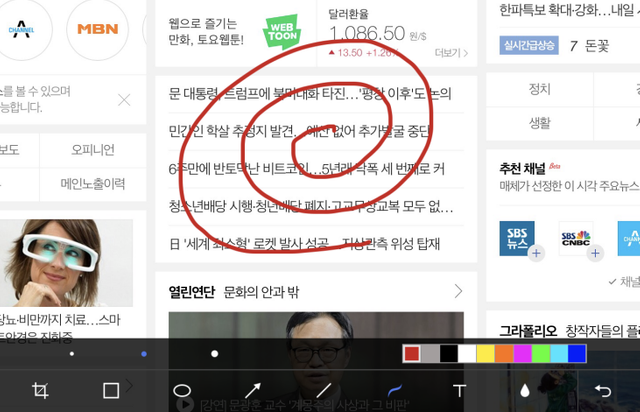
텍스트
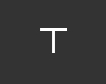
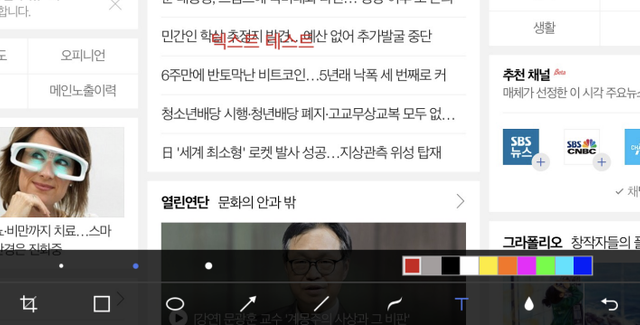
블러 기능
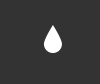
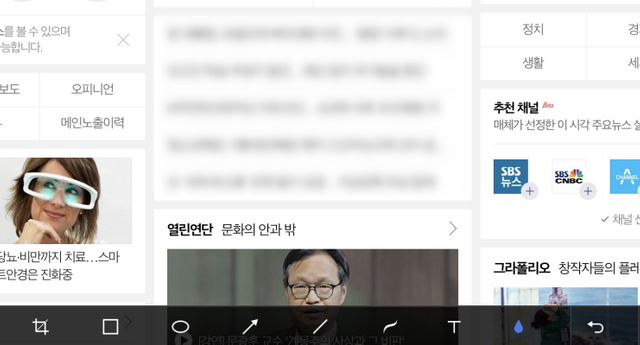
이 기능도 정말 유용합니다. 사진에서 특정 인물을 가릴수도 있고 아이디나 계좌정보 등 민감한 정보를 가릴 수 있습니다.
되돌리기 기능

한 스탭 되돌리는 기능입니다. 어디에서나 꼭 필요하고 유용한 기능이죠!!
제 글이 유용하셨다면 보팅과 팔로우 부탁드립니다^^
좋은 글 이네요 ^^ / S8에서는 스크롤 캡춰가 기본 내장되었던데 아이패드에서는 거의 캡춰를 사용하지 안았는데 한번 설치해서 해봐야 겠네요
Downvoting a post can decrease pending rewards and make it less visible. Common reasons:
Submit