PC 시각효과를 줄이면서 성능 향상하기(윈 7)
일부 저 사양 PC에 보다 많은 프로그램과 큰 데이터를 구동해야하는 경우가 종종 발생합니다. 동영상 작업이나, 그래픽 작업, 혹은 큰 엑셀파일을 열어서 편집해야 하는 작업 등이 그 예입니다. 특히 넷북이나 오래된 PC의 경우 컴퓨터 자체의 리소스가 부족하여 한 없이 작업이 느려지는 경우가 있는데요. 이러한 리소스를 조금이나마 확보하기 위해 우리는 여러 가지 설정을 할 수 있습니다.

오늘은 윈도우 7의 그래픽 효과, 시각효과를 줄이면서 성능을 향상하는 법에 대해 알아보겠습니다. 시각효과는 화려한 이면에 컴퓨터가 움직임 및 미리보기 화면을 보여주기 위하여 더 많은 준비를 해야 하는 단점이 있습니다. 폴더를 열 때, 미리 사진의 이미지를 읽어 들이는 작업부터 익스폴로러의 내용을 작은 화면으로 보는 Aero기능 까지 컴퓨터의 리소스를 일부나마 선점을 하게 되어있습니다. 이러한 리소스 사용을 줄인다면, 정말 중요한 사용자의 작업에 투입되게 되고 보다 빠른 결과를 얻을 수 있을 것입니다.
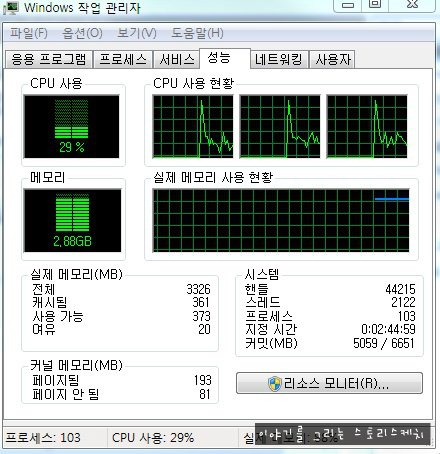
먼저, 일반 부팅을 하고 난 뒤 PC의 상태를 확인하였습니다. 어느 정도 부팅 작업이 완료되고나니, 약 1.5GB의 메모리 점유를 보여주고 있습니다. 이 포스트 마지막에 비교한 결과를 참조하기 위한 자료입니다.
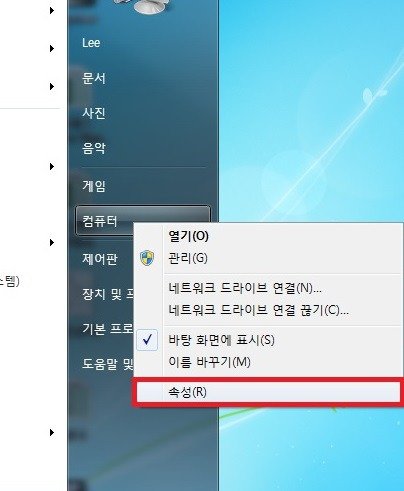
설정을 바꾸기 위해 시작 – 컴퓨터에서 우클릭을 하여 속성에 들어갑니다.
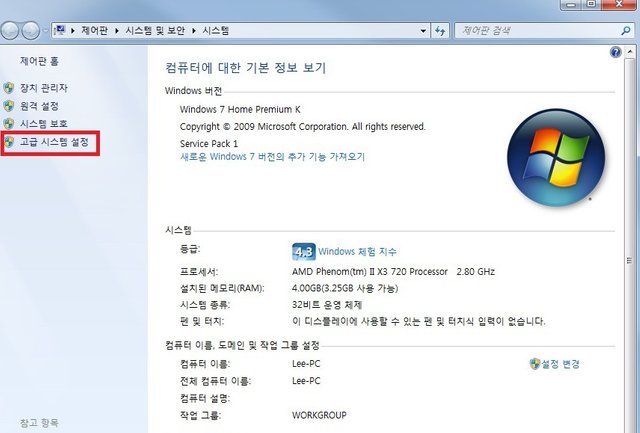
컴퓨터 속성에서 좌측 바에 고급 시스템 설정을 클릭합니다.
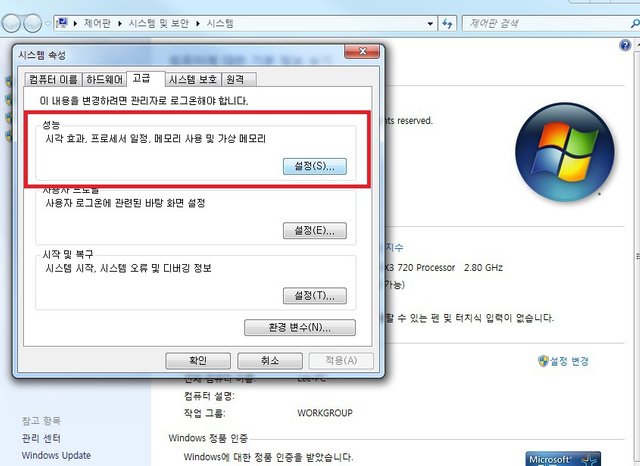
시스템 속성에 고급 탭에서 성능 챕터를 찾아 설정 버튼을 클릭하여 들어갑니다.
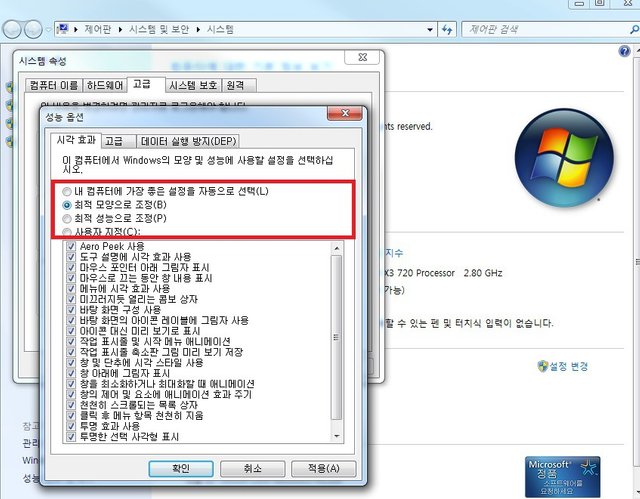
쉽게 PC의 시각 효과 설정하는 곳까지 왔습니다. 바로 이 곳에서 PC의 시각효과를 설정 할 수 있습니다. 현재는 최적 모양으로 조정이 설정되어있습니다. 즉, 시각효과의 모든 기능을 사용하겠다는 설정 상태입니다.
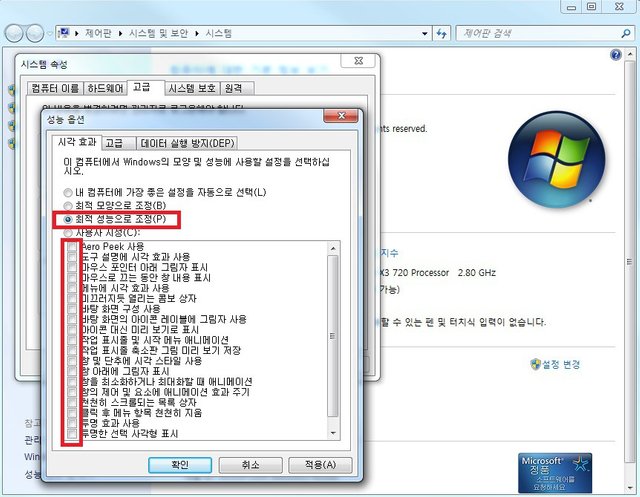
이 곳에서 바로 최적 성능으로 조정을 클릭합니다. 밑에 다양한 시각효과 항목들의 체크가 없어졌습니다. 즉, 최적의 성능을 위하여 시각효과 기능을 모두 사용하지 않음으로 설정을 진행한 것입니다. 마지막으로 적용을 누르게 되면 실제 설정이 저장되게 됩니다.
시각효과를 모두 제거하였습니다. 윈도우 XP의 모습으로 전환되었는데요. 기존 윈도우 7의 모든 시각효과를 제거하여 기본적인 화면으로 복귀되었습니다.
다시 설정을 원복 하려면 같은 방식으로 설정 창을 띄운 뒤, 변경 해 주면 됩니다. 평소에는 편하게 시각효과기능을 사용하다가 무거운 프로그램을 돌릴 때, 설정을 바꾸어주면 보다 나은 결과를 얻을 수 있을 것 입니다.
오 오늘 집에가서 해봐야 겠군요
Downvoting a post can decrease pending rewards and make it less visible. Common reasons:
Submit