오늘 드디어 처음으로 글을 올립니다.
어떤 내용부터 공유 할 지 고민하고 있었는데 때마침 회사 일도 바빠졌네요.
그래서 오늘은 무리하지 않고 간단한 팀을 알려드리려고 합니다.
“인쇄를 눌렀는데 프린터에서 아무 반응이 없어요~~!!”
이런 내용의 장애 접수는 종종 받고는 합니다.
여러분들도 이런 경험이 조금씩은 있으시겠죠?
정말 간단하게는 프린터에서 네트워크 케이블(랜케이블이라고 하죠…)의 접속불량으로
뺐다가 다시 꽂아서 해결이 되는 경우도 있죠.
하지만 그래도 반응이 없을 경우에는 제일 먼저 간단하게 PC에서 체크 해 볼 상황이 있습니다.
<< 일시 중지됨 >>
보통 프린터와 통신 불량일 때 출력을 보냈던 상황이면 체크해볼 부분이기도 합니다.
<참고로 WIN10 기준으로 설명 드리겠습니다.>
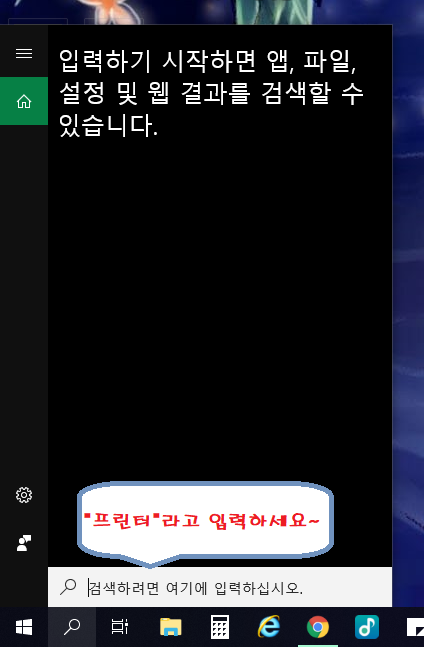
먼저 윈도우 시작 버튼 옆에 돋보기 모양의 검색버튼을 눌러 "프린터" 라고 입력합니다.
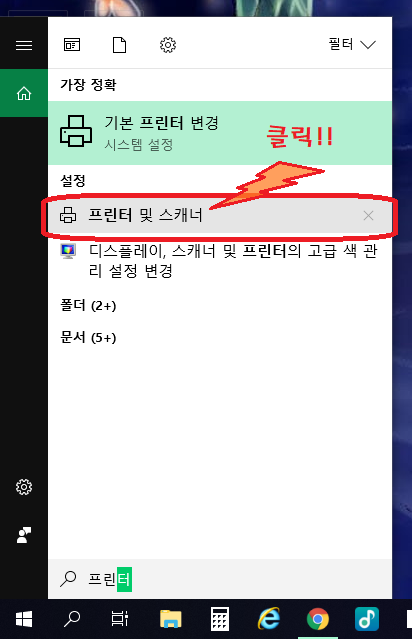
"프린터 및 스캐너" 메뉴를 클릭하여 봅시다~
프린터가 설치되어있는 목록을 확인하실 수 있습니다.
그 중에 사용중인 프린터를 선택하면 아래와 같이 메뉴들이 열립니다.
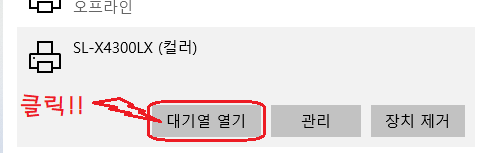
"대기열 열기" 메뉴를 클릭하면 출력 보낸 목록창이 열립니다.
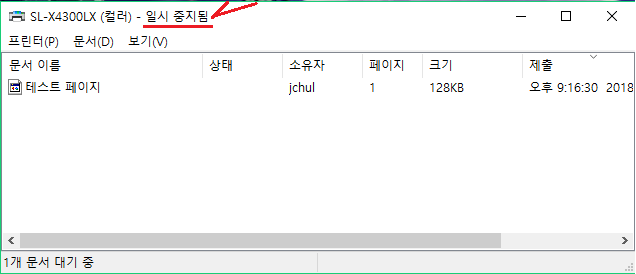
그런데 창 제목에 보시면 위와같이 "일시 중지됨" 이라고 표시되어 있는 것이 보일것입니다.
통신상 문제가 있는데 사용자의 출력 데이터가 계속 쌓이게 되면 자동으로 일시중지를 시키게 되는것이죠.
이럴 경우에는 사용자는 프린터의 문제만 생각하고 껏다 켜보고 네트워크 케이블을 몇 번이나 뺏다 껴보고 이것 저것 다 해봤는데 출력이 안 되니 장애접수 하실 때 짜증을 내시기도 하더라고요.
하지만 해결방법은 간단합니다.
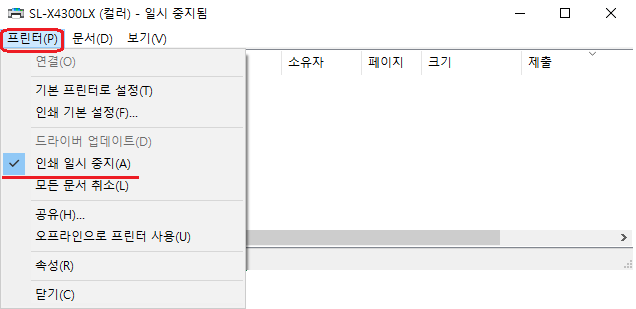
대기열 창 왼쪽에 "프린터"라는 메뉴를 열어보시면 위와같이 "인쇄 일시 중지" 항목에 체크가 되어있는걸 확인하실 수 있을 겁니다.
다음 방법은 다들 예상이 되시죠??
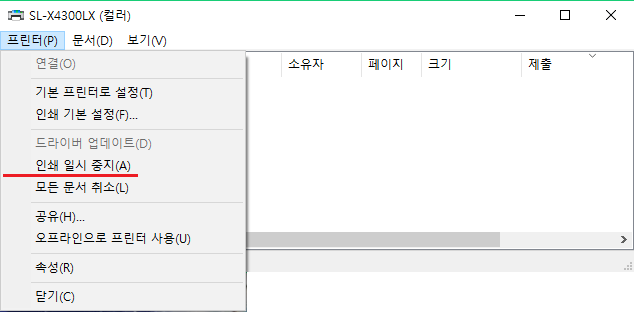
그렇습니다.
체크를 해제를 하시면 되는데요.
"인쇄 일시 중지" 항목을 클릭하시면 간단하게 해제가 됩니다.
해제가 되고나면 막힌 코를 풀듯이 시워~~언하게 출력물이 나오는 것을 목격하실 것입니다.
물론 여러가지 유형 중 하나를 설명해드린 것입니다.
하지만 앞에서 말씀드렸듯이 이 부분을 모르셔서 엔지니어가 방문 시 클릭 몇 번으로 1분도 안 되서 해결하고 일 마치고 가시게 되는 허망한고 민망한 상황들이 종종 있으니 참고하셨다가 활용해보시기 바랍니다.
그럼 오늘은 여기까지......
(다음에는 폰트 꾸미기 스킬 좀 공부하고 와야겠네요. 너무 초라해 보인다는...... ^^" )
아니 이런 전문적이고 직장인들이 참고할만한 리뷰군요 ㅎㅎ 좋네요
Downvoting a post can decrease pending rewards and make it less visible. Common reasons:
Submit
그렇죠! 무척 간단한 팁이니 잘 써먹으세요~~
Downvoting a post can decrease pending rewards and make it less visible. Common reasons:
Submit
네 감사합니다유^^ 기대합니다
Downvoting a post can decrease pending rewards and make it less visible. Common reasons:
Submit
Congratulations @jcjchul! You received a personal award!
You can view your badges on your Steem Board and compare to others on the Steem Ranking
Vote for @Steemitboard as a witness to get one more award and increased upvotes!
Downvoting a post can decrease pending rewards and make it less visible. Common reasons:
Submit