@twinbraid 님의 가상서버호스팅과 vultr을 알아보자 02 을 보고 RDP(Remote Desktop Protocol) 를 사용하면 더 쉽게 윈도우 서버를 사용할 수 있지 않을까하는 생각이 들었습니다.
마침 vultr의 가이드도 있네요.
https://www.vultr.com/docs/how-to-connect-to-windows-server-with-rdp
그래서 제가 한번 먹어.... 아니 해보겠습니다.
Vultr 소개와 윈도우 설치 등등등은 @twinbraid 님의 글에 잘 나와있습니다.
제 실험은 @twinbraid 님의 두번째 글의 VIEW CONSOLE을 누르는 부분에서 시작하면 됩니다.
물론 VIEW CONSOLE을 누르던 안누르던 RDP 와는 상관없습니다.
전 맥이라서 맥용 RDP 클라이언트를 썼는데 윈도우는 (당연히) 윈도우용 클라이언트를 써야겠죠 :).
제 RDP 클라이언트 입니다.
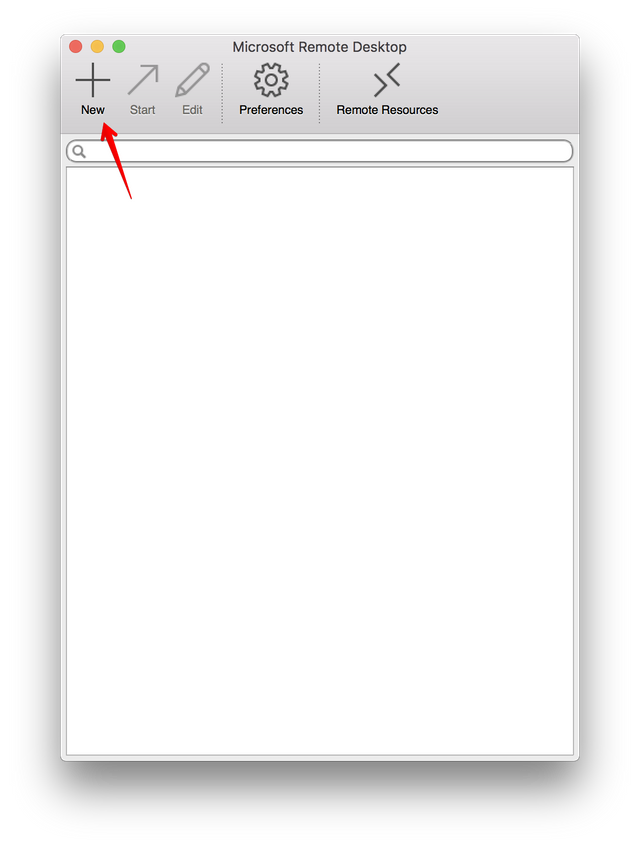
요기서 New 를 누릅니다.
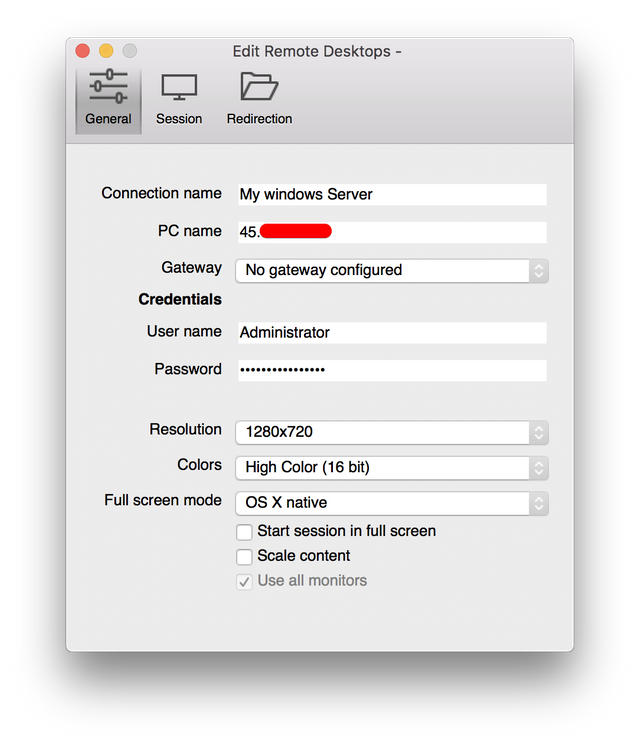
- Connection Name: 적당한 이름을 넣습니다.
- PC Name: Vulter 윈도우 서버의 IP 를 넣습니다. 서버 관리 페이지에 나와있어요
- Gateway : 사용하지 않습니다. No Gateway!
- User name : Administrator 이것도 서버 관리페이지에서 확인하세요
- Password : 복사해서 붙여넣습니다.
- Resolution: Native 로 두지 말고 적당한 화면 해상도를 넣으세요. 작을 수록 속도에 유리합니다.
- Colors: 이것도 낮을 수록 덜 버벅댑니다. 대신 덜 이뻐집니다.
- Start Session in full screen 은 해제하기를 추천합니다.
Mac 용 RDP 클라이언트는 저장버튼이 없으니 그냥 왼쪽위 닫기 아이콘(x) 를 눌러서 창을 닫습니다.
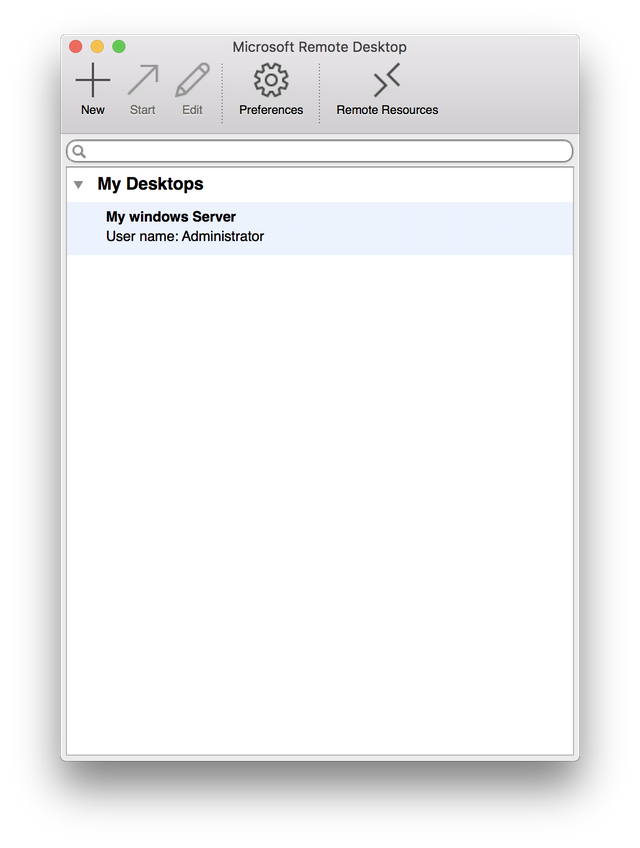
이제 더블클릭을 해서 실행해 보죠.
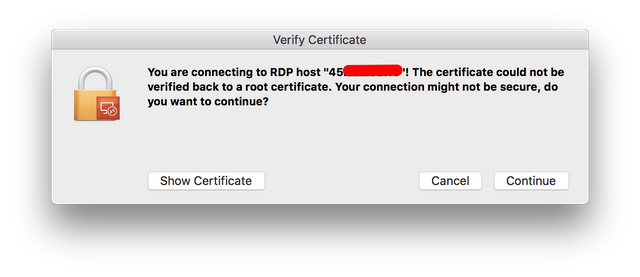
헉.. 별로 중요하지 않으니 그냥 continue 를 누르고 지나갑니다.
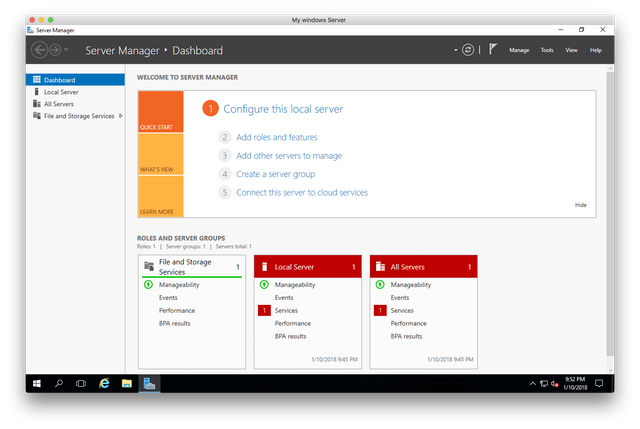
헐.. 암호를 따로 입력하지 않아도 자동으로 로그인이 됩니다.!!
- 참고로 윈도우 첫 설치도 오래걸리지만 첫 부팅도 오래 걸리기 때문에 그 전에는 RDP 접속이 안됩니다. 그냥 될때 까지 기다리시거나 @twinbraid 님이 가르쳐주신 콘솔 접속으로 구경하고 계시면 됩니다. :)
이제 RDP 의 도움으로 복사 붙여넣기도 잘 됩니다.
참 쉽죠?
- 지금은 윈도우가 없어서 좀 있다가 윈도우용도 해볼께요.
- 현재까지 테스트하느라 들어간 비용 $0.04. 세상 참 좋네요.
생각해 보니까 RDP 로 파일전송도 가능한데, 깜빡했네요. 새벽이라 한잠 자고 해보겠습니다.
Downvoting a post can decrease pending rewards and make it less visible. Common reasons:
Submit
파일전송도 해봤습니다. 좋네요~
https://steemit.com/kr/@paul9/vultr-rdp-2
Downvoting a post can decrease pending rewards and make it less visible. Common reasons:
Submit