본인은 유틸을 매우 좋아한다
이유는 나의 노가다를 줄여주기 때문이다
노가다를 줄이기위해선 간편하며 편리해야한다
그래서 몇가지 사용하는 것들이 있는데
이제는 이것들이 없으면 컴퓨터를 못할 지경에 이를렀다
여러가지가 있는데 그중 하나가
ClipJump 다
http://clipjump.sourceforge.net/
클립보드는 윈도우 유틸의 끝판왕 중 하나이다
Ctrl + C, Ctrl + V
없는 생활을 상상할 수 있을까?
간편한 기능, 편리한 단축키 그야말로 내가 원하는 바로 그런 프로그램이다
하지만 이것이 반복 작업이 될 경우 약간 불편함이 발생했다
바로 각기 다른 내용을
Ctrl + C, Ctrl + V, Ctrl + C, Ctrl + V
반복해 나가는 것이다
이창 저창 왔다리 갔다리하면서 반복할려니 못해먹을 짓이었다
혹은 복사해놓고 조금 뒤에 써야하는데
그 사이 또 부득이 Ctrl+C를 사용할 필요가 있을때
어쩔 수 없이 메모장을 켜서 붙여놓아야된다
그러한 점에 대해서 많은 사람들이 이미 파악하고 있었고
당연히 클립보드를 보완하는 프로그램들이 나왔다
하지만 본인입장에선 쓸데없이 많은 기능, 혹은 불편함이 있는 프로그램들이
많았다. 그중에 발견한 진짜 입맛에 딱 맞는 프로그램이 ClipJump 였다
기본적 사용법
여타 클립보드 프로그램처럼 ClipJump도 복사한 내용을 전부 저장한다
여기까진 다른 프로그램과 같으나 붙여넣는데서 매우 편리한 강점이 있다
Ctrl+V 를 누르면 붙여넣기 모드에 돌입하는데
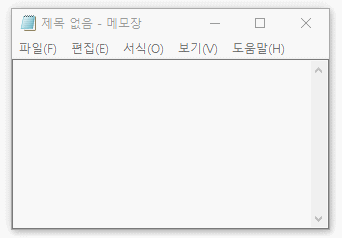
Ctrl을 누른상태에서 V를 누를때마다 저장된 클립을 앞으로 탐색하고
C를 누르면 뒤로 탐색한다. 그리고 원하는 곳에서 Ctrl을 떼주면
붙여넣기가 성립한다
Ctrl 을 뗄때 Shift키를 누른채로 떼면
방금 붙여넣기한 클립은 지워버릴 수 있다
이것은 두번 사용할 일이 없는 녀석들은 이런식으로 단축키로 없앨 수 있다
또한 붙여넣기 모드에서는(Ctrl아직 안떼었을때)
그 상태에서 여러키가 작동한다
x를 한번 누르면 붙여넣기 자체를 취소하며 두번 누르면 해당 클립을 삭제한다
5번 누르고 y를 누르면 해당 채널의 모든 클립을 삭제한다
그외에도 a를 누르면 맨앞으로 간다던지 여러 기능이 있는데
도움말에 매우 잘 설명되어 있으니 관심있으면 찾아보면 된다
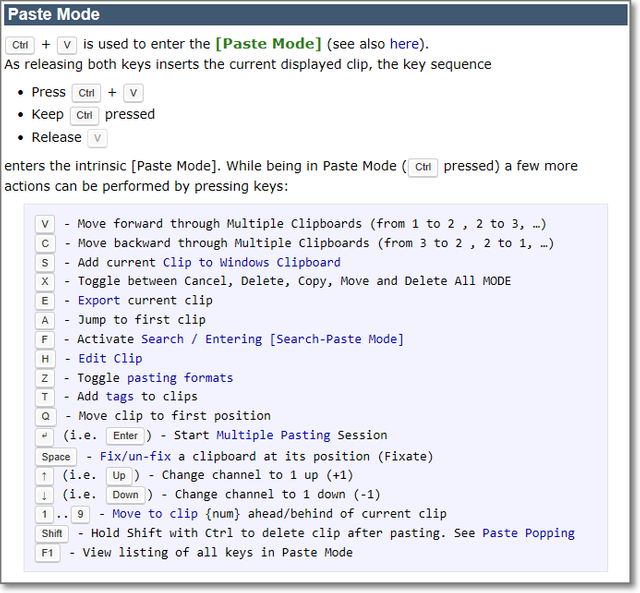
클립 관리
위의 사용법으로도 왠간히 쓰지만 좀 복잡하게 쌓였을 경우
UI (그래픽창)을 통해 마우스로도 편하게 관리할 수 있다
Ctrl+Shift+a 이후 O를 누르면
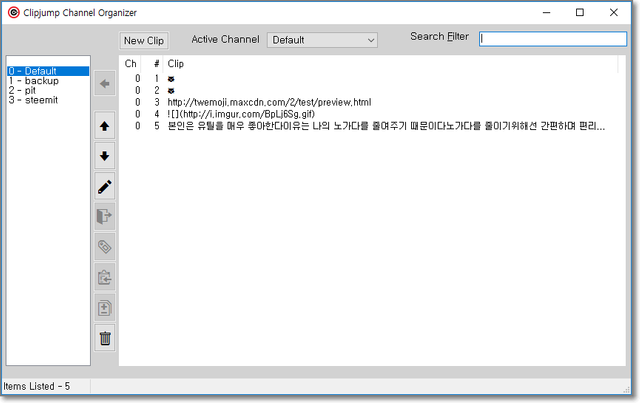
채널 관리창에 들어가는데 채널은 현재 복사하는 것이 저장되는 장소 같은 것이다
한개만 써도 충분한데 다른 채널을 쓰는 이유는
보통은 안쓰지만 특정할 때 쓰는 것들을 백업 같은 용도로 많이 쓴다
예를들어 흥미로운 품번을 봤는데 굳이 메모장에 저장하고 싶진 않다면
채널을 만들어서 그 채널에 저장해두었다가 나중에 생각나면
메모장 같은 걸 열어볼 필요없이 단순히 채널바꿔서 붙여넣기하면 되는 식이다
채널을 바꾸는 것은 붙여넣기 모드에서 화살표 위아래로 조정하면 된다
또한 pit 채널이라는 것을 만들어 두고 세팅에 들어가서 보면
단축키를 지정할 수 있다
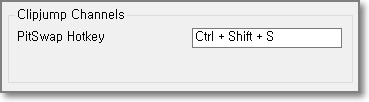
본인의 경우 저렇게 해놓았는데 빠른 스왑채널이라고 보면 된다
단축키를 누르면 저 채널로 바로 전환되고
이후 복사하는건 당연히 저 채널에 저장된다
왜 있냐면 복사할때 별거 아닌것도 복사하고 쓰고 할 일이 많은데
그럴때 저 pit이라는 채널에 그런거 다 집어넣고 후에 깔끔하게 비우면 된다
물론 다른 용도로 써도 상관없다
확장 기능
본인은 확장 기능 엄청 좋아한다. 프로그램을 입맛대로 꾸며서 어떻게든
절대적인 편안함을 맛보고 싶어하기 때문이다
ClipJump는 이 나의 욕구를 충실히 이루어준다
특히나 맘에 드는 것이 바로 각 기능마다 자유롭게 단축키를 지정할 수 있다는 것이다
단축키 매니아인 나로썬 진짜 열심히 핡아주고 싶은 프로그램이다 🐶
이것 역시 도움말에 너무 잘 설명되어 있어서 그것만 읽어봐도
다양하게 응용할 수 있을 것인데
일단 내가 실제 쓰는 예제를 보여주겠다
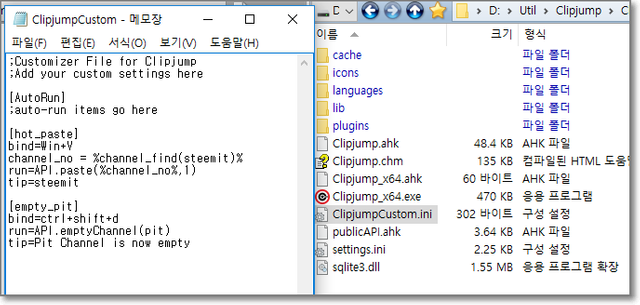
ClipJump 가 있는 폴더에 보면 ClipjumpCustom.ini 이라는 파일이 있다
메모장으로 열자
열면
;Customizer File for Clipjump
;Add your custom settings here
[AutoRun]
;auto-run items go here
이렇게 되어 있을것이다 ;가 붙으면 그건 실행이 안됨을 의미하므로
설명을 붙일때 맨앞에 붙인다
대괄호들은 그 기능을 설명하는 제목으로 자기맘대로 쓰면 된다
hot paste는 본인이 스팀잇을 편리하게 쓸려고 만든건데
steemit 이름의 채널을 찾아서 첫번째 클립을 붙여넣는 것이다
[hot_paste]
bind=Win+V
channel_no = %channel_find(steemit)%
run=API.paste(%channel_no%,1)
tip=steemit
명령어부분 중 주로 수정할 부분을 알려주면
bind는 단축키 세팅을 의미한다
tip 은 실행때 나오는 메세지이다
즉, 윈도키+V를 하면 본인은 아래의 글이 바로 붙여넣기 된다
<div class="pull-left">
</div>
요건 요번에 새롭게 추가된 그림 붙여넣기 지원 태그이다
https://steemit.com/steemit/@steemitblog/new-advanced-formatting-features
저런식으로 써주기 귀찮으므로 아예 클립보드의 steemit 채널을 만들어 저장해두고
단축키 한방에 언제 어디서나 쓸 수 있도록 만든 것이다
위에서 steemit 이라는 부분을 자신이 원하는 채널이름으로 써면 바로 그렇게 작동한다
또한 숫자 1이 바로 첫번째 클립이란 소리므로 원하는 순서의 클립 번호를
쓰면 또 잘 작동한다. 고로 hot_paste2, 3 이런식으로 단축키만 달리해서
여러개 만들어도 된다는 것이다
[empty_pit]
bind=ctrl+shift+d
run=API.emptyChannel(pit)
tip=Pit Channel is now empty
두번째는 pit 채널을** 단축키 한방에 전부 지워버리는 것**이다
저기서 pit이라는 부분을 위와 마찬가지로 자신이 원하는 채널 이름으로 쓰면된다
사실 저것도 본인이 그냥 만든게 아니고 세팅의 add on 관리자를 클릭하니 나오는걸
복사 붙여넣기 하고 이름이랑 숫자만 바꿨을 뿐이다
본인이 하기에 따라 다른 기능들도 얼마든지 응용하고 덧붙일 수 있다
마무리
확장부분은 안써도 상관없다
가장 중요한건 결국 ctrl+v 에서 v,c 만 툭툭 눌러서 원하는 것을
빠르게 붙여넣을 수 있다는 것
그것 하나만으로도 정말 가치 있는 유틸이다.
본인은 시작스케쥴에 넣어서 윈도시작시 무조건 시작되게 해놨다
http://clipjump.sourceforge.net/
꼭 한번 써보길 바란다
유용한 유틸리티 소개 감사합니다.
말씀하신대로 단순하고 편리하고 좋습니다.
Downvoting a post can decrease pending rewards and make it less visible. Common reasons:
Submit