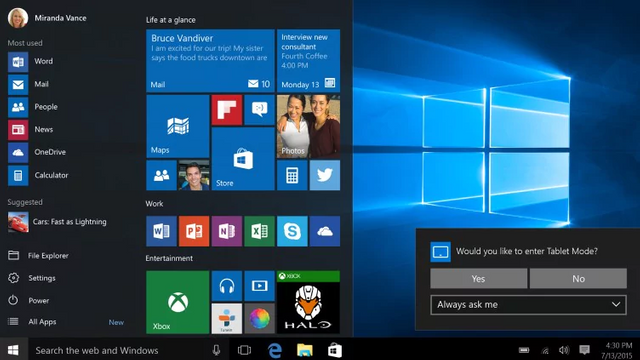
안녕하세요. 저는 컴퓨터를 깔끔하게 깨끗하게 관리하는 것을 좋아합니다. 컴퓨터의 성능과 더불어서 제가 컴퓨터를 사용한 흔적, 개인정보 등이 남는 것을 싫어합니다.
그래서 윈도우(Windows)를 최적화하여 보다 가볍고 빠르게 작업할 수 있는 환경을 구성하고 불필요한 데이터를 최대한 남기지 않는 방법에 이야기 해볼까 합니다. 최적화는 윈도우 10을 기준으로 설명 드리도록 하겠습니다. 윈도우 10을 사용하지 않으시는 분들이라 하더라도, 윈도우 10과 많은 차이는 없을 것입니다.
윈도우는 최적화하는 방법에는 크게 4가지가 있습니다.
첫째, 윈도우 설정 값을 바꾼다.
둘째, 불필요한 프로그램은 설치하지 않는다.
셋째, 불필요한 서비스와 프로세스는 실행시키지 않는다.
넷째, 서드파티(Third Party) 프로그램을 활용한다.
위에 방법을 토대로 하나씩 최적화 관련 포스팅을 하도록 하겠습니다. 참고로 윈도우 최적화는 컴퓨터를 포맷하여 윈도우를 새로 설치한 뒤에 하는 것이 가장 효과적입니다. 제가 설명드리는 최적화 방법은 정규화된 방법도 아니고, 개인적인 취향이 많이 포함되어 있습니다. 따라서, 찜찜하거나 자신과 안 맞는 부분이 있다면 그냥 넘어가시고, 마음에 드시는 것만 골라 설정하는걸 추천드립니다. 최적화란 결국 자신에게 맞아야 하니까요.
윈도우 10 최적화 – 제어판
컴퓨터를 포맷하고 윈도우를 새로 설치하였다고 가정해봅시다. 여러분들은 무엇을 먼저 하시나요? 저는 먼저 윈도우의 각종 설정 값들을 바꾸는데요, 대표적으로 제어판 등을 사용하여 최초 설치 시 기본적으로 설정되어 있는 각종 값들을 바꿀 수 있습니다. 그럼 한번 살펴보도록 하죠.
● 사용자 계정 컨트롤 설정
(제어판 → 시스템 및 보안 → 사용자 계정 컨트롤 설정 변경)

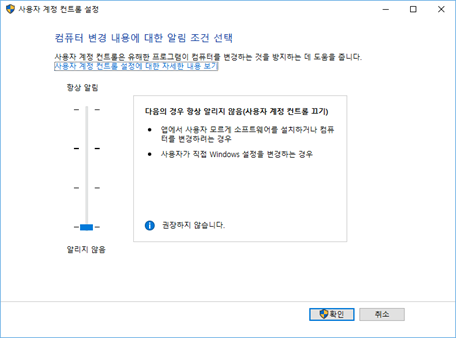
사용자 계정 컨트롤 설정 알림을 과감히 해제합니다. 사용자 계정 컨트롤 알림을 설정하면 프로그램을 실행할 때 마다 확인 창이 떠서 굉장히 거슬리고 귀찮습니다.
● 파일 탐색기 옵션 설정
(제어판 → 시스템 및 보안 → 보안 및 유지 관리 → 보안 및 유지 관리 설정 변경)
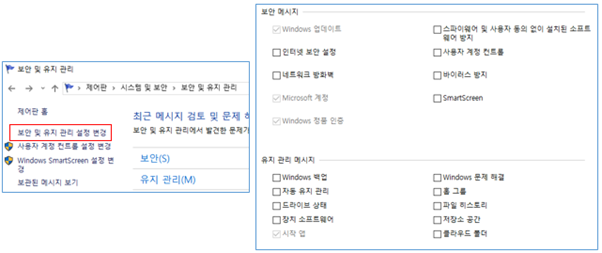
보안 및 유지 관리 설정에서 모든 항목을 체크 해제 합니다. 보안 관련 설정들은 시스템의 성능을 잡아먹고, 잡다한 데이터 파일을 생성합니다.
● Windows SmartScreen 설정 변경
(제어판 → 시스템 및 보안 → 보안 및 유지 관리 → Windows SmartScreen 설정 변경)
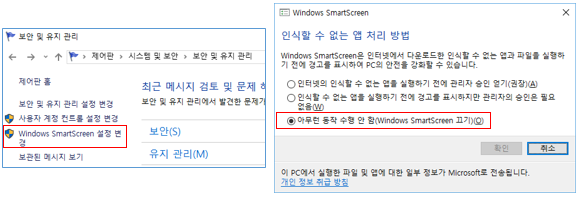
Windows SmartScreen을 사용하면 PC의 안전을 강화할 수 있다고 합니다. 과감하게 꺼버립니다.
● 쓰기 캐시 정책 설정(SSD일 경우)
(제어판 → 시스템 및 보안 → 시스템 → 장치 관리자)
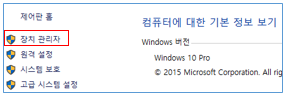
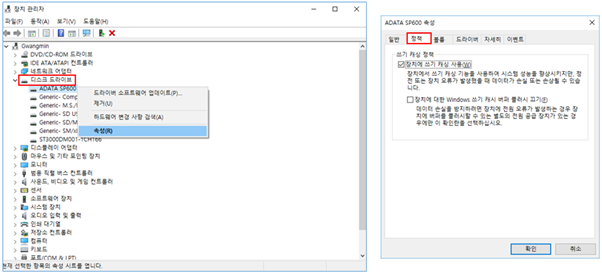
사용하는 SSD의 속성에 들어간 후, 정책 탭에서 “장치에 쓰기 캐싱 사용” 항목을 체크합니다.
● 시각 효과 및 가상 메모리 사용 설정
(제어판 → 시스템 및 보안 → 시스템 → 고급 시스템 설정)
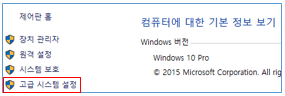
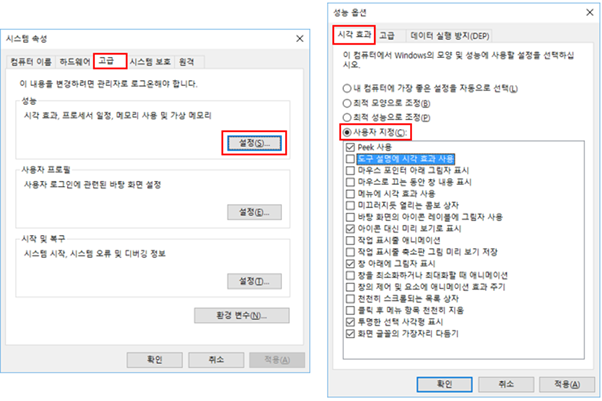
시각효과 탭의 애니메이션 효과가 들어가 있는 항목을 선택 해제합니다. 나머지 부분은 본인 취향대로 선택합니다.
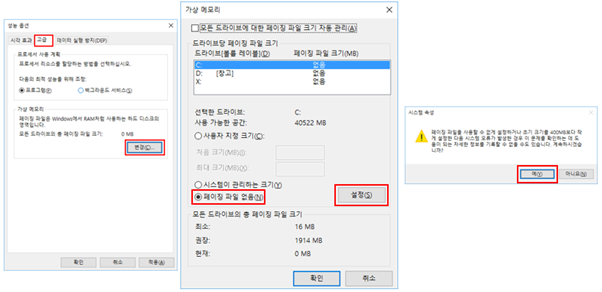
다음으로는 고급 탭에서 가상메모리 설정창으로 들어갑니다. “페이징 파일 없음” 선택 후 설정 버튼을 눌러줍니다. 참고로 가상 메모리란 컴퓨터의 램(RAM)이 부족할 경우, 디스크의 일부분을 빌려서 램과 같은 역할을 해주게 하는 기능입니다. 지금이야 램이 기본적으로 4GB부터 많게는 16GB까지 여유롭지만 램 1~2GB 시절에는 램이 많이 부족했죠. 이에 따른 문제를 방지하기 위해 디스크의 용량의 일부분을 마치 램처럼 사용한다 하여 가상 메모리라고 부릅니다. C드라이브에 있는 pagefile.sys라는 파일이 바로 가상 메모리 파일이며 기본적으로 숨김 처리 되어 있기 때문에 기본적으로는 보이지 않습니다. 저는 이 pagefile.sys는 쓸데없이 디스크의 용량을 잡아먹고 있기 때문에 사용하지 않습니다.
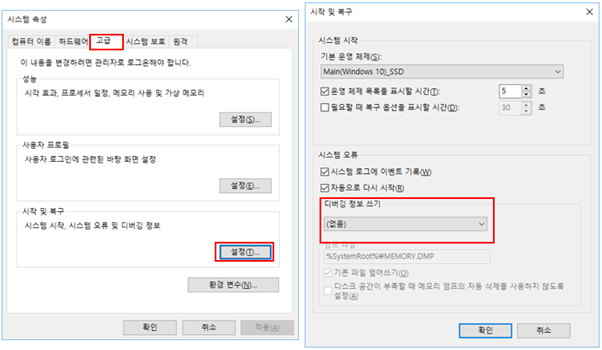
이번에는 시작 및 복구 창에서 “디버깅 정보 쓰기” 없음으로 설정합니다. 처음에 언급했듯이 저는 컴퓨터에 쓸데없는 파일이 생성되고, 정보가 남는 것을 싫어합니다. 그러므로 과감히 해제합니다.
● 시스템 보호 설정
(제어판 → 시스템 및 보안 → 시스템 → 시스템 보호)
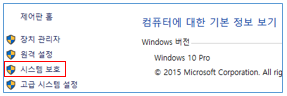
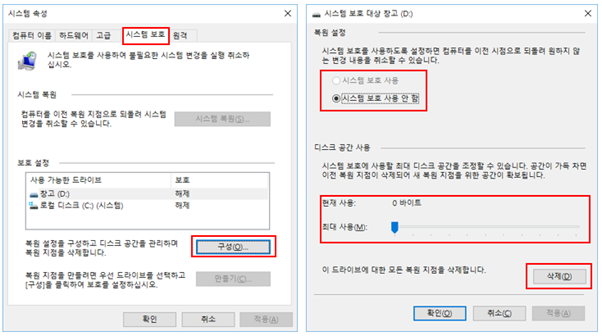
쓸데없이 디스크 용량을 차지할 수 있고, SSD 성능을 방해할 수도 있으므로 설정을 해제합니다.
● 원격 설정
(제어판 → 시스템 및 보안 → 시스템 → 원격 설정)
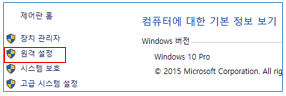
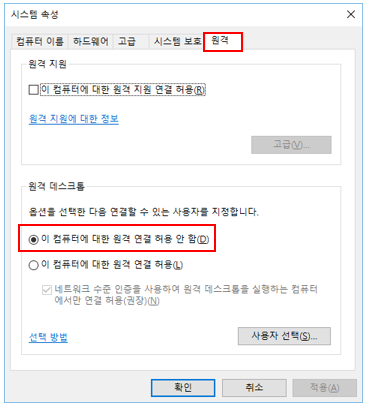
원격을 사용하지 않더라도 원격 허용으로 설정이 되어있으면 기분이 찜찜하니 해제해 줍니다.
● 전원 관리 설정
(제어판 → 시스템 및 보안 → 전원 옵션)
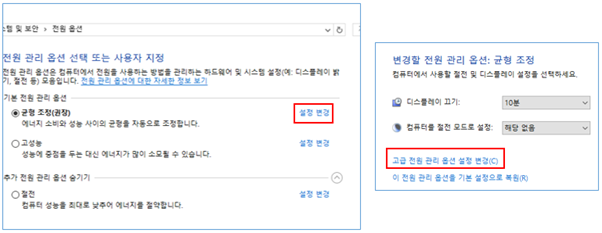
고급 전원 관리 옵션으로 들어갑니다.
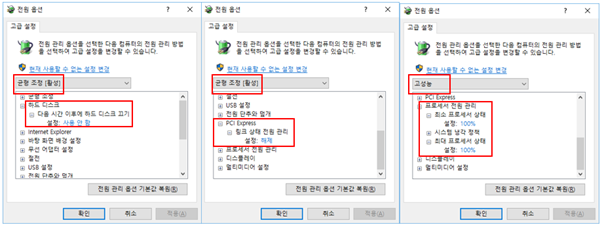
PC의 경우, 항상 전원이 연결되어 있기 때문에 전원 관리에 있어서는 노트북(laptop)에 비해 걱정이 없습니다. 그래서 기본적으로 전원 관리 부분의 설정을 해제해도 무방합니다. 혹시라도 “나는 게임을 위해 CPU의 성능을 1%라도 끌어올리고 싶다!” 하시는 분들을 전원 관리 옵션을 고성능으로 설정하신 후, 최소 프로세서 상태를 100으로 설정하세요.
● 파일 히스토리 설정
(제어판 → 시스템 및 보안 → 파일 히스토리)


파일 히스토리 설정을 끕니다.
● 드라이브 조각 모음 및 최적화 설정
(제어판 → 시스템 및 보안 → 드라이브 조각 모음 및 최적화)

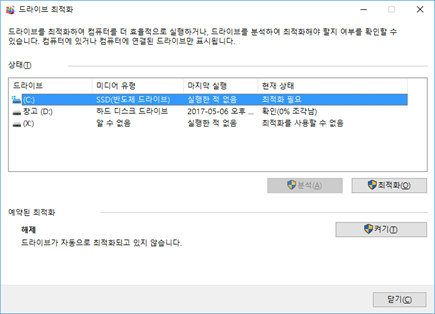
드라이브 최적화(디스크 조각 모음) 설정을 해제합니다. 특히, SSD의 경우는 절대 디스크 조각 모음을 사용하면 안됩니다. 하드 디스크의 경우는 디스크 조각 모음이 최적화에 도움이 됩니다만, SSD는 디스크 조각 모음과 같은 쓰기 작업을 할수록 수명이 줄어듭니다.
● 파일 탐색기 옵션 설정
(제어판 → 파일 탐색기 옵션)
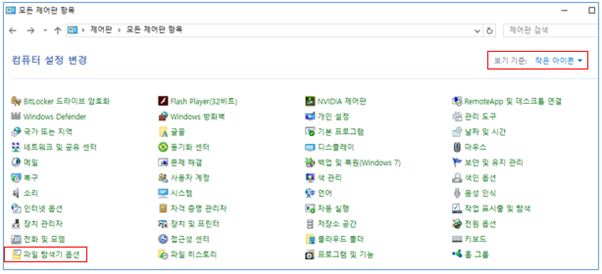
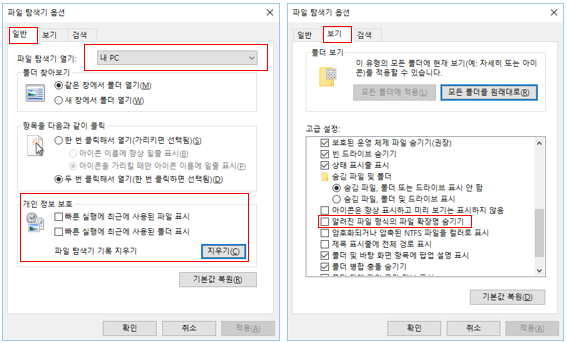
파일 탐색기 열기는 “내 PC”로 설정해두면 내 컴퓨터(윈도우키 + E) 실행 시 바로 드라이브 화면을 표시가 되어 편합니다. 윈도우 7을 오랫동안 쓰신 분들이라면 아마 공감이 많이 될 듯 합니다. 최근에 사용한 폴더나 파일 흔적이 남는 것을 싫어하므로 개인 정보 보호 부분에서 관련 항목 체크 해제 후, 깔끔하게 지우기 버튼 한번 눌러줍니다. 개인적으로는 파일의 확장자 이름이 표시되는걸 좋아하기 때문에 보기 탭에서 관련 항목 체크를 해제합니다.
이상으로 윈도우 10 최적화 1편을 마치도록 하겠습니다 :)
Congratulations @vertibird! You have completed some achievement on Steemit and have been rewarded with new badge(s) :
Click on any badge to view your own Board of Honor on SteemitBoard.
For more information about SteemitBoard, click here
If you no longer want to receive notifications, reply to this comment with the word
STOPDownvoting a post can decrease pending rewards and make it less visible. Common reasons:
Submit
Congratulations @vertibird! You have completed some achievement on Steemit and have been rewarded with new badge(s) :
Click on any badge to view your own Board of Honor on SteemitBoard.
For more information about SteemitBoard, click here
If you no longer want to receive notifications, reply to this comment with the word
STOPDownvoting a post can decrease pending rewards and make it less visible. Common reasons:
Submit