Many people ask me why their laptops take a long time to start after a long time usage. As a matter of fact, no matter they are using Dell, HP, Lenovo or Acer; they would get into the slow startup issue over time. In other words, the laptop taking a long time to boot has nothing to do with the laptop brand. It depends on how you set your laptop and its configurations. Now we will share some tricks for you to improve the laptop startup time.
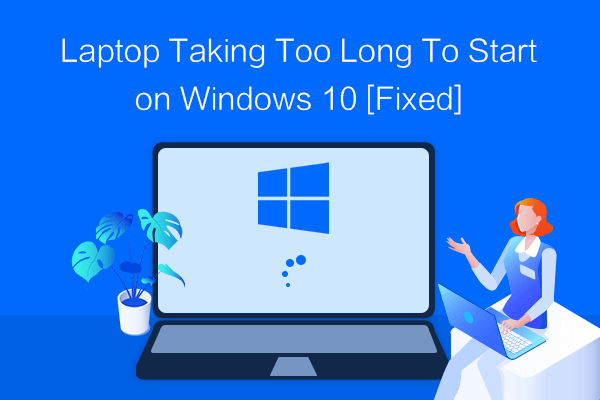
Trick 1: Check and remove malware and spyware
If you download files or programs online and install/use it on your laptop, it may bring the malware and spyware, which will run in the background and occupies your RAM. This will lead to the slow start up and performance of laptop. But you can solve it at ease. You can take advantage of Windows built-in feature Windows defender to scan and detect the malware and spyware. Or you can download the safe anti-virus software online to protect your laptop from virus.
Trick 2: Release the heavy startup burden
The software always sets itself to automatically launch at the boot process. If you install a great number of apps in laptop, there is no doubt that the loading process is long. You need to release the startup burden and see if whether it can make a difference or not. No matter your laptop is installed Windows 10/8.1/8/7/XP/Vista or other Windows OS; you can use iSunshare System Genius to disable the unwanted startup programs.
Step-1: Run iSunshare System Genius software. If you do not use it before, download and install it in advance.
Step-2: Hit the Startup option on the left menu and then select the unwanted startup item to disable. You can quickly remove it from the auto-startup list by clicking the Disable start button. You can repeat this action to disable a series of programs to speed up Windows boot up. After that, it will take effect when you restart the laptop.
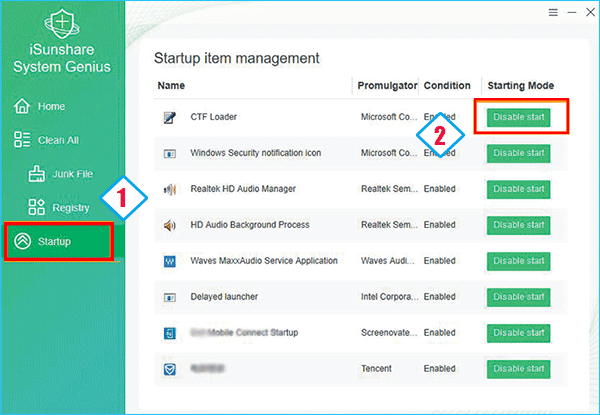
Trick 3: Clean all for the full drive
If the system drive is getting full, you need to clean up the junk files and invalid registry to free up disk space. It is obvious that the Windows boot is faster in performance after cleaning. You can do the cleaning with iSunshare System Genius—a tool that helps to keep your Windows system clean and faster.
Step-1: Open the program and directly click on the Scan button on the home interface.
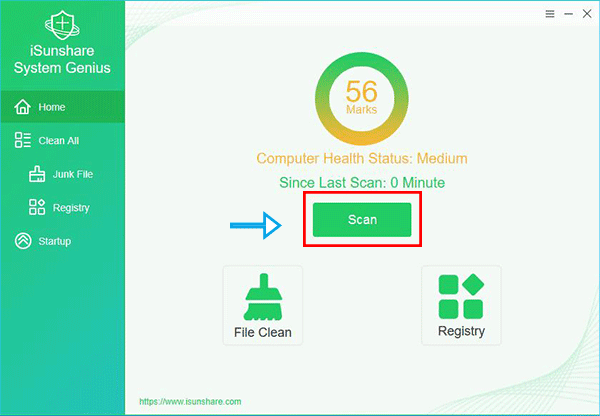
Step-2: After seconds, the software will present you with the result. You can view the folder one by one. Also, you can tick all categories to clean or select certain categories to delete. No matter what you choose, click the Clean button in the end to execute the cleaning action.
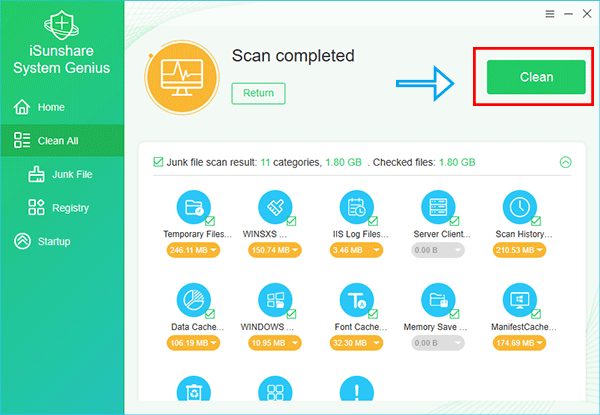
Step-3: The junk files and registry is removed from the computer. As a result, you will get more free space to ensure a faster working environment.
Trick 4: Change Virtual Memory settings
It is said that it will be in trouble if you change virtual memory settings in Windows 10. But, you can change them to fix the slow boot problem.
Step-1: In Windows 10 start menu, enter “Performance” and then click “Adjust the appearance and performance of Windows” from the result.
Step-2: In Performance Options interface, you can click on “Advanced” tab and find there is a Change button in the Virtual memory section. Click the Change button to enter virtual memory settings.
Step-3: On this interface, you can go to the bottom and check the Recommended amount of memory and a Currently Allocated number. If the current allocation one is over the recommended number, you will have the boot problem. If yours is as well, untick the first option “Automatically manage paging file size for all drives Paging file size for each drive”. After that, you need to choose the Custom size section and define your Initial size and Maximum size according to the recommended value. Finally, click OK to apply the changes. In this way, when you boot the laptop next time, it should be faster than before.
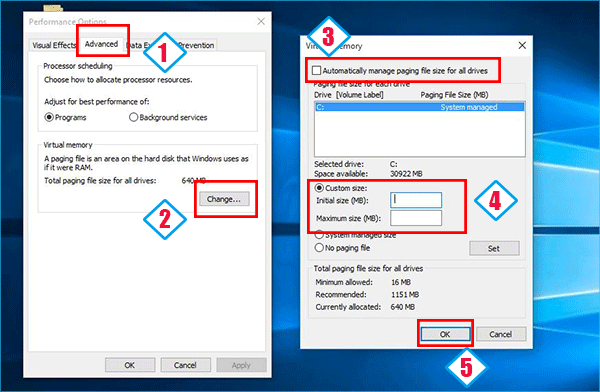
That’s it. I hope these 4 tricks can help you to improve the startup process. And you can choose to adopt one or all tricks to fix the laptop taking too long to boot issue.
Join the community in our migration to Hive, a community built blockchain for the community. All Steem account holders will receive equivalent stake on the new Hive blockchain.
Please see this post on SteemPeak for more information.
Downvoting a post can decrease pending rewards and make it less visible. Common reasons:
Submit