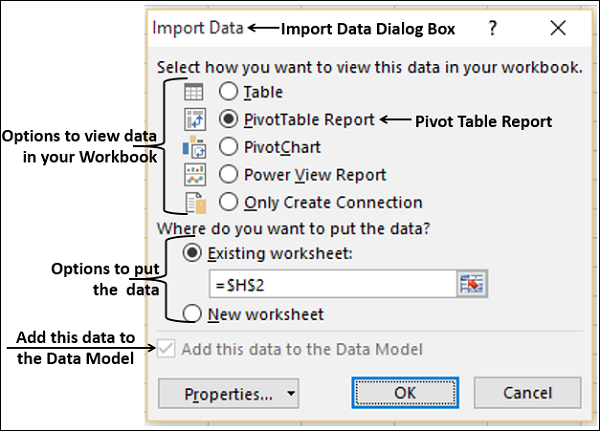2-17-2018b_Sa_Health Care Block-chain Cryptocurrencies Forecast
C:\Users\srushine\Documents\Ptoy Historical data for Patientory
Notes[edit]
- Jump up ^ Coefficient of Determination definition, Statrek website
Bibliography:
Backtest: https://en.wikipedia.org/wiki/Backtesting
Back-testing: https://www.investopedia.com/terms/b/backtesting.asp?lgl=rira-layout
Cell B2, in the T0-Uni1DayLag197DayData (2) tab, of the 2Ptoy Historical data for Patientory spreadsheet .xlsx file
https://coinmarketcap.com/currencies/patientory/historical-data/?start=20130428&end=20171229
https://www.investopedia.com/university/intro-to-order-types/long-and-short-trades.asp
https://www.investopedia.com/terms/l/long.asp
https://en.wikipedia.org/wiki/Julian_day
https://en.wikipedia.org/wiki/Block_chain
https://en.wikipedia.org/wiki/Coefficient_of_determination
https://en.wikipedia.org/wiki/Cryptocurrency
https://en.wikipedia.org/wiki/Long_%28finance%29
https://en.wikipedia.org/wiki/Short_(finance)
PTOY https://coinmarketcap.com/currencies/patientory/
Quant https://en.wikipedia.org/wiki/Quantitative_analyst
Robotic Process Automation (RPA) https://www.workfusion.com/news-free-rpa-is-finally-here
https://www.tutorialspoint.com/excel_data_analysis/importing_data_into_excel.htm
https://www.techrepublic.com/article/pull-data-into-microsoft-excel-with-web-queries/
https://en.wikipedia.org/wiki/Maturity_model
Trading ticker symbol https://en.wikipedia.org/wiki/Ticker_symbol
Appendix:
Appendix 1:
Appendix 1:
https://za.investing.com/currencies/bitcoin-futures-historical-data
Thursday, January 4, 2018
Bitcoin Futures CME Historical Data Bitcoin Futures CME Historical Data
x=Date y=Price y1=Price-1DayLag Day# x=Date y=Change % y=Change%-1Lag
Wednesday, January 3, 2018 $ 15,160.00 $ 15,195.00 1 Wednesday, January 3, 2018 -0.23% 2.74%
Tuesday, January 2, 2018 $ 15,195.00 $ 14,790.00 2 Tuesday, January 2, 2018 2.74% 9.31%
Monday, January 1, 2018 $ 14,790.00 $ 13,530.00 3 Monday, January 1, 2018 9.31% -6.50%
Friday, December 29, 2017 $ 13,530.00 $ 14,470.00 4 Friday, December 29, 2017 -6.50% 1.40%
Thursday, December 28, 2017 $ 14,470.00 $ 14,270.00 5 Thursday, December 28, 2017 1.40% -6.61%
Wednesday, December 27, 2017 $ 14,270.00 $ 15,280.00 6 Wednesday, December 27, 2017 -6.61% -2.55%
Tuesday, December 26, 2017 $ 15,280.00 $ 15,680.00 7 Tuesday, December 26, 2017 -2.55% 13.95%
Monday, December 25, 2017 $ 15,680.00 $ 13,760.00 8 Monday, December 25, 2017 13.95% -1.01%
Friday, December 22, 2017 $ 13,760.00 $ 13,900.00 9 Friday, December 22, 2017 -1.01% -11.18%
Thursday, December 21, 2017 $ 13,900.00 $ 15,650.00 10 Thursday, December 21, 2017 -11.18% -3.69%
Wednesday, December 20, 2017 $ 15,650.00 $ 16,250.00 11 Wednesday, December 20, 2017 -3.69% -9.72%
Tuesday, December 19, 2017 $ 16,250.00 $ 18,000.00 12 Tuesday, December 19, 2017 -9.72% -7.22%
Monday, December 18, 2017 $ 18,000.00 $ 19,400.00 13 Monday, December 18, 2017 -7.22% -1.00%
$ 19,400.00 14 0 -1.00%
P%CngtoP%Cng1LagCorrel Appendix 1 Part2
y=Change % y=Change%-1Lag
y=Change % 1
y=Change%-1Lag 7% 1
Appendix A:
https://www.tutorialspoint.com/excel_data_analysis/importing_data_into_excel.htm
Importing Data into Excel
Advertisements
Previous Page
Next Page
You might have to use data from various sources for analysis. In Excel, you can import data from different data sources. Some of the data sources are as follows −
• Microsoft Access Database
• Web Page
• Text File
• SQL Server Table
• SQL Server Analysis Cube
• XML File
You can import any number of tables simultaneously from a database.
Importing Data from Microsoft Access Database
We will learn how to import data from MS Access database. Follow the steps given below −
Step 1 − Open a new blank workbook in Excel.
Step 2 − Click the DATA tab on the Ribbon.
Step 3 − Click From Access in the Get External Data group. The Select Data Source dialog box appears.
Step 4 − Select the Access database file that you want to import. Access database files will have the extension .accdb.
The Select Table dialog box appears displaying the tables found in the Access database. You can either import all the tables in the database at once or import only the selected tables based on your data analysis needs.
Step 5 − Select the Enable selection of multiple tables box and select all the tables.
Step 6 − Click OK. The Import Data dialog box appears.
As you observe, you have the following options to view the data you are importing in your workbook −
• Table
• PivotTable Report
• PivotChart
• Power View Report
You also have an option - only create connection. Further, PivotTable Report is selected by default.
Excel also gives you the options to put the data in your workbook −
• Existing worksheet
• New worksheet
You will find another check box that is selected and disabled – Add this data to the Data Model. Whenever you import data tables into your workbook, they are automatically added to the Data Model in your workbook. You will learn more about the Data Model in later chapters.
You can try each one of the options to view the data you are importing, and check how the data appears in your workbook −
• If you select Table, Existing worksheet option gets disabled, New worksheet option gets selected and Excel creates as many worksheets as the number of tables you are importing from the database. The Excel tables appear in these worksheets.
• If you select PivotTable Report, Excel imports the tables into the workbook and creates an empty PivotTable for analyzing the data in the imported tables. You have an option to create the PivotTable in an existing worksheet or a new worksheet.
Excel tables for the imported data tables will not appear in the workbook. However, you will find all the data tables in the PivotTable fields list, along with the fields in each table.
• If you select PivotChart, Excel imports the tables into the workbook and creates an empty PivotChart for displaying the data in the imported tables. You have an option to create the PivotChart in an existing worksheet or a new worksheet.
Excel tables for the imported data tables will not appear in the workbook. However, you will find all the data tables in the PivotChart fields list, along with the fields in each table.
• If you select Power View Report, Excel imports the tables into the workbook and creates a Power View Report in a new worksheet. You will learn how to use Power View Reports for analyzing data in later chapters.
Excel tables for the imported data tables will not appear in the workbook. However, you will find all the data tables in the Power View Report fields list, along with the fields in each table.
• If you select the option - Only Create Connection, a data connection will be established between the database and your workbook. No tables or reports appear in the workbook. However, the imported tables are added to the Data Model in your workbook by default.
You need to choose any of these options, based on your intent of importing data for data analysis. As you observed above, irrespective of the option you have chosen, the data is imported and added to the Data Model in your workbook.
Importing Data from a Web Page
Sometimes, you might have to use the data that is refreshed on a web site. You can import data from a table on a website into Excel.
Step 1 − Open a new blank workbook in Excel.
Step 2 − Click the DATA tab on the Ribbon.
Step 3 − Click From Web in the Get External Data group. The New Web Query dialog box appears.
Step 4 − Enter the URL of the web site from where you want to import data, in the box next to Address and click Go.
Step 5 − The data on the website appears. There will be yellow arrow icons next to the table data that can be imported.
Step 6 − Click the yellow icons to select the data you want to import. This turns the yellow icons to green boxes with a checkmark as shown in the following screen shot.
Step 7 − Click the Import button after you have selected what you want.
The Import Data dialog box appears.
Step 8 − Specify where you want to put the data and click Ok.
Step 9 − Arrange the data for further analysis and/or presentation.
Copy-pasting data from web
Another way of getting data from a web page is by copying and pasting the required data.
Step 1 − Insert a new worksheet.
Step 2 − Copy the data from the web page and paste it on the worksheet.
Step 3 − Create a table with the pasted data.
Importing Data from a Text File
If you have data in .txt or .csv or .prn files, you can import data from those files treating them as text files. Follow the steps given below −
Step 1 − Open a new worksheet in Excel.
Step 2 − Click the DATA tab on the Ribbon.
Step 3 − Click From Text in the Get External Data group. The Import Text File dialog box appears.
You can see that .prn, .txt and .csv extension text files are accepted.
Step 4 − Select the file. The selected file name appears in the File name box. The Open button changes to Import button.
Step 5 − Click the Import button. Text Import Wizard – Step 1 of 3 dialog box appears.
Step 6 − Click the option Delimited to choose the file type and click Next.
The Text Import Wizard – Step 2 of 3 dialog box appears.
Step 7 − Under Delimiters, select Other.
Step 8 − In the box next to Other, type | (That is the delimiter in the text file you are importing).
Step 9 − Click Next.
The Text Import Wizard – Step 3 of 3 dialog box appears.
Step 10 − In this dialog box, you can set column data format for each of the columns.
Step 11 − After you complete the data formatting of columns, click Finish. The Import Data dialog box appears.
You will observe the following −
• Table is selected for view and is grayed. Table is the only view option you have in this case.
• You can put the data either in an existing worksheet or a New worksheet.
• You can select or not select the check box Add this data to the Data Model.
• Click OK after you have made the choices.
Data appears on the worksheet you specified. You have imported data from Text file into Excel workbook.
Importing Data from another Workbook
You might have to use data from another Excel workbook for your data analysis, but someone else might maintain the other workbook.
To get up to date data from another workbook, establish a data connection with that workbook.
Step 1 − Click DATA > Connections in the Connections group on the Ribbon.
The Workbook Connections dialog box appears.
Step 2 − Click the Add button in the Workbook Connections dialog box. The Existing Connections dialog box appears.
Step 3 − Click Browse for More… button. The Select Data Source dialog box appears.
Step 4 − Click the New Source button. The Data Connection Wizard dialog box appears.
Step 5 − Select Other/Advanced in the data source list and click Next. The Data Link Properties dialog box appears.
Step 6 − Set the data link properties as follows −
• Click the Connection tab.
• Click Use data source name.
• Click the down-arrow and select Excel Files from the drop-down list.
• Click OK.
The Select Workbook dialog box appears.
Step 7 − Browse to the location where you have the workbook to be imported is located. Click OK.
The Data Connection Wizard dialog box appears with Select Database and Table.
Note − In this case, Excel treats each worksheet that is getting imported as a table. The table name will be the worksheet name. So, to have meaningful table names, name / rename the worksheets as appropriate.
Step 8 − Click Next. The Data Connection Wizard dialog box appears with Save Data Connection File and Finish.
Step 9 − Click the Finish button. The Select Table dialog box appears.
As you observe, Name is the worksheet name that is imported as type TABLE. Click OK.
The Data connection with the workbook you have chosen will be established.
Importing Data from Other Sources
Excel provides you options to choose various other data sources. You can import data from these in few steps.
Step 1 − Open a new blank workbook in Excel.
Step 2 − Click the DATA tab on the Ribbon.
Step 3 − Click From Other Sources in the Get External Data group.
Dropdown with various data sources appears.
You can import data from any of these data sources into Excel.
Importing Data using an Existing Connection
In an earlier section, you have established a data connection with a workbook.
Now, you can import data using that existing connection.
Step 1 − Click the DATA tab on the Ribbon.
Step 2 − Click Existing Connections in the Get External Data group. The Existing Connections dialog box appears.
Step 3 − Select the connection from where you want to import data and click Open.
Renaming the Data Connections
It will be useful if the data connections you have in your workbook have meaningful names for the ease of understanding and locating.
Step 1 − Go to DATA > Connections on the Ribbon. The Workbook Connections dialog box appears.
Step 2 − Select the connection that you want to rename and click Properties.
The Connection Properties dialog box appears. The present name appears in the Connection name box −
Step 3 − Edit the Connection name and click OK. The data connection will have the new name that you have given.
Refreshing an External Data Connection
When you connect your Excel workbook to an external data source, as you have seen in the above sections, you would like to keep the data in your workbook up to date reflecting the changes made to the external data source time to time.
You can do this by refreshing the data connections you have made to those data sources. Whenever you refresh the data connection, you see the most recent data changes from that data source, including anything that is new or that is modified or that has been deleted.
You can either refresh only the selected data or all the data connections in the workbook at once.
Step 1 − Click the DATA tab on the Ribbon.
Step 2 − Click Refresh All in the Connections group.
As you observe, there are two commands in the dropdown list – Refresh and Refresh All.
• If you click Refresh, the selected data in your workbook is updated.
• If you click Refresh All, all the data connections to your workbook are updated.
Updating all the Data Connections in the Workbook
You might have several data connections to your workbook. You need to update them from time to time so that your workbook will have access to the most recent data.
Step 1 − Click any cell in the table that contains the link to the imported data file.
Step 2 − Click the Data tab on the Ribbon.
Step 3 − Click Refresh All in the Connections group.
Step 4 − Select Refresh All from the dropdown list. All the data connections in the workbook will be updated.
Automatically Refresh Data when a Workbook is opened
You might want to have access to the recent data from the data connections to your workbook whenever your workbook is opened.
Step 1 − Click any cell in the table that contains the link to the imported data file.
Step 2 − Click the Data tab.
Step 3 − Click Connections in the Connections group.
The Workbook Connections dialog box appears.
Step 4 − Click the Properties button. The Connection Properties dialog box appears.
Step 5 − Click the Usage tab.
Step 6 − Check the option - Refresh data when opening the file.
You have another option also - Remove data from the external data range before saving the workbook. You can use this option to save the workbook with the query definition but without the external data.
Step 7 − Click OK. Whenever you open your workbook, the up to date data will be loaded into your workbook.
Automatically Refresh Data at regular Intervals
You might be using your workbook keeping it open for longer durations. In such a case, you might want to have the data refreshed periodically without any intervention from you.
Step 1 − Click any cell in the table that contains the link to the imported data file.
Step 2 − Click the Data tab on the Ribbon.
Step 3 − Click Connections in the Connections group.
The Workbook Connections dialog box appears.
Step 4 − Click the Properties button.
The Connection Properties dialog box appears. Set the properties as follows −
• Click the Usage tab.
• Check the option Refresh every.
• Enter 60 as the number of minutes between each refresh operation and click Ok.
Your Data will be automatically refreshed every 60 min. (i.e. every one hour).
Enabling Background Refresh
For very large data sets, consider running a background refresh. This returns control of Excel to you instead of making you wait several minutes or more for the refresh to finish. You can use this option when you are running a query in the background. However, during this time, you cannot run a query for any connection type that retrieves data for the Data Model.
• Click in any cell in the table that contains the link to the imported data file.
• Click the Data tab.
• Click Connections in the Connections group. The Workbook Connections dialog box appears.
Click the Properties button.
The Connection Properties dialog box appears. Click the Usage tab. The Refresh Control options appear.
• Click Enable background refresh.
• Click OK. The Background refresh is enabled for your workbook.
https://www.tutorialspoint.com/excel_data_analysis/importing_data_into_excel.htm
[[[[[[[[[[[[[[[[[[[[[[[[[[
https://www.techrepublic.com/article/pull-data-into-microsoft-excel-with-web-queries/
Pull data into Microsoft Excel with Web queries
Web queries offer a handy way to import data from selected tables into a worksheet--but Excel isn't as accommodating as it should be, especially when it comes to parameters. These tricks will let you work around Excel's limitations so that you can get the data you need.
By Justin James | September 14, 2006, 12:00 AM PST
•
• 1
•
• 5
•
•
An Excel Web query allows you to bring data from a Web site into an Excel worksheet. It will find any tables on the Web page and let you select the ones containing data you want to put into your worksheet, allowing for dynamic updates from the Web page. Web queries are not just useful for pulling information from standard HTML pages. They can also be used quite nicely in situations where a standard ODBC connection would be difficult or impossible to create or maintain, such as a worksheet that's used by salespeople around the country.
We're going to work through a basic example to get a feel for how Web queries operate. Then, we'll look at a couple of tricks that allow you to work around some Excel limitations and see how a little VBA code can give you the results you want. You can download this Excel workbook to see a sample implementation of these techniques.
Getting started
To demonstrate the process, we're going to start with a simple Web query using Yahoo! Finance historical stock prices. This is a great example because the data we're interested in is presented in a plain, tabular format. Another advantage is that the URL contains the stock symbol (GOOG, in this case), so it will be easy to manipulate via a VBA macro, and it has little confusing information in it. Finally, this Web query doesn't put important information in images or through links.
To create the Web query:
- Select the first cell in which you want results to appear.
- Choose Data | Import External Data | New Web Query to open the dialog box shown in Figure A.
Figure A
- Enter the URL to query in the Address area and click the Go button (Figure B).
Figure B
- Select the table you want to use for the query (Figure C).
Figure C
- Click the Import button.
That's it. The data is now in your worksheet (Figure D).
Figure D
Customizing the query
After you create a Web query, you can customize it to meet your needs. To access Web query properties, right-click on a cell in the query results and choose Edit Query. (You can also click Edit Query on the External Data toolbar or choose Data | Import External Data | Edit Query.) When the Web page you're querying appears, click the Options button in the upper-right corner of the window to open the dialog box shown in Figure E. The options here allow you change how the query interacts with the Web page itself.
Figure E
In addition, you have the same choice of Data Range options that you have with other external data queries, such as ODBC queries. Just right-click on a cell in your query results and choose Data Range Properties (or click Edit Query on the External Data toolbar or choose Data | Import External Data | Data Range Properties) to open the dialog box shown in Figure F. You'll probably want to change the Data Range's name from the default to a name you can easily access through a macro. In this example, we'll rename the Data Range to Stock Prices.
Figure F
Parameters
Unfortunately, working with parameters is not as straightforward as it could be. The wizard that created the sample query above doesn't allow you to put in parameters. When it fetches the Web page, it will escape the parameter identifiers in the URL and return a page without the right results. For many Web pages, this prevents you from selecting the table you want to use for the import, so you'll need to work around this Excel limitation. The Web query parameters let you use set values, get the values from a worksheet range, prompt the user for input, or set values programmatically via VBA macros.
Join Microsoft IoT leaders and their strategic partners at IoT In Action
Attendees will benefit from a combination of engaging thought leadership content, technical know-how that can be actioned, and a powerful networking approach that will leave attendees feeling informed, connected, and motivated to design, invest in, and deploy profitable, scalable IoT solutions with Microsoft and its partners.
Training provided by Microsoft
One workaround is to create your query as outlined above and then run a VBA macro to dynamically change the Connection property of the query to provide the correct URL for Web pages that use the GET data. In this example, we could use code similar to Listing A .
For Web pages that use GET data, this is a perfectly fine solution. For Web pages that use POST data, this is not a solution. Those scenarios will require a little bit of manual labor. You'll need to open a text editor and create an IQY (Internet Query) file as a plain text file to use as the basis for your data import. The IQY file should have four lines:
Type of Query
Query Version
URL
POST Parameters
The Query Type line should just be WEB and the Query Version line can be whatever you want (1 is just fine). The URL line should be the URL itself. The parameters should be in the following format:
Parameter1=Value1&Parameter2=["Value 2", >"Please input a value for Parameter 2: "]
This is where you can work a couple of tricks. With that sample parameter line, "Value1" will be passed as the value for Parameter1, but the user will be prompted with the phrase "Please input a value for Parameter 2:" to provide the value for Parameter2. This works with GET as well as POST queries. The prompt text is optional.
In this example, we just need a single parameter—the stock symbol. So our Web Query file looks like this:
WEB
1
http://finance.yahoo.com/q/hp
s=["Stock Symbol"]
Once you've created the query file, you can use it in the worksheet. Choose Data | Import External Data | Import Data and point the Open dialog box to the query file you created. You'll be prompted to specify the stock symbol to be used. Your query results will then show up in the worksheet.
One final trick is to use this query file to fool the import wizard into allowing you to select the exact table of desired data and still use parameters. Once the query file has been loaded, you can edit the query in Excel. The query won't work because the editor won't pass our values along properly. It will, however, show you the Web page, and from there you can navigate or search or whatever you need to do to see the page with the table so you can select it. Once you've selected the table (just like creating a Web query through the wizard), you can edit the parameters to use the desired methodology (prompts, hard-coded values, or data from a worksheet range). You can also now set these values through VBA code.
Once the Web Query has been created from the file, you no longer need the file. It doesn't have to be distributed with the Excel worksheet.
Working with the query through VBA
The DataRange gets added to the QueryTables collection, which is a member of the Worksheet object, and can be referenced by index number or by the DataRange name. In our example, ThisWorkbook.Sheets("Web Query").QueryTables("Stock Prices") refers to our Web query. The most common use of VBA with the Web Query is to have its Refresh() method force the data to be refreshed from the source and reloaded into the worksheet. You can also use the SetParam() method on the Parameter property of the QueryTable object to manually set (or prompt the user to input) the value of the parameter (the Value property is read only). The sample piece of code in Listing B takes the stock symbol as a string, puts it into the parameter, and then updates the query's data
https://www.techrepublic.com/article/pull-data-into-microsoft-excel-with-web-queries/
]]]]]]]]]]]]]]]]]]]]]]]]]]]]
References
Okcoin api. https://www.okcoin.com/about/publicApi.do.
M. Alrasheedi and A. Alghamdi. Predicting up/down direction using linear discriminant analysis and logit model: The case of sabic price index. Research Journal of Business Management 6, pages 121–133, 2012.
Muhammad J Amjad, and Devavrat Shah, Trading Bitcoin and Online Time Series Prediction. Proceedings of Machine Learning Research, 2017 http://proceedings.mlr.press
Stephen G. Asteriou, Dimitros; Hall. Applied Econometrics (Ch 13: . ARIMA Models and the Box–Jenkins Methodology). Palgrave Macmillan, 3rd edition, 2016.
Mayank Bawa, Tyson Condie, and Prasanna Ganesan. Lsh forest: self-tuning indexes for similarity search. In International World Wide Web Conference, 2005.
Jenkins Box and Reinsel. Time Series Analysis, Forecasting and Control. Prentice Hall, Englewood Clifs, NJ, 3rd edition, 1994.
Peter J Brockwell and Richard A Davis. Time series: theory and methods. Springer Science & Business Media, 2013.
Gunduz Caginalp and Donald Balenovich. A theoretical foundation for technical analysis. Journal of Technical Analysis, 2003.
Gunduz Caginalp and Henry Laurent. The predictive power of price patterns. Applied Mathematical Finance, 5:181–206, 1988.
George H. Chen, Stanislav Nikolov, and Devavrat Shah. A latent source model for nonparametric time series classification. In Advances in Neural Information Processing Systems, 2013.
Ion Dobra and Adriana AnaMaria Alexandru. Modelling unemployment rate using box-jenkins procedure.
Journal of Applied Quantitative Methods, 2008.
Rick Durrett. Probability: Theory and Examples. Cambridge University Press, 4.1 edition, 2010.
Jibing Gong and Shengtao Sun. A new approach of stock price trend prediction based on logistic regression model. IEEE International Conference on New Trends in Information and Service Science. NISS ’09., pages 1366–1371, 2009.
James Douglas Hamilton. Time series analysis, volume 2. Princeton university press Princeton, 1994. Gareth James, Daniella Witten, Trevor Hastie, and Robert Tibshirani. An Introduction to Statistical Learning.
Springer, 2013.
D. Kwiatkowski, P. C. B. Phillips, P. Schmidt, and Y. Shin. Testing the null hypothesis of stationarity against the alternative of a unit root. Journal of Econometrics, pages 159–178, 1992.
Andrew W. Lo and A. Craig MacKinlay. Stock market prices do not follow random walks: Evidence from a simple specification test. Review of Financial Studies, 1:41–66, 1988.
Andrew W. Lo and A. Craig MacKinlay. A Non-Random Walk Down Wall Street. Princeton University Press, Princeton, NJ, 1999.
Andrew W. Lo, H. Mamaysky, and J. Wang. Foundations of technical analysis: Computational algorithms, statistical inference, and empirical implementation. Journal of Finance, 4, 2000.
Shah Yaser Maqnoon Nadvi Mahmudur Rahman, A.H.M. Saiful Islam and Rashedur M Rahman. Comparative study of anfis and arima model for weather forecasting in dhaka. Onternational Conference on Informatics, Electronics and Vision (ICIEV), 2013.
J.B. Maverick. What is a good sharpe ratio. http://www.investopedia.com/ask/answers/010815/what-good- sharpe-ratio.asp, 2015.
Cheol-Ho Park and Scott H. Irwin. The profitability of technical analysis: A review. AgMAS Project Research Report No. 2004-04, 2004.
Rajesh Motwani Piotr Indyk. Approximate nearest neighbors: Towards removing the curse of dimensionality. In STOC ’98 Proceedings of the thirtieth annual ACM symposium on Theory of computing. ACM, 1999.
David S. Stoffer Robert H. Shumway. Time Series Analysis and It’s Applications. Blue Printing, 3rd edition, 2015.
S. E. Said and D. A. Dickey. Testing for unit roots in autoregressive-moving average models of unknown order. Biometrica, 1984.
Scikit-Learn. Lsh forest implementation.
Devavrat Shah and Kang Zhang. Bayesian regression and bitcoin. CoRR, 2014.
Cosma Shalizi. Lecture Notes on Stochastic Processes (Advanced Probability II). (unpublished), http://www.stat.cmu.edu/ cshalizi/754/notes/all.pdf, 2007.
William F Sharpe. The sharpe ratio. Streetwise–the Best of the Journal of Portfolio Management, pages 169–185, 1998.
Beatrice Ugiliweneza. User of arima time series and regressors to forecast the sale of electricity. SESUG Proceedings, 2007.
Appendix B:
Cryptocurrency Index Fund Ticker Symbol
https://www.cnbc.com/2017/12/22/cboe-files-to-list-6-bitcoin-etfs.html
A computer screen at the Cboe Global Markets exchange (previously referred to as CBOE Holdings, Inc.) shows Bitcoin cash and futures prices on December 19, 2017 in Chicago, Illinois.
Cboe Global Markets has applied with the SEC to list six bitcoin-related exchange-traded funds as the company bets further on the emerging new asset class.
Earlier this month, Cboe jumped ahead of rival exchange CME Group to launch bitcoin futures first.
Here are the six funds:
• First Trust Bitcoin Strategy ETF
• First Trust Inverse Bitcoin Strategy ETF
• -1.34% REX Bitcoin Strategy ETF
• REX Short Bitcoin Strategy ETF
• GraniteShares Bitcoin ETF
• GraniteShares Short Bitcoin ETF
The exchange-traded funds would allow traders to bet on how the volatile cryptocurrency futures contracts will perform. Cboe filed to list all six funds with the SEC within the past week.
[[[[[[[[[[[[[[[[[[[[[[[[[[[[[[[[[[[[[[
http://money.cnn.com/2018/01/19/investing/new-blockchain-etfs-bitcoin/index.html
Riot Blockchain (RIOT)
riot_19.04%_2-17-2018_Sat_NinjaTrader Performance Report
Riot Blockchain, Inc. (RIOT)
https://www.riotblockchain.com/
Riot Blockchain Inc. is a first mover as a NASDAQ listed pure play focused on blockchain technology.
Riot Blockchain, Inc. · Portfolio · About · Bitcoin Mining
https://www.riotblockchain.com/
Providing a Gateway to Blockchain
Riot Blockchain Inc. is a first mover on the NASDAQ focused on blockchain technology. We aim to be part of the disruptive blockchain technology ecosystem that is revolutionizing transactions.
We have also launched our own Bitcoin mining operation.
ABOUT US
Strategic Investments
We intend to gain exposure to the blockchain ecosystem through targeted investments in the sector, with a primary focus on the Bitcoin and Ethereum blockchains. The rollout of this strategy has commenced with strategic investments in Coinsquare.io, Verady.io, and TessPay.io.
OUR PORTFOLIO
Bitcoin Mining
We have launched our own Bitcoin mining operation and it will be a focal point for Riot's expansion plans moving forward.
START MINING
Blockchain Inc. is a first mover as a NASDAQ listed pure play focused on blockchain technology. Riot Blockchain intends to gain exposure to the blockchain ecosystem through targeted investments in the sector, with a primary focus on the Bitcoin and Ethereum blockchains.
https://www.forbes.com/sites/cbovaird/2017/08/31/why-the-cryptocurrency-market-has-reached-a-new-record-high/ #2ea4dc0b4038 CRYPTOCURRENCY CAUSES FOR GROWTH 13 One of the only Companies Listed on NASDAQ or NYSE Dedicated to Blockchain Private Hedge Funds Dedicated to Cryptocurrencies MARKET LANDSCAPE
INVESTMENT STRATEGY
Our investment strategy will consist of identifying unique projects which decentralize markets; combining real world applications with an active development team, strong fundamentals, and large addressable markets
STRATEGIC INVESTMENT: COINSQUARE
Riot Blockchain has made a strategic investment in Coinsquare This investment into a leading Canadian digital currency exchange is indicative of others Riot Blockchain will pursue, including possible acquisitions of businesses touching the blockchain ecosystem
STRATEGIC INVESTMENT: COINSQUARE
Easy-to-use, secure, costefficient, and trustworthy way to buy digital assets. Coinsquare is the 2nd largest Canadian exchange for digital currencies by trading volume according to CBIX.ca
The company is experiencing steady growth in a budding industry Canadian Market Share Volume according to CBIX.CA; New Daily User Growth according to Coinsquare internal numbers
STRATEGIC INVESTMENT: TESS Plans to develop a blockchain-based escrow service for wholesale telecom carriers that guarantees payment in full and on-time Rather than enter traditional written legal agreements, carriers would enter into a TESS SMART CONTRACT, whereby the terms are represented programmatically and are immutable All TESS SMART CONTRACTS would be funded and paid for with TESS USD MINUTE-TOKENS (MUSD). Credit risk related to extended payment terms, typically 30/30, is eliminated since contracts would be fully or partially funded
STRATEGIC INVESTMENT: TESS
USD Escrow funds held by a AAA 3rd-party financial institution SMART CONTRACTS should be immutable; programmed terms would trigger automatic payments 24/7 Worldwide Fast payments (minutes, not days) No fees to receive payments; would permit cost-effective interim payments Invoices would be issued automatically as per the terms of the smart contract All contracts and transactions would be recorded on the semi-public (viewable by verified telecom carriers) blockchain, which should provide added security Flexible and transparent
http://money.cnn.com/2018/01/19/investing/new-blockchain-etfs-bitcoin/index.html
Riot Blockchain (RIOT)
riot_19.04%_2-17-2018_Sat_NinjaTrader Performance Report
Performance All Trades Long Trades Short Trades C:\Users\srushine\Documents\Ptoy Historical data for Patientory
Total Net Profit $1570.00 $1658.00 $-88.00 riot_19.04%_2-17-2018_Sat_NinjaTrader Performance Report
Gross Profit $1663.00 $1663.00 $0.00
Gross Loss $-93.00 $-5.00 $-88.00
Commission $0.00 $0.00 $0.00
Profit Factor 17.88 99.00 0.00
Cumulative Profit 334.22% 400.85% -13.30%
Max. Drawdown -9.16% -1.30% -13.30%
Sharpe Ratio 0.51 0.47 -1.20
Start Date 2/17/2017
End Date 2/17/2018
Total # of Trades 6 3 3
Percent Profitable 33.33% 66.67% 0.00%
of Winning Trades 2 2 0
of Losing Trades 4 1 3
Average Trade 39.66% 83.90% -4.58%
Average Winning Trade 126.50% 126.50% 0.00%
Average Losing Trade -3.76% -1.30% -4.58%
Ratio avg. Win / avg. Loss 33.64 97.40 0.00
Max. conseq. Winners 1 2 0
Max. conseq. Losers 3 1 3
Largest Winning Trade 150.12% 150.12% 0.00%
Largest Losing Trade -9.16% -1.30% -9.16%
of Trades per Day 0.02 0.01 0.01
Avg. Time in Market 42.67 days 49.33 days 36.00 days
Avg. Bars in Trade 29.7 34.0 25.3
Profit per Month 19.04% 24.41% -2.11% Profit per Month 19.04%
Max. Time to Recover 130.00 days 40.00 days 203.00 days Month in a year 12
Profit per Year 228%
Average MAE 9.03% 4.96% 13.10%
Average MFE 113.53% 215.17% 11.88%
Average ETD 73.87% 131.27% 16.46%
2-17-2018_Sa_Health Care Block-chain Cryptocurrencies Forecast
C:\Users\srushine\Documents\Ptoy Historical data for Patientory
Appendix B describes the “new-blockchain-etfs-bitcoin ” http://money.cnn.com/2018/01/19/investing/new-blockchain-etfs-bitcoin/index.html; the Riot Blockchain (RIOT), and its SMACrossOver performance report for the last year backtest:
“riot_19.04%_2-17-2018_Sat_NinjaTrader Performance Report.xlsx.” This ticker symbol, RIOT, trades on most fully automated trading platforms such as NinjaTrader 7 & 8. It shows the Profit per Month=19.04%, for 12 Month in a year, the Profit per Year= 228%, which is much higher for a fully automated strategy of “Set it and forget it” especially if it runs on a remote server and the trader does not even have to use a computer. The trader can simply log into the server from a smart phone and monitor the server trading 247365.
See the following for more info:
http://steemit.com/@thePsychco