Hi Steemians

installing Debian 8
This module is a step by step demonstration of an actual installation of Debian 8 (also known
as Jessie).
We start by downloading an image from the internet and install Debian 8 as a virtual machine
in Virtualbox. We will also do some basic configuration of this new machine like setting
an ip address and fixing a hostname.
This procedure should be very similar for other versions of Debian, and also for distributions
like Linux Mint, xubuntu/ubuntu/kubuntu or Mepis. This procedure can also be helpful
if you are using another virtualization solution.
Go to the next part if you want to install CentOS, Fedora, Red Hat Enterprise
Linux, ....
Debian
Debian is one of the oldest Linux distributions. I use Debian myself on almost every
computer that I own (including raspbian on the Raspberry Pi).
Debian comes in releases named after characters in the movie Toy Story. The Jessie release
contains about 36000 packages
Table Debian releases
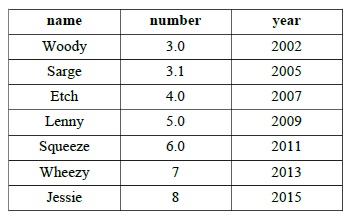
There is never a fixed date for the next Debian release. The next version is released when
it is ready.
Downloading
All these screenshots were made in November 2014, which means Debian 8 was still in
'testing' (but in 'freeze', so there will be no major changes when it is released).
Download Debian here:
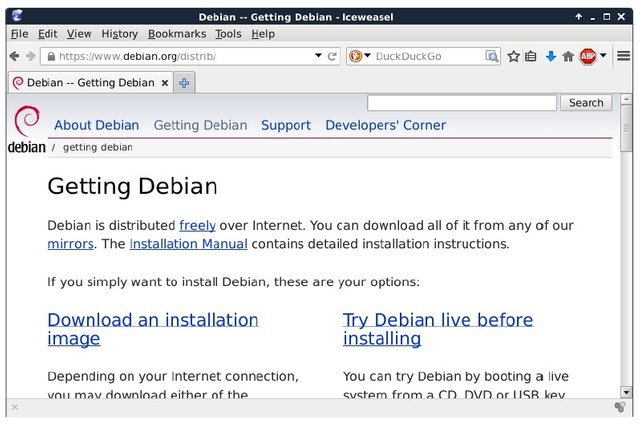
After a couple of clicks on that website, I ended up downloading Debian 8 (testing) here. It
should be only one click once Debian 8 is released (somewhere in 2015).
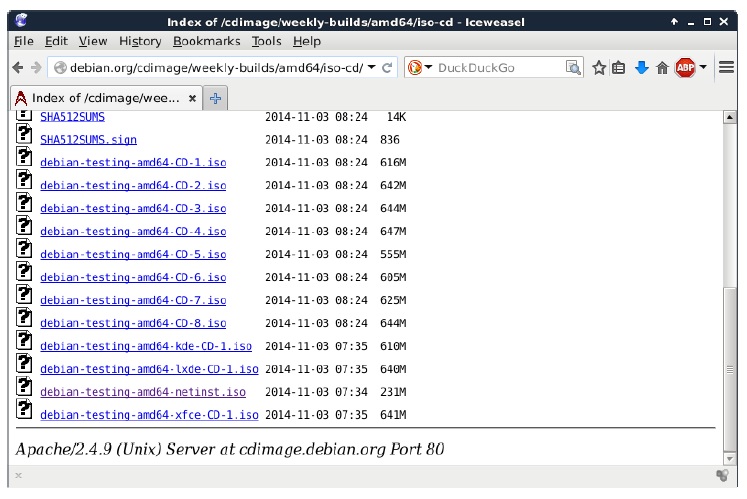
You have many other options to download and install Debian. We will discuss them much
later.
This small screenshot shows the downloading of a netinst .iso file. Most of the software will
be downloaded during the installation. This also means that you will have the most recent
version of all packages when the install is finished.
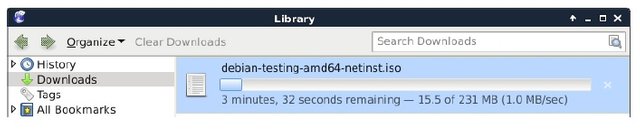
I already have Debian 8 installed on my laptop (hence the paul@debian8 prompt). Anyway,
this is the downloaded file just before starting the installation.
paul@debian8:~$ ls -hl debian-testing-amd64-netinst.iso
-rw-r--r-- 1 paul paul 231M Nov 10 17:59 debian-testing-amd64-netinst.iso
Create a new virtualbox machine (I already have five, you might have zero for now). Click
the New button to start a wizard that will help you create a virtual machine.
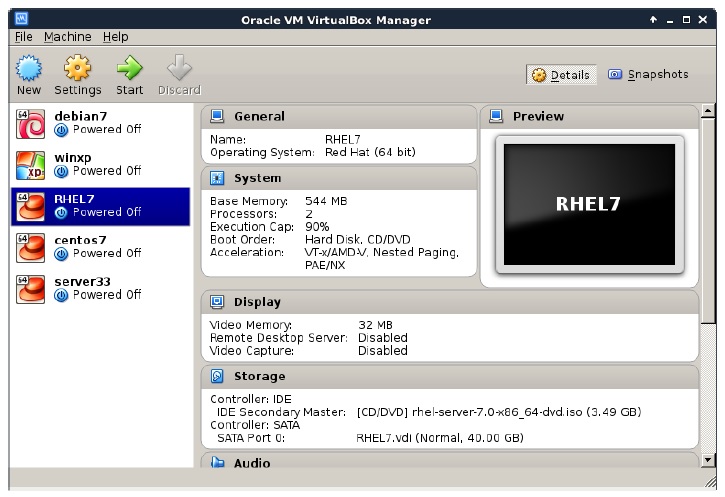
The machine needs a name, this screenshot shows that I named it server42.
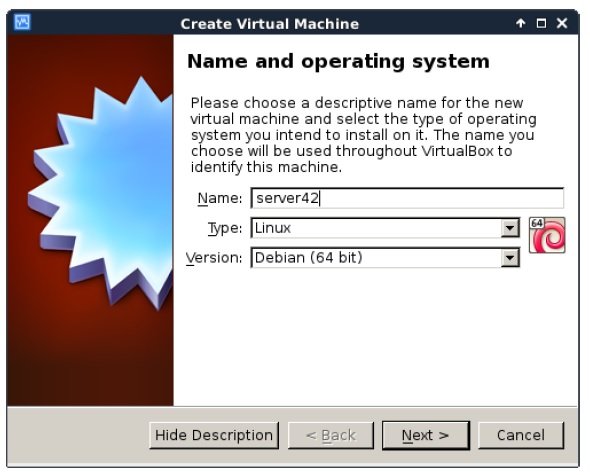
Most of the defaults in Virtualbox are ok.
512MB of RAM is enough to practice all the topics in this book.
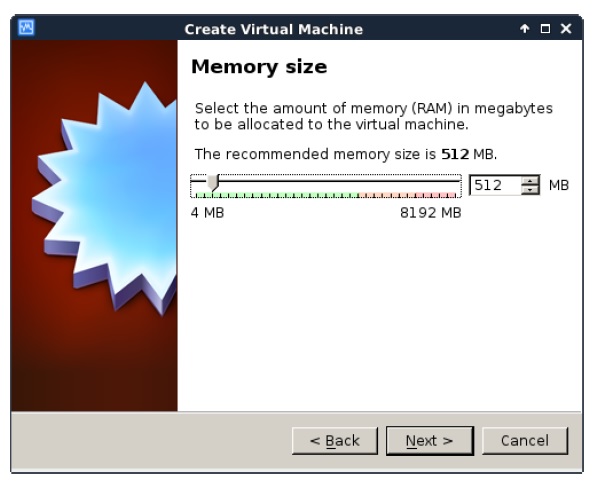
We do not care about the virtual disk format.
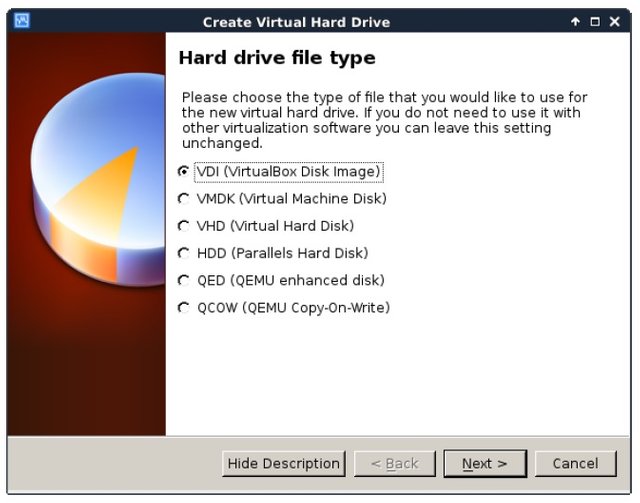
Choosing dynamically allocated will save you some disk space (for a small performance
hit).
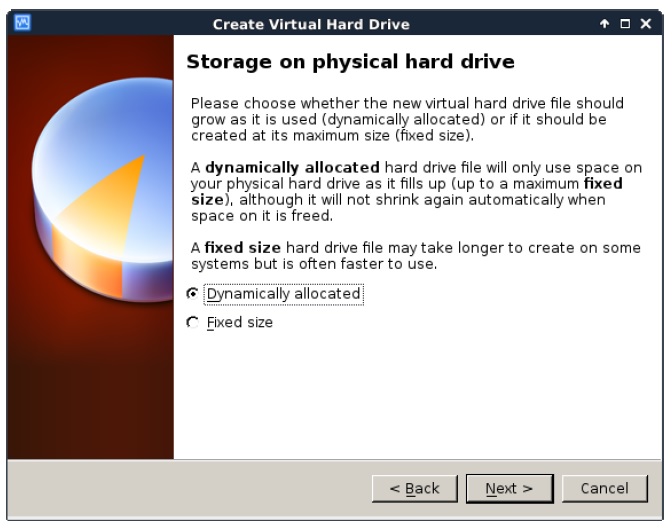
8GB should be plenty for learning about Linux servers.
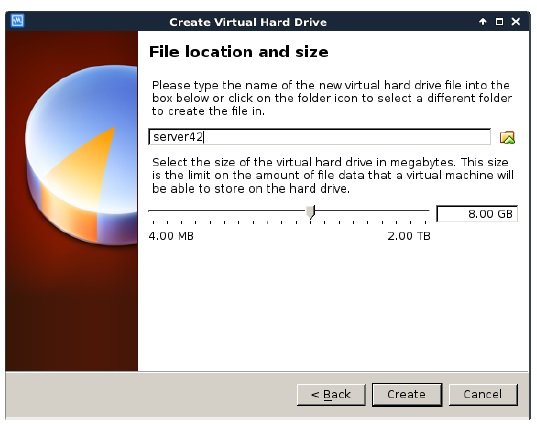
This finishes the wizard. You virtual machine is almost ready to begin the installation.
First, make sure that you attach the downloaded .iso image to the virtual CD drive. (by
opening Settings, Storage followed by a mouse click on the round CD icon)
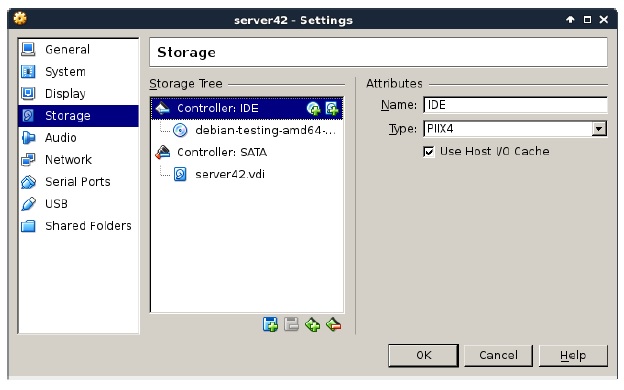
Personally I also disable sound and usb, because I never use these features. I also remove
the floppy disk and use a PS/2 mouse pointer. This is probably not very important, but I like
the idea that it saves some resources.
Now boot the virtual machine and begin the actual installation. After a couple of seconds
you should see a screen similar to this. Choose Install to begin the installation of Debian.
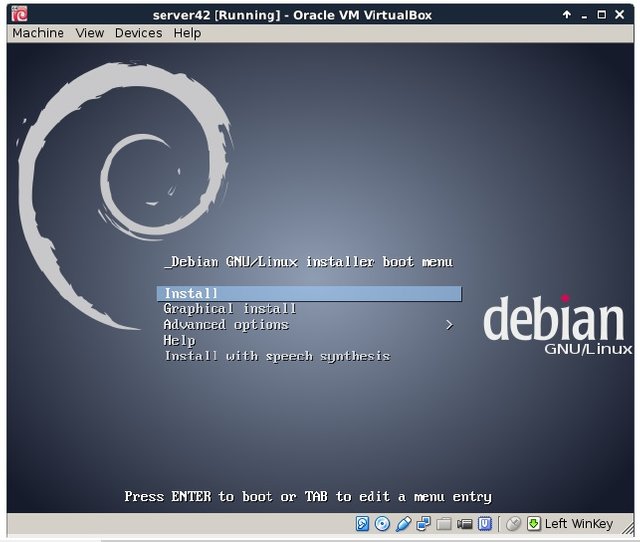
First select the language you want to use.
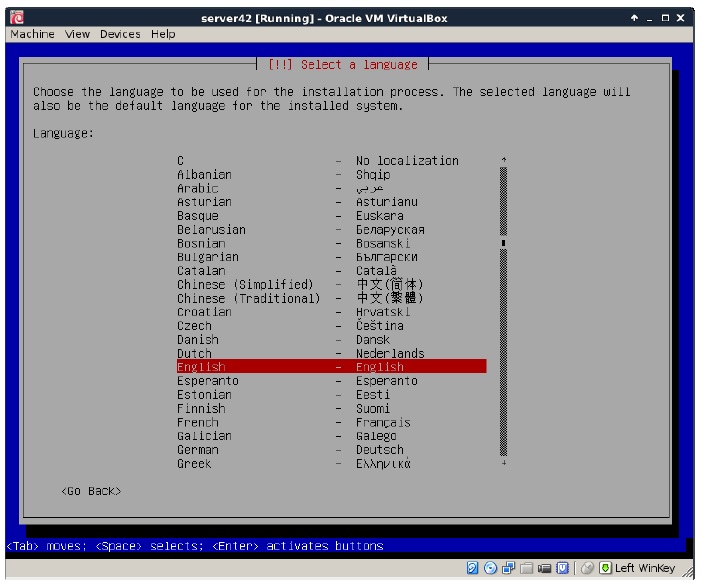
Choose your country. This information will be used to suggest a download mirror.
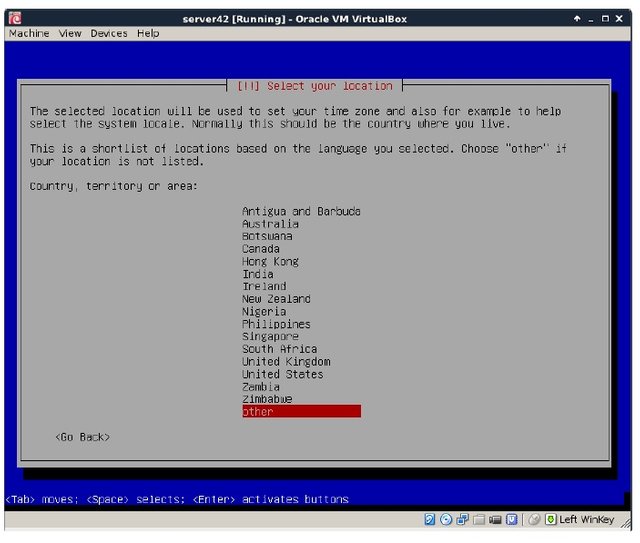
Choose the correct keyboard. On servers this is of no importance since most servers are
remotely managed via ssh.
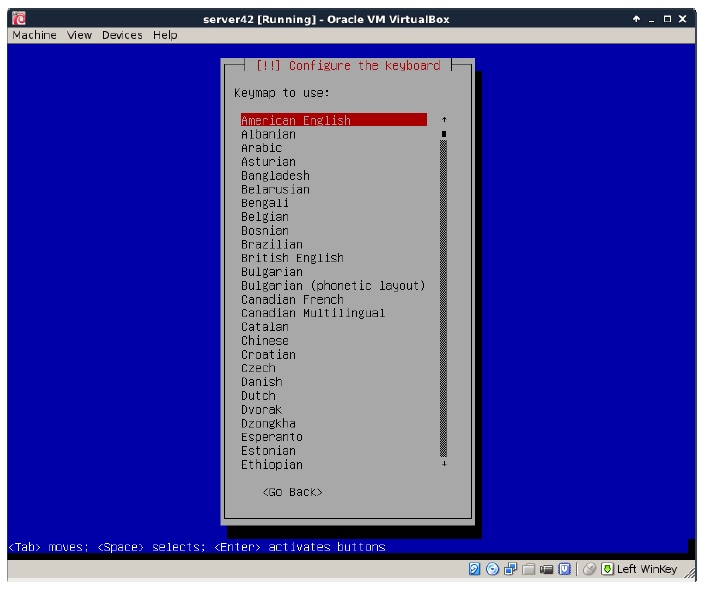
Enter a hostname (with fqdn to set a dnsdomainname).
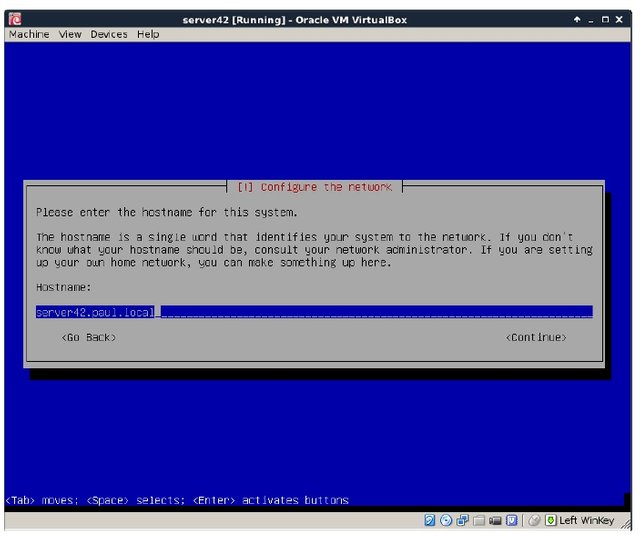
Give the root user a password. Remember this password (or use hunter2).
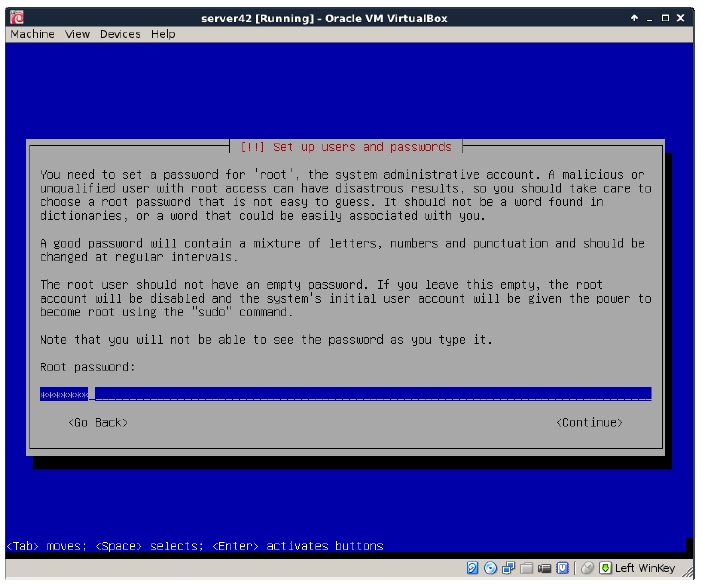
It is adviced to also create a normal user account. I don't give my full name, Debian 8 accepts
an identical username and full name paul.
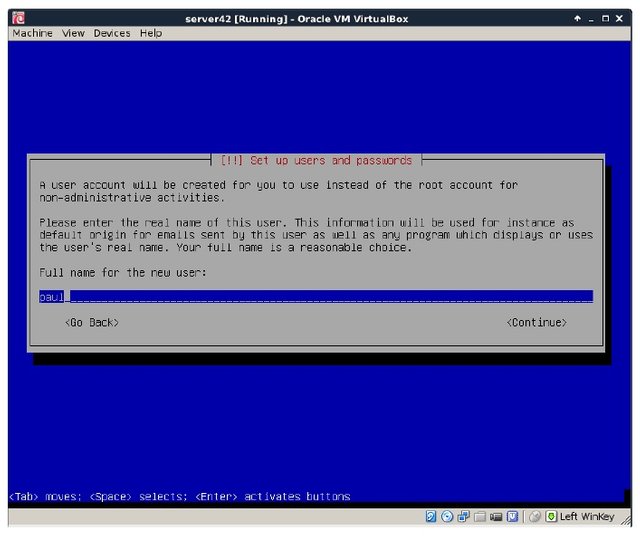
The use entire disk refers to the virtual disk that you created before in Virtualbox..
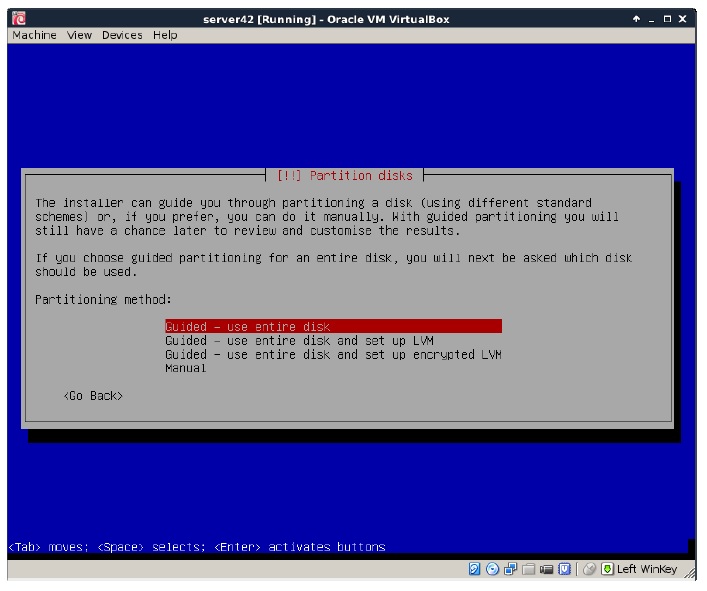
Again the default is probably what you want. Only change partitioning if you really know
what you are doing.
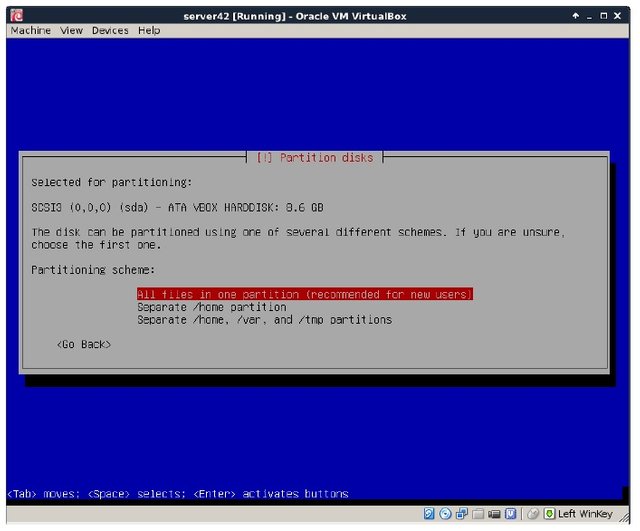
Accept the partition layout (again only change if you really know what you are doing).
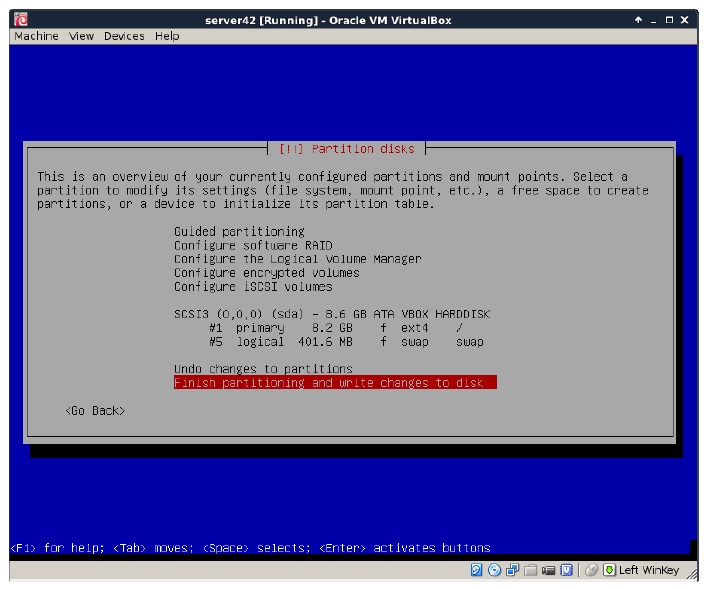
This is the point of no return, the magical moment where pressing yes will forever erase
data on the (virtual) computer.
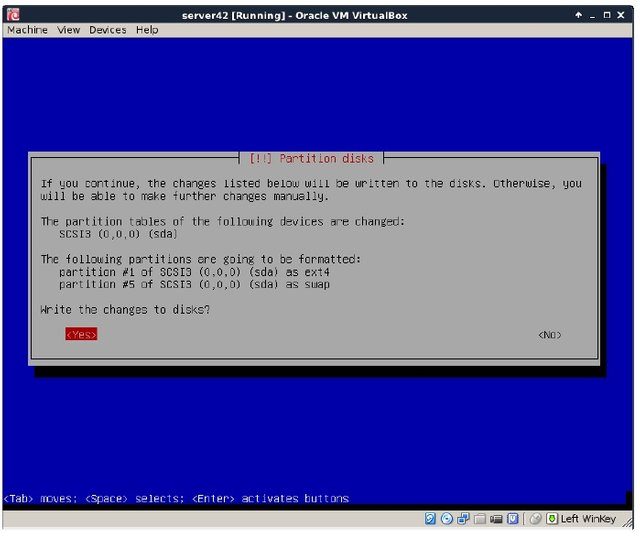
Software is downloaded from a mirror repository, preferably choose one that is close by (as
in the same country).
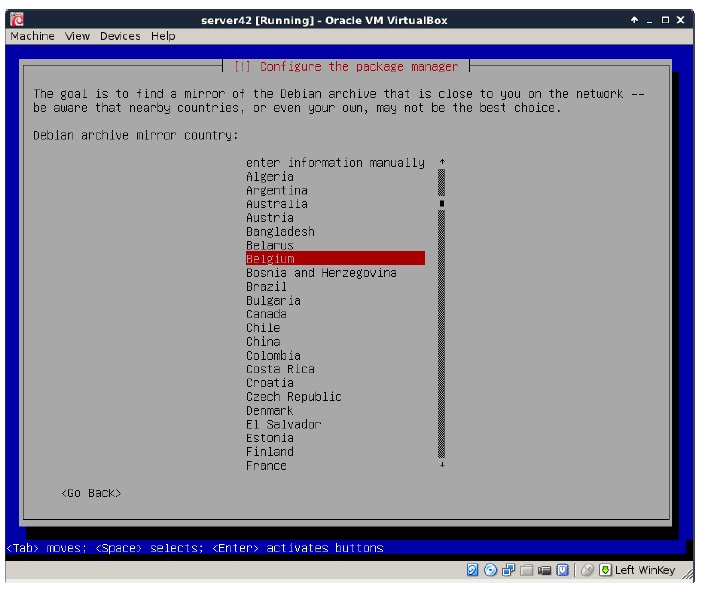
This setup was done in Belgium.
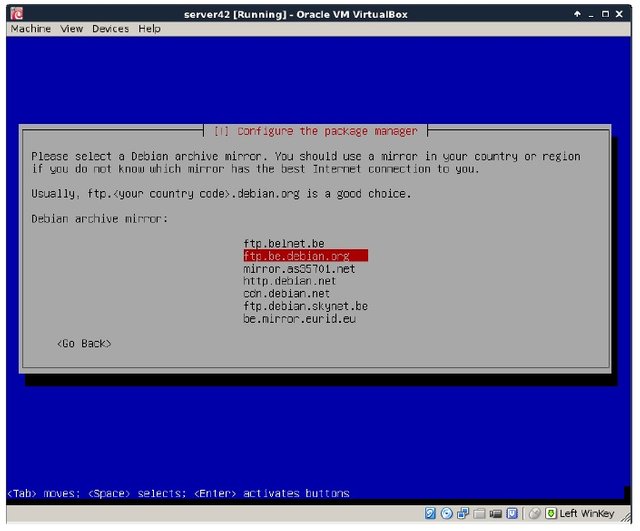
Leave the proxy field empty (unless you are sure that you are behind a proxy server).
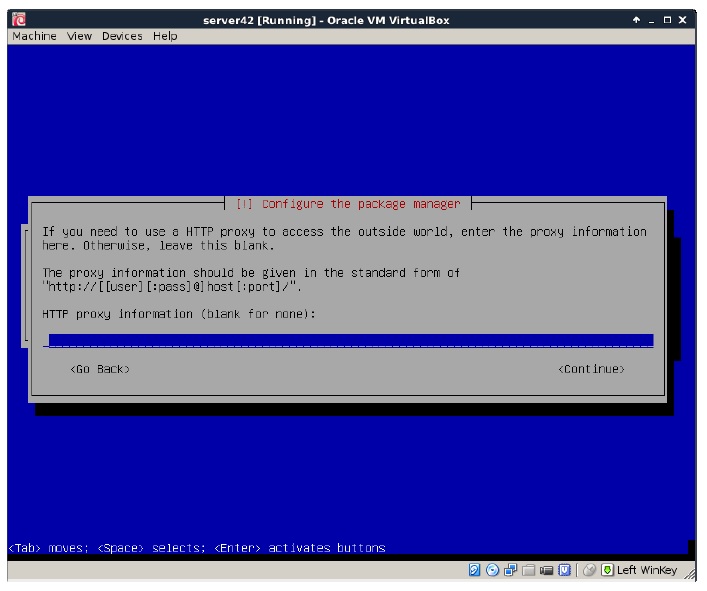
Choose whether you want to send anonymous statistics to the Debian project (it gathers data
about installed packages). You can view the statistics here http://popcon.debian.org/.
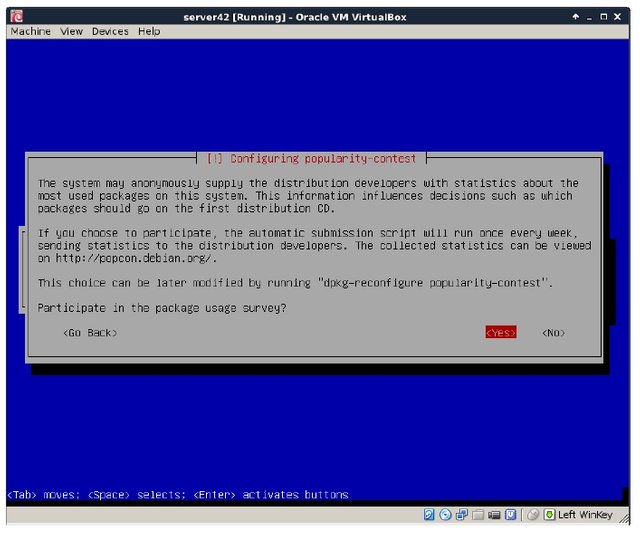
Choose what software to install, we do not need any graphical stuff for this training.
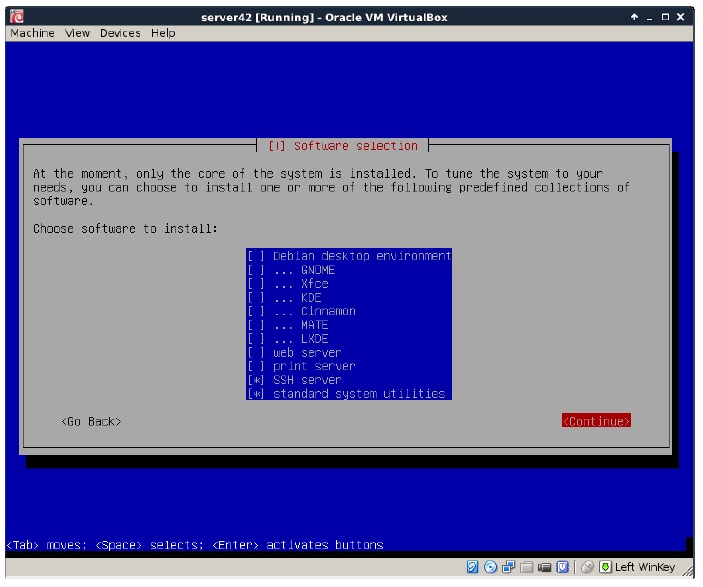
The latest versions are being downloaded.
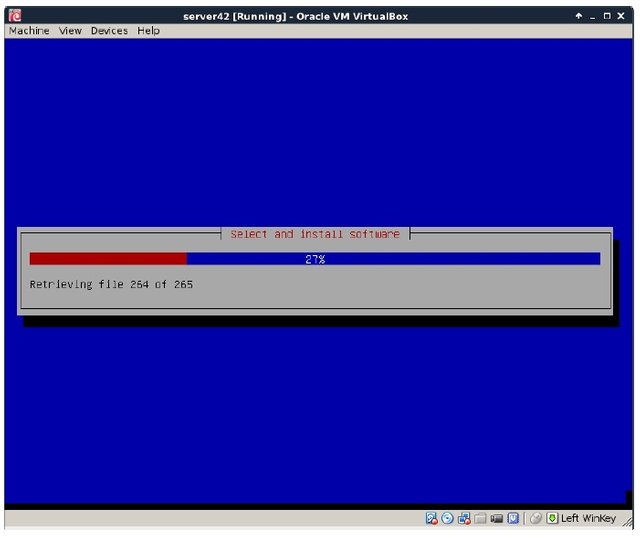
Say yes to install the bootloader on the virtual machine.
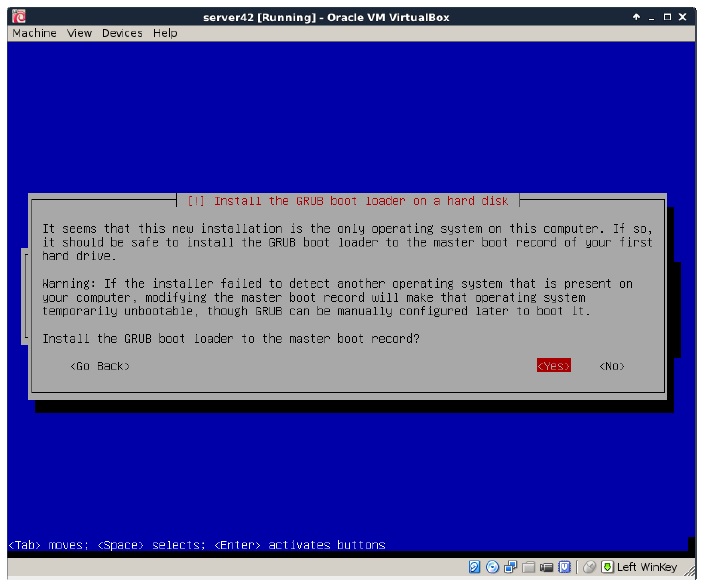
Booting for the first time shows the grub screen
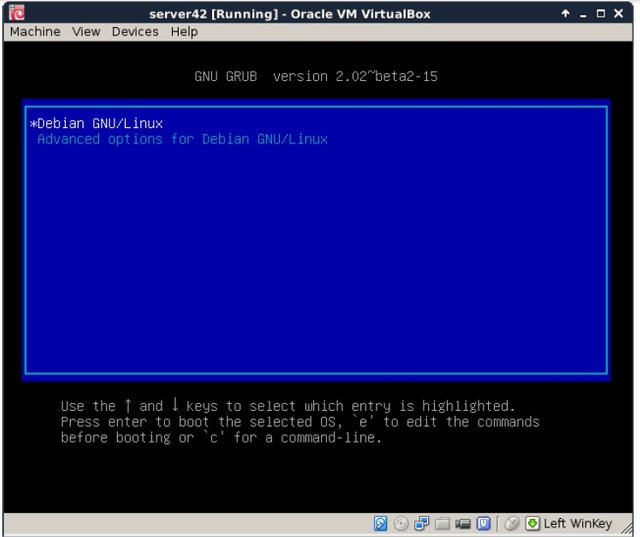
A couple seconds later you should see a lot of text scrolling of the screen (dmesg). After
which you are presented with this getty and are allowed your first logon.
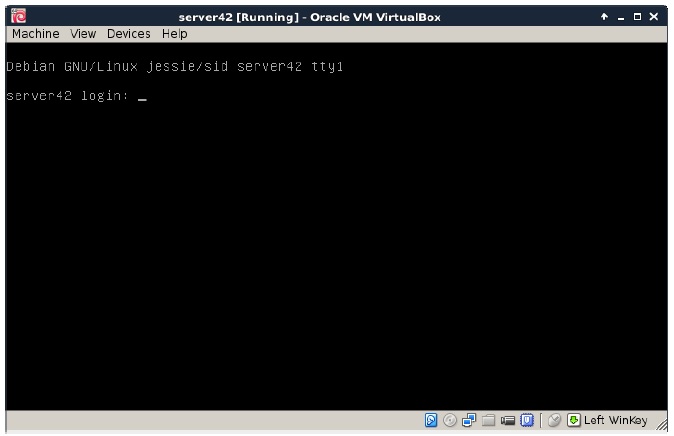
You should now be able to log on to your virtual machine with the root account. Do you
remember the password ? Was it hunter2 ?
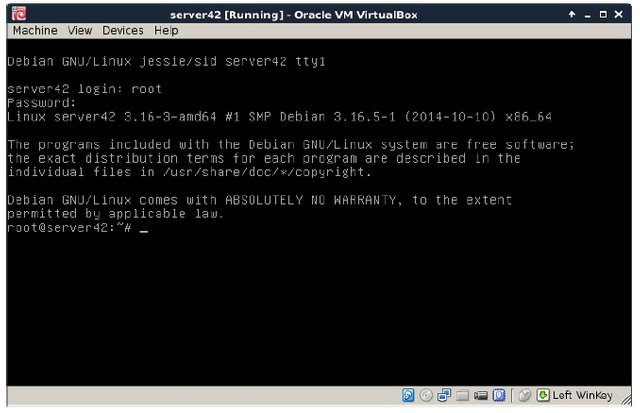
The screenshots in this book will look like this from now on. You can just type those
commands in the terminal (after you logged on).
root@server42:~# who am i
root tty1 2014-11-10 18:21
root@server42:~# hostname
server42
root@server42:~# date
Mon Nov 10 18:21:56 CET 2014
@linux , @learning , @irancrypto , @bm842 , @education , @technology
Hope you like this content ... it's going to continue... .
Hi! I am a robot. I just upvoted you! I found similar content that readers might be interested in:
http://linux-training.be/funhtml/ch04.html
Downvoting a post can decrease pending rewards and make it less visible. Common reasons:
Submit