First things first, credits go to :
Techsviewer - Author: John
That's where I got most information on this, you can also follow his tutorial.
My purpose here is to help you guys with your individual problems and - if needed - go into more detail.
I will keep it simple at the beginning and work on this according to your feedback.
Note! Before you start investing your precious time...
- This HowTo is working on Windows 7, Windows 10
- Because Apple is natively only supporting Intel processors, this tutorial is made for Intel users on the host system. However there is a workaround for AMD processors. If you want me to cover this just tell me down below
- You NEED to activate you hardware virtualization
- Quick Google search
- You'll need to pay attention to what mainboard you have - the BIOS menus vary quite a lot, but I'm sure you'll find a tutorial for your particular BIOS
- The speed of the system depends on the hardware you allow the VMware to use, only use so much hardware that your host system (Windows) will run stable
- As of today (02/22/2018) you CAN update the OS to the latest version
- you can also log in with your Apple ID and use your purchased apps (You can also use free Apple apps like Garageband and iMovie)

So let's begin
Downloads (I think I'll prove Upfiring (URF) links as soon as the Version 1.0 launches):
- OS X 10.11 Image
- VMware Player (I used the VMware Workstation 12 Player)
- Darwin ISO(VMware Tools) and the Unlocker (for MacOS Support - VMware)
Step 1: Installing VMware
Install the VMware Player.
Step 2: Patch Vmware with Unlocker
Extract the Unlocker with WinRar.
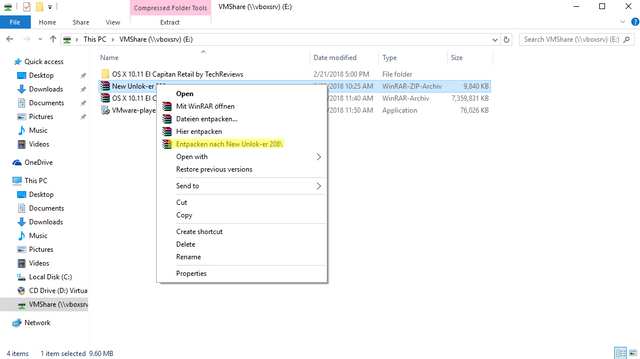
(Sorry for the german context menu, it says 'extract to...')
Run the win-install.cmd as administrator. It will add MacOS to supported OS'.
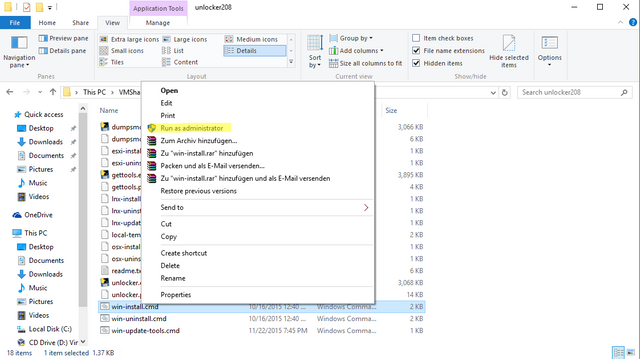
Note: You need to save the folder locally!
Step 3: Create a new virtual machine
Start VMware.
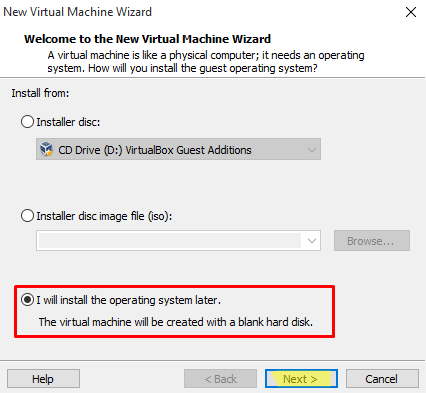
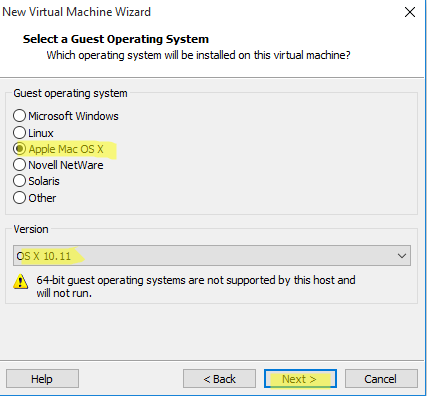
Choose name, location.
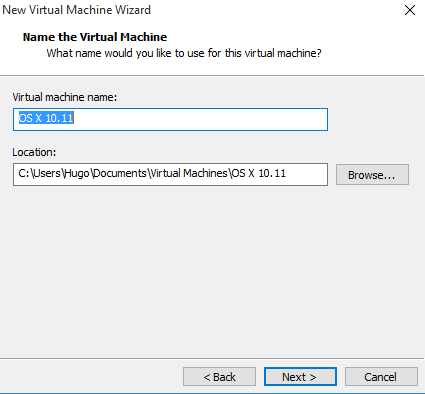
Store virtual disk as a single file.
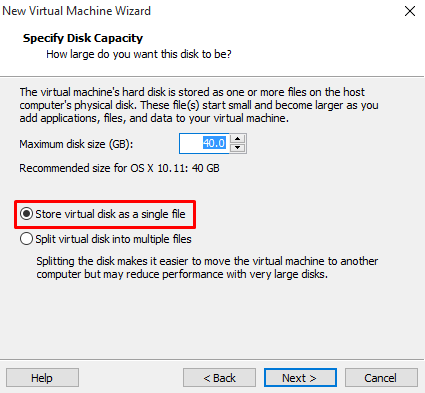
Finish!
Step 4: Edit virtual machine settings
Remove your virtual HDD
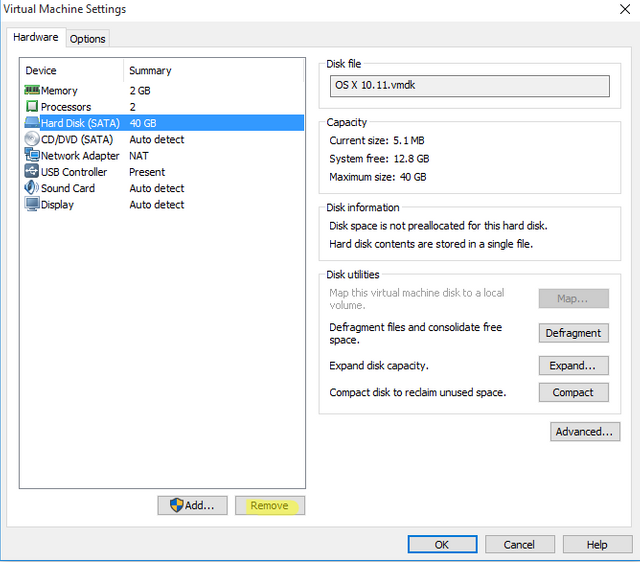
Add a new Hard Disk
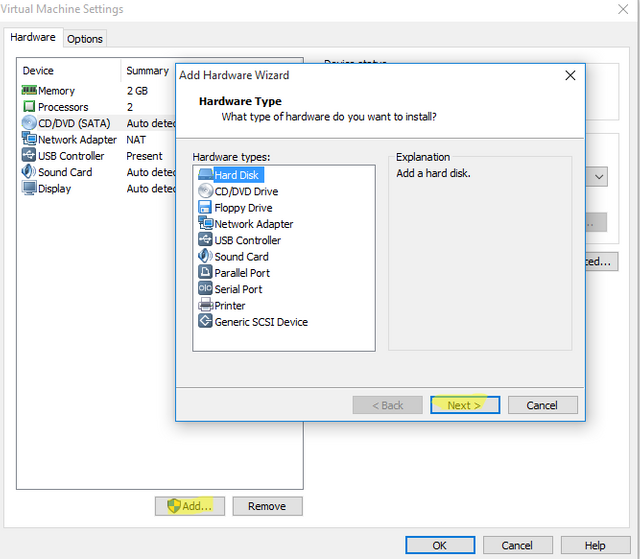
Serial ATA please
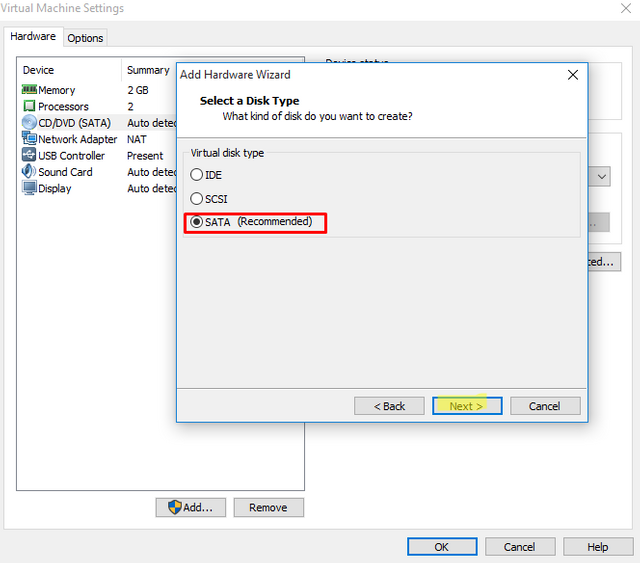
Use an existing virtual disk
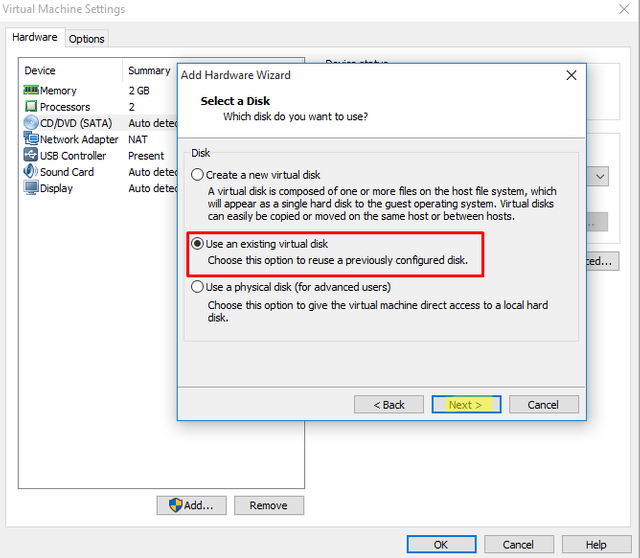
Extract our ... existing virtual disk
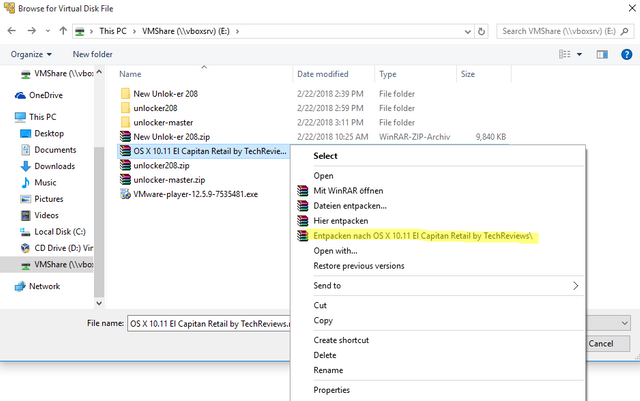
Select the extracted image
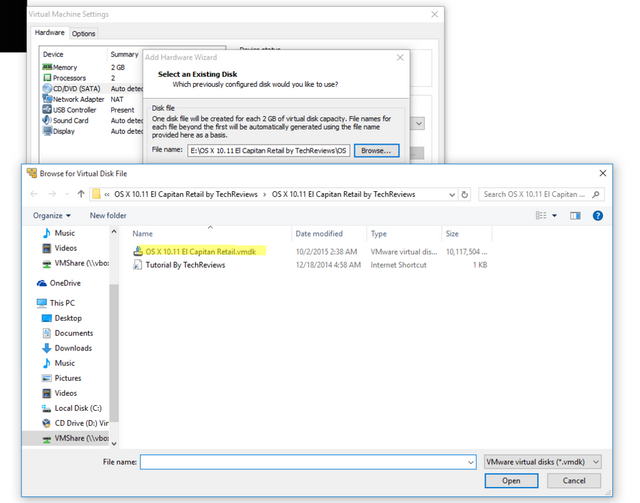
Activate the Intel VT-x/EPT virtualization
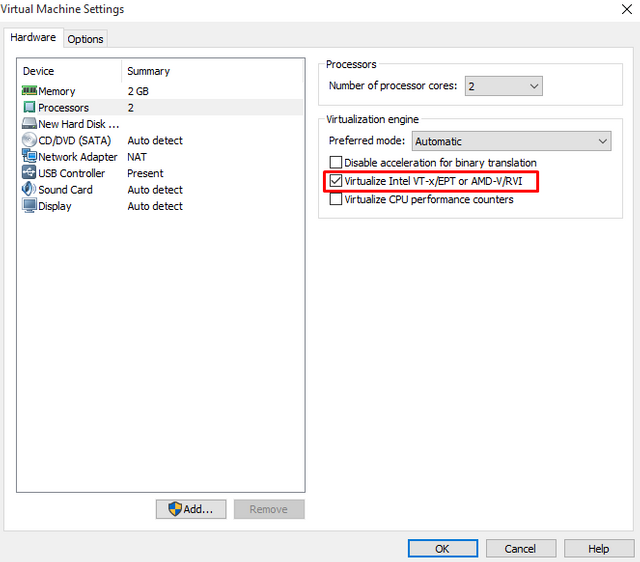
Step 5: Enjoy you MacOS virtualized on Windows!
Start the machine and you should see the famous little Apple Logo :)
I'll make a stop here for now. If you want me to go further like installing VMware tools, setting your correct resolution, updating the OS... just tell me in the comment section below. I'll check everyday so giving me feedback is worth it.
This is my first ever tutorial so feel free to critizise, upvote, correct my grammar and so on and so forth.
I'm working in the IT section so just tell me if you guys would like me to do some other HowTo's.
You can suggest wide spreading topics like: Active Directory, Server administration in general, Windows problems, writing scripts, networking (Routing, Switch configuration, ACLs, ...), Linux - especially Raspberry Pi projects, ...
Cheers.
Congratulations @hugostiglitzz! You received a personal award!
Click here to view your Board
Downvoting a post can decrease pending rewards and make it less visible. Common reasons:
Submit
Congratulations @hugostiglitzz! You received a personal award!
You can view your badges on your Steem Board and compare to others on the Steem Ranking
Vote for @Steemitboard as a witness to get one more award and increased upvotes!
Downvoting a post can decrease pending rewards and make it less visible. Common reasons:
Submit