
Initial wallet setup
- Download the latest wallet for your operating system which is available in our wallets repository.
- Launch the wallet and allow it to synchronize
- Click on debug console found in tools
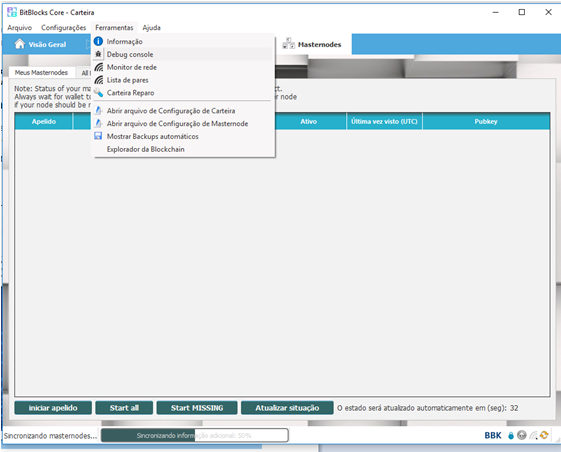
- Type {masternode genkey} — copy the generated key and exit the console
Save the private key in a text file for future use. - Go to receiving wallets found in files — create masternode wallet, by creating a new wallet, called masternode1 Copy the address by right-clicking and selecting “Copy Address”
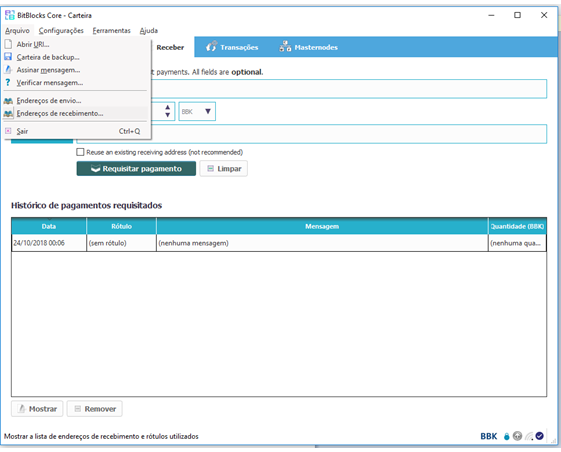
- Send EXACTLY 30.000 coins to masternode1 wallet by pasting the copied address.
Note that this has to be sent in ONE transaction. - Wait for 16 confirmations.
- Go back to debug console and type masternode outputs
- Copy the transaction id and output id Save the output in the text file for future use.
Get a VPS ( masternode server )
We recommend renting a VPS with www.vultr.com because they are fast and cheap.
- Create an account:
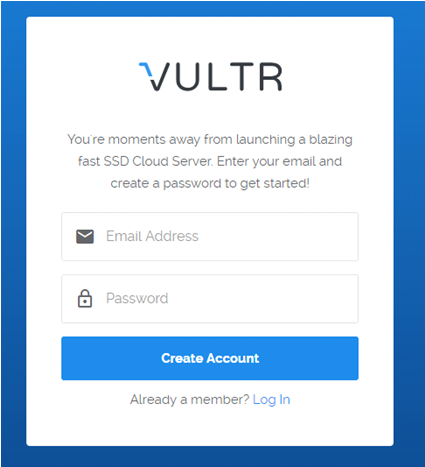
- Deploy a new server
- Choose a location close to you to have a fast connection
- Choose Ubuntu 16.04 x64 as operating system and take the 5$ server size. This is sufficient.
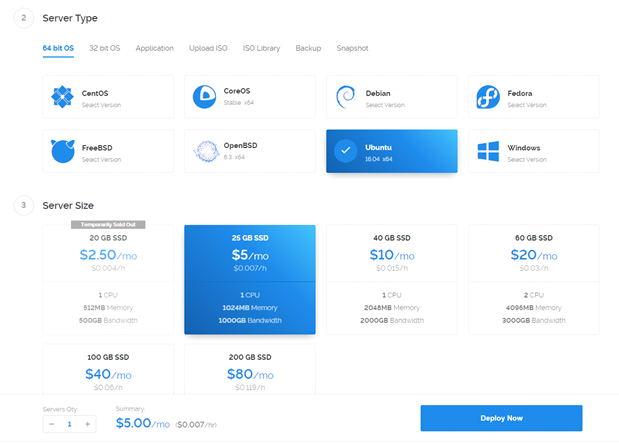
- Move to step 7 and give your masternode VPS a name.
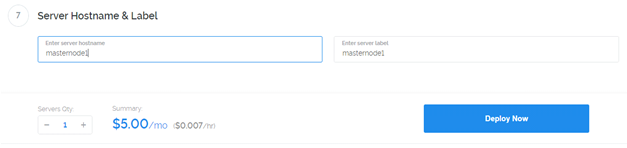
- Click “Deploy now”
The server is now being started. Please wait until the status is “Available”. - Click the server name and copy the IP-address and password via the copy button.
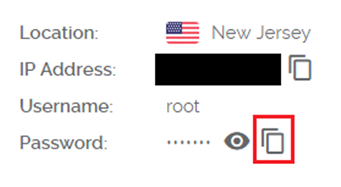
Configure your masternode
Depending upon which operating system you are using follow the correct section:
1. Windows — PuTTY
1.1 Install PuTTY and run it.
- You will be greeted with the following page
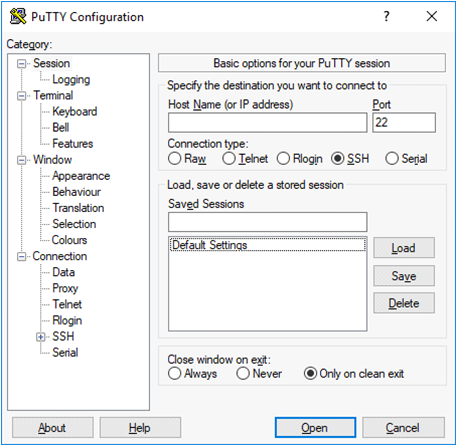
- Fill the Host name field with the IP address you previously copied and click “Open”.
- You will see a popup asking you if you trust this host. Choose Yes! ( this will only be asked once ).
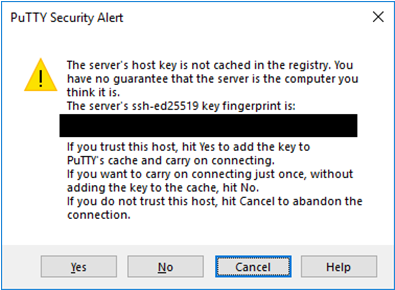
- Login as “root”. Hit ENTER
- Copy the password you saved previously and right click in the putty terminal. ENTER.
- You are now logged into your server:
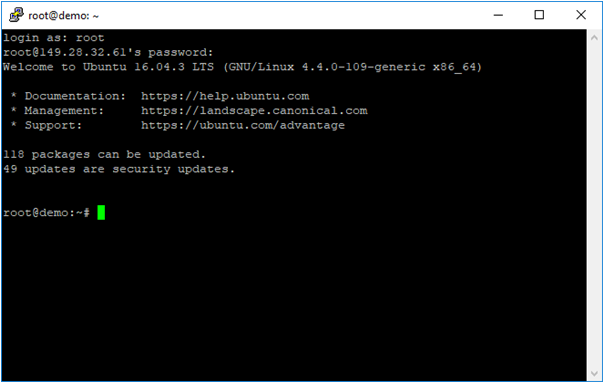
2. Mac/Linux — Terminal (preinstalled)
- You can find Terminal by following the steps:
- Go to Finder, Applications then click on utilities, then you’ll find the terminal there.
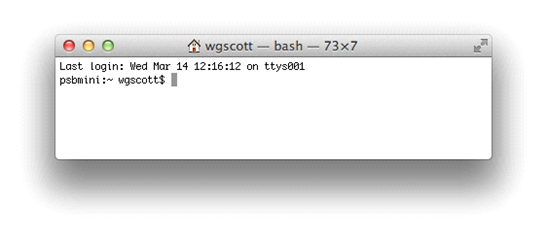
- Type: ssh root@YourMasternodeIPaddress. ENTER.
- You are now logged into your server.
2.1 General steps
Let’s update our system to the latest version to make sure we are secure.
- Type: ``sudo apt-get update`` ENTER
- Wait until this finishes
- Type: ``sudo apt-get upgrade`` ENTER
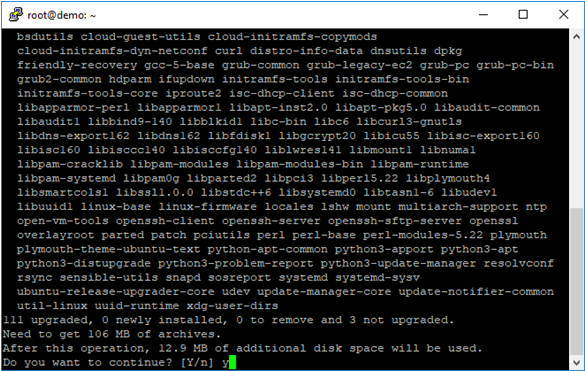
- Type “y” if the system ask for the confirmation of updating the system.
Remember that you can copy the text below and paste it in to the server via RIGHT-MOUSE click for PuTTY, or CMD-V for MACInstall the dependencies.
- Type: `` sudo apt install build-essential libtool autotools-dev automake pkg-config libssl-dev libevent-dev bsdmainutils git libdb4.8-dev libdb4.8++-dev curl`` ENTER
- Type: `` sudo apt install libboost-system-dev libboost-filesystem-dev libboost-chrono-dev libboost-program-options-dev libboost-test-dev libboost-thread-dev libzmq3-dev`` ENTER
- Type: ``sudo apt-get install git`` ENTER
- Type “y” if the system ask for the confirmation of updating the system.
Clone Bitblocks code
- Type ``git clone https://github.com/BitBlocksProject/BitBlocks ``
Now if you Type ``ls`` you can see the BitBlocks folderAdd permissions
- Type ``chmod -R 755 BitBlocks``
Go to BitBlocks folder
- Type ``cd BitBlocks``
Optional: Type ``screen`` ENTER for keep the command working even if you close the putty Optional: If your VPS have less them 1gb RAM
Make a swap file
Type `` sudo dd if=/dev/zero of=swapfile bs=1M count=3000`` Type `` sudo mkswap swapfile`` Type `` sudo swapon swapfile`` More info about swap file: https://digitizor.com/create-swap-file-ubuntu-linux/Now let’s compile BitBlocks daemon
- Type ``./autogen.sh``
- Type ``./configure``
- Type ``make``
Now will take some time for your vps compile the BitBlocks walletGo back to your local wallet
2.2 Masternode config file in the wallet
- Go to open masternode configuration file in the wallet — found on the ‘tools’ menu
Here you will see the format and an example ( these three lines are comments so they have no effect )
The format is like this:

- Add your own real working node details under it.
- Put the masternode wallet name, i.e — MN01
- Put the server IP address ( your vultr ip or other vps/vm ip) followed by the port : 58697
- Put the private key generated in step 1.4
- Put the transaction hash and output id from step 1.7
Example below

- Once complete, save the file
The file will look like this:

Configure the .conf file in VPS
Go to putty and login in your VPS like the steps 1.1
- Type: ``cd BitBlocks`` ENTER
- Type: ``cd src`` ENTER
- Type: ``./bitblocksd -daemon`` ENTER

- Type: ``cd ..`` ENTER
- Type: ``cd ..`` ENTER
- Type: ``cd .bitblocks`` ENTER
- Type: ``sudo nano bitblocks.conf``ENTER
- Type:
rpcuser=bitblocksrpc rpcallowip=127.0.0.1 listen=1 server=1 daemon=1 logtimestamps=1 maxconnections=256 masternode=1 masternodeprivkey=xxxxxxxxxx rpcpassword=xxxxxxxxxxxxxxxxxxxxxxxxxxxxxxxxxx
Where masternodeprivkey = your masternode genkey (Check 1.4 steps)
and rpcpassword = random characters
Starting the wallet
- Type: ``cd BitBlocks`` ENTER
- Type: ``cd src`` ENTER
- Type: ``./bitblocksd -daemon`` ENTER

Now your vps wallet needs to sync and it will also take a few minutes
Starting the masternode
When your vps wallet is sync you can start the masternode
- Restart the local wallet
- Go to your wallet and go to the masternode page.
Select the masternode and press: “Start alias”.To verify that the masternode is running on the vps:
- Type : cd ~/bitblocks/src ENTER
- Type: ./bitblocks-cli masternode status ENTER
- If you get this output, you are done:

Thank you very much for being part of the BBK community.
DON’T BE SHY! JOIN US ON OUR SOCIAL NETWORKS!
- TWITTER: HTTPS://TWITTER.COM/BITBLOCKS
- DISCORD: HTTPS://DISCORD.GG/TAAFJQF
- TELEGRAM: HTTPS://T.ME/BITBLOCKS
- WHATSAPP: HTTPS://CHAT.WHATSAPP.COM/8XEN4EFBDRG988CJ2FB1DS
- WEBSITE: HTTPS://BITBLOCKSPROJECT.COM/
- FACEBOOK: HTTPS://WWW.FACEBOOK.COM/BITBLOCKS/