Summary: You may need to create a new PST file due to various reasons. In this article, we have provided the steps to create a new PST file in different Outlook versions. We have also mentioned the solutions to repair a corrupt PST file.
Personal Storage Table (PST) is an Outlook data file that stores mailbox data of POP3 accounts. When you export a mailbox (of any configuration - IMAP, MAPI, or POP3) in Outlook, the data is also saved in a PST file.
Following are some main reasons to create a new PST file:
• If your mailbox has become cluttered, you can create multiple PST files to split and organize your emails.
• You can create a backup of your mailbox by creating a new PST and exporting old emails to the PST.
• You can migrate your mailbox from one Outlook account to another by exporting the data to a new PST file.
How to Create a New PST File in Microsoft Outlook?
The steps to create a new PST file vary from one Outlook version to another. The steps to create a PST file in all Outlook versions are given below.
Steps for Outlook 2013, 2016, and 2019
• Launch Outlook and go to File > Account Settings > Account Settings.
• In the Account Settings window that opens, open the Data Files tab and click the Add button.
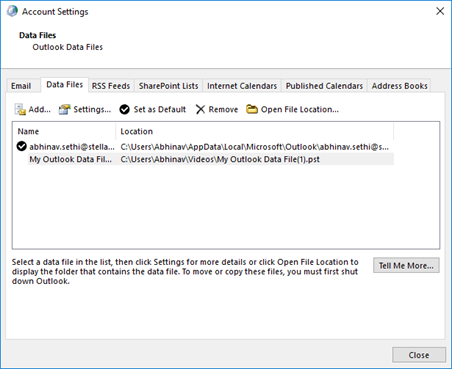
• In the Create or Open Outlook Data File window that opens, provide a name for the PST file. Also, provide a location for saving the file.
• Click OK to create the new PST file.
Steps for Outlook 2003, 2007, and 2010
• Launch Outlook and open the File Menu. Select New and then select the Outlook data file.
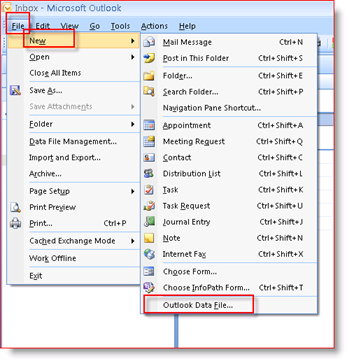
• In the window that opens, select the option Office Outlook Personal Folder File (.PST) and then click the OK button.
• In the Create or Open Outlook Data File window that opens, provide the location for saving the new PST file. Then click the OK button.
• In the Create Microsoft Personal Folders that opens, provide a name for the new Personal Storage Table file. You can also add a password for the PST file (optional).
• Click the OK button to create a new PST file.
How to Open PST File in Outlook?
When you create a new PST file in Outlook, it automatically gets displayed in the application. In case you can’t see it or have a standalone PST file, you can access it in your Outlook profile by using the Import and Export wizard.
To open a Personal Storage Table (PST) in Outlook, follow these steps:
- Open Outlook and go to File > Import and Export.
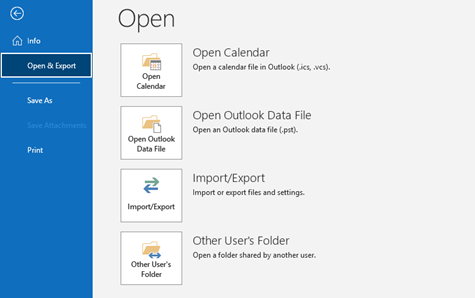
- In the Import and Export Wizard that opens, select the option Import from another program or file. Then click the Next button.
- Select Personal Folder File (.pst) and click the Next button.
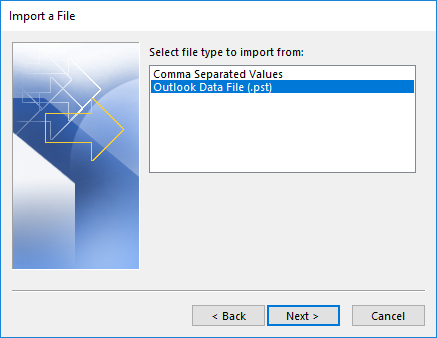
- Click the Browse button and provide the location of the PST file you want to import.
- Select the folder(s) that you want to open and make sure that the Include subfolders option is selected. Then click the Finish button.
How to Repair a Corrupt PST File?
If your Personal Storage Table (PST) file is corrupt, you can use Inbox Repair Tool (ScanPST.exe) to repair the file. You can locate it in Outlook’s installation directory.
If you are unable to repair a corrupt PST file with ScanPST, it means that the file is severely corrupt. In that case, you need to use an advanced Outlook repair tool such as Stellar Repair for Outlook.
Stellar Repair for Outlook is an advanced application that repairs severely damaged or corrupt Outlook data files of all sizes. It is a user-friendly tool that guarantees speedy and safe PST recovery.
Some main features of Stellar Repair for Outlook are:
• Recovers complete PST mailbox data, including emails, contacts, attachments, notes, etc.
• Saves repaired PST files in multiple formats: PST, MBOX, MSG, EML, PDF, and HTML.
• Splits and compacts restored Outlook data file to prevent corruption (Technician edition)
• Exports repaired PST to an Office 365 account directly (Technician edition)
Conclusion
Creating a new PST file is usually a simple process, irrespective of the Outlook version you are using. You can create new PSTs to split your mailbox into small manageable databases and organize emails. If the PST file corrupts, you can easily repair it with ScanPST or an advanced Outlook PST repair tool, such as Stellar Repair for Outlook.