[Reminder]:
This review unit was provided from LG and I am writing this with my thoughts and opinions!
There will be 'Table of Contents' soon, to help navigating through this series of reviewing of LG V50 ThinQ.
[Intro]:
OK, so this phone can use Dual Screen as expansion accessory depending on the region (sadly, US doesn't look like it's going to have variant with Dual Screen availability) so you would be wondering,
"what is this Dual Screen anyway?"
I have been using this attachment a lot, and I would say, I am so much satisfied with this, despite lack of... well, I'd say... it's still not to the perfection yet, and also bit of instability using it. (I will talk about this in later post.)
So I would talk about how Dual Screen works (as I feel it), what features are given, and also some comments to go along! :)
(Table of Contents for this post):
- Wiz Lock (app introduction, why is it important)
- How Dual Screen's multitasking works
- Dual Screen settings & Dual Screen tool
- (built-in) keyboard: Dual Keyboard, instant capture, clipboard, popup keyboard
- camera: Dual View, Triple Preview, Mirror Mode
(before we begin...):
Lets have a look at quick intro video for Dual Screen:
BTW, I will use more videos from this channel, and I may not use every related video there, so go check out if interested!
https://www.youtube.com/user/LGMobileHQ/videos
[Wiz Lock]:
Oh, yes, I introduced this app in last post. (unboxing, mostly)
Before we begin, I must mention this app.
This is a must when you want to use Dual Screen 100%!
So, what is it?
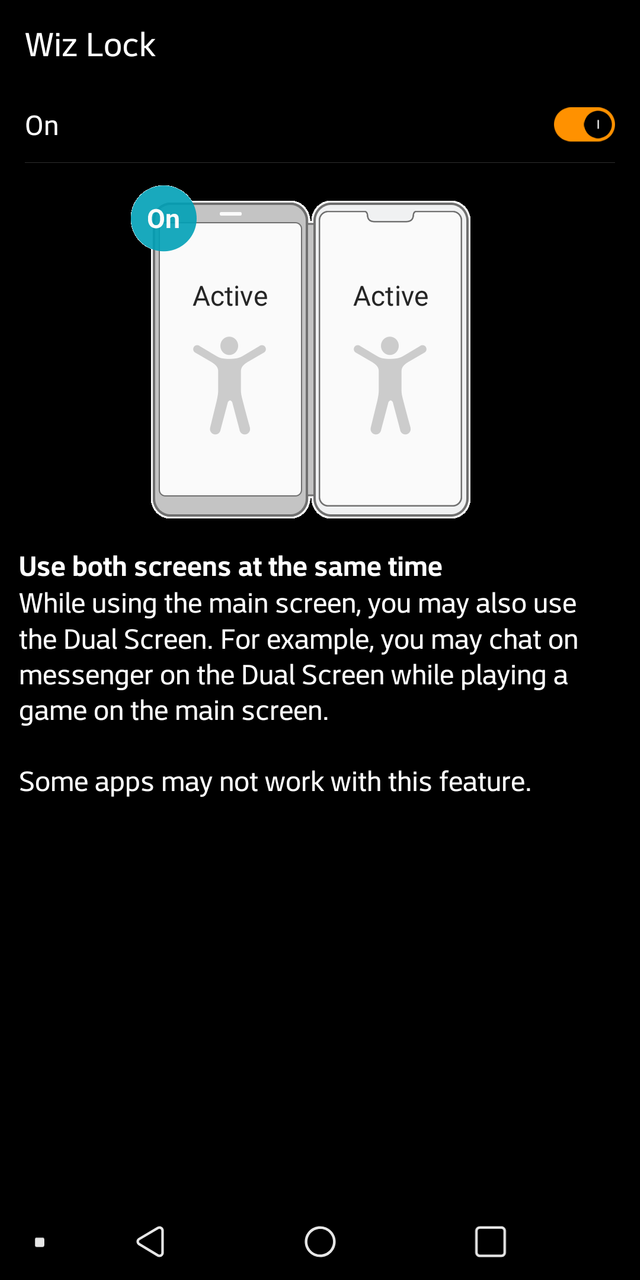
As you can see in that screenshot, this app makes the app on Dual Screen not pause even when you use main screen. Like, un-limiting....
OK, so here's some background:
Splitscreen was added officially in Nougat(7). (BTW, I know this cause I used Nexus 5X as my main back in the days, lol!)
But there's policy that made using both apps on different part at the same time (for most apps) impossible. (There are few like Brave (with the option enabled) but still.)
So that Wiz Lock lifts such limit, so to speak.
What does this enable, then?
You can watch Netflix while doing other stuff like messaging on the other screen, for instance! It could be YouTube instead! Watching movies or videos while texting is one of the example you can do with Dual Screen and the option enabled.
There's just so many use cases you could make use of... I will get back to this in detail in later post. (It will most likely be a dedicated post about actual usage examples.)
[How Dual Screen's multitasking works (IMO)]:
"Among those waiting to take water slides, who would slide down to each pool?"
OK, you may have wondered, I wanted to explain.
Pardon me for terrible analogy, if you think so, but this was best I could think of! (lol)
In short, this is like how multi monitor setup is set to 'extended' in Windows.
Care to explain? Alright.
Suppose we have a long list of opened apps. If you bring an app to main screen, it would go to main screen.
If you want the app to go to another screen, you would bring it to there.
Have you ever noticed (if you are using Dual Screen with LG V50) pulling up multitasking/opened app list is the same when brought up from main screen and Dual Screen?
That's supposedly because the list is centrally managed and only the screen to show is selected. Not like each screen has separate opened app lists of their own.
You may know how removing task/program in task manager in Windows is: if you remove one not on the same screen, that program closes regardless.
It is important to note that even if the app is open in another screen, if you close (or wipe, by swiping vertically from the list) the app from the list, that app is gone from that screen.
So keep this in mind!
As for easier analogy (I hope?) as I mentioned in the start of this part, I could say it's like this:
Suppose there's water pools, one in each side divided by a center corridor for waiting line. So people go through the slide to one of each pools, as they could only be entered that way, and there could be only one in each, and could only exit to that corridor (or completely get out of the pools).
Then each screen on V50 and Dual Screen would be each pools, and waiting line would be list of opened apps, and the people waiting would be the apps themselves!
'People going through slide and showing up on the pool' would be opening the app to one of the screens.
And pulling up opened apps list is like pulling a person out from the pool then selecting a person from the queue.
If the person is not in the pool or the queue, how can we see that person from either of those places?
...Well, I can't think of better metaphor but hope that helps understanding how Dual Screen's multitasking works.
[Dual Screen settings & Dual Screen tool]:
OK, so it's time to look around....
So there are some features to help using Dual Screen more convenient.
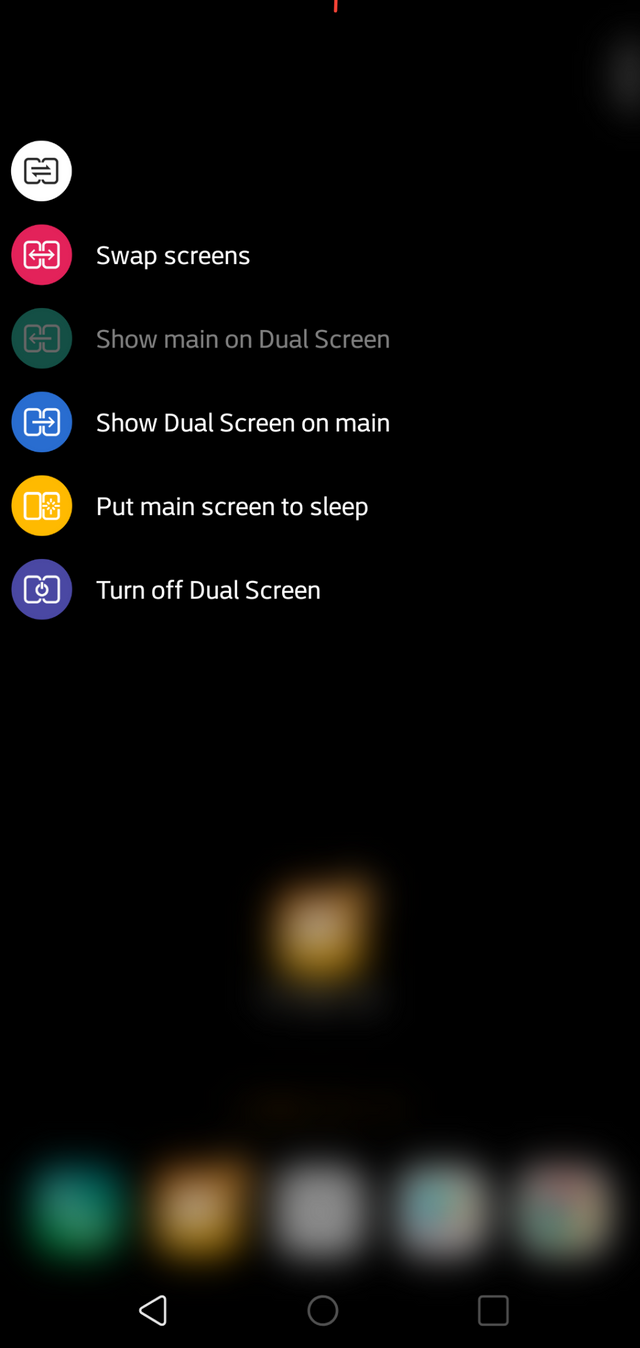
These are from 'Dual Screen tool', which provides quick access for managing displaying apps and the like.
These would be pretty much straightforward, I believe!
Note that the 2nd last option is merely lowering brightness, not like turning off (completely). so I guess it's less useful than using 3rd party app for lowering brightness or applying bluelight filter. The option doesn't go dark enough.
You can move around that icon for these menus, by keep pressing until it changes to circle, then drag to the position you want (anywhere around the edges) then drop it.
You can also make it disappear completely from the menu I am going to explain right below.
(BTW, had to use Longshot app just because the last option is placed barely below the whole screen, lol)
First option from that menu is the one I was about to mention. That puts the icon for those tools I just explained, or puts away. 2nd one... is self-explanatory.
Same goes to Brightness section... oh wait. If you press that gear icon...
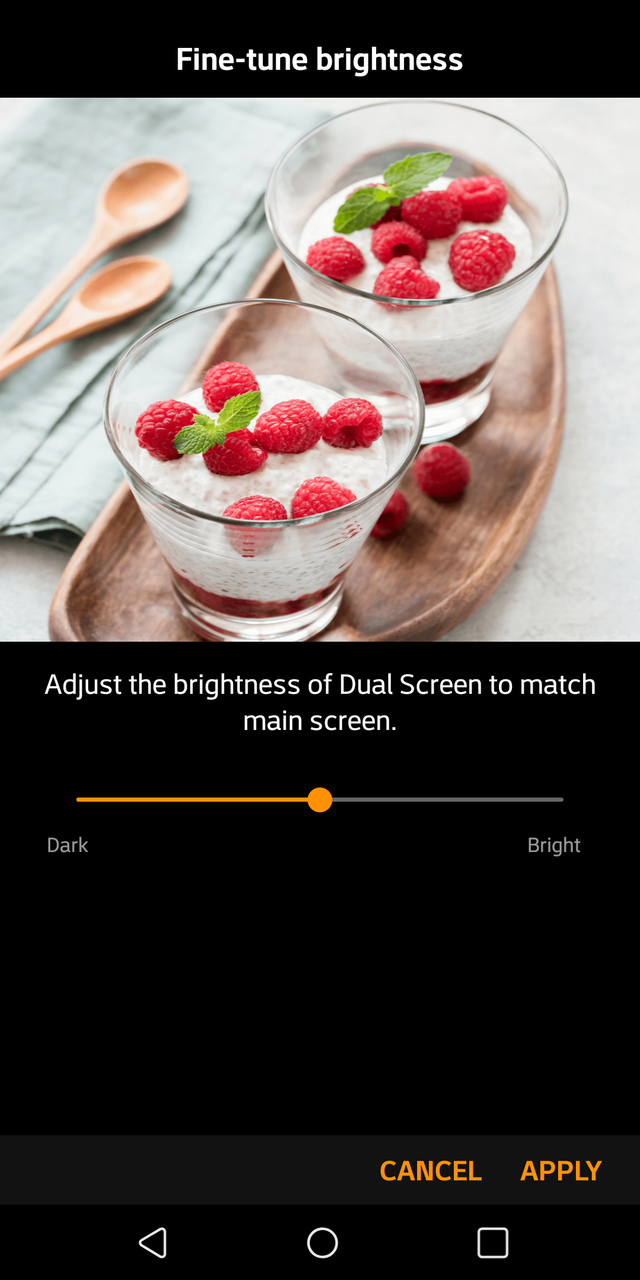
You'll be presented with this screen and the other screen will turn into something else, similar to that screen.
I don't know if that helps with Dual Screen looking a bit yellowish
In Wallpaper you can set different one if you want. App drawer icon is for placing that icon or not in the Dual Screen home. Either Way, you would be able to access the list by swiping up in the home screen of Dual Screen. And of course you can drag that icon within the bottom row.
Unfortunately you can't use other launcher, as of time of this writing... which is shame, IMO.
I wanted to use Lawnchair in Dual Screen but I couldn't. So yeah... there goes disappointment.
In last Dual Screen App, it's quite self-explanatory... but let me show you the option:
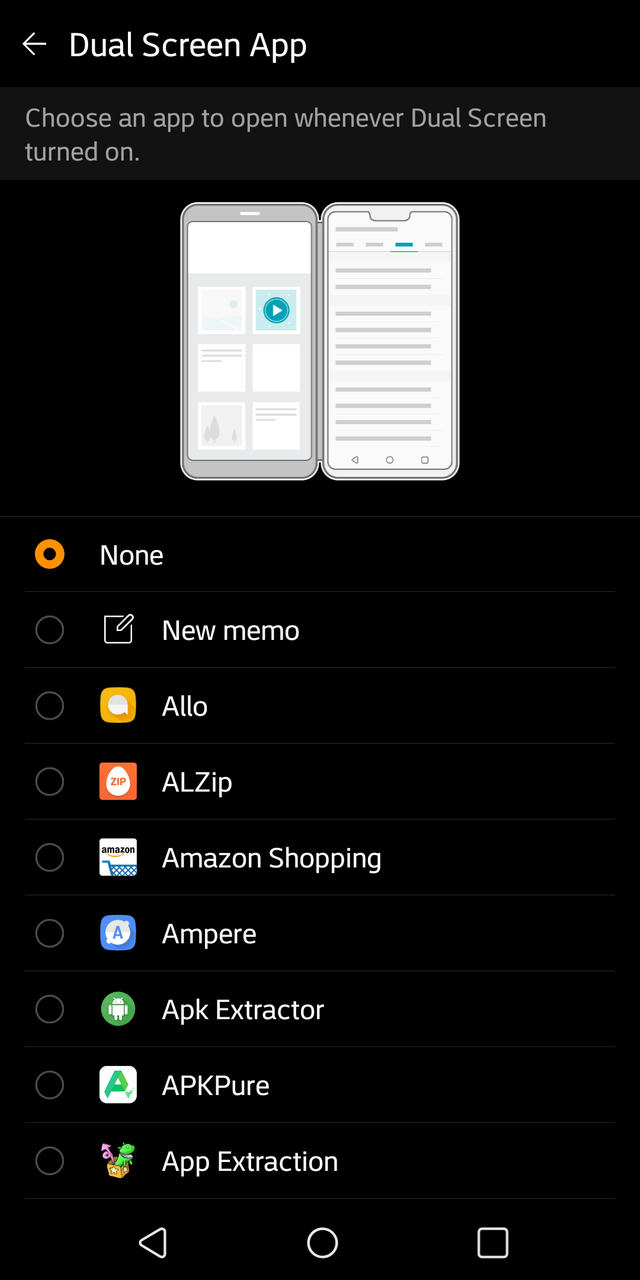
There is 'New memo' which launches automatically to Qmemo+ and make it ready to take note. Interesting.
It reminds me of Q Stylus's auto launching to that mode.
Another tip:
if you pull down from top in Dual Screen when V50 is horizontal...
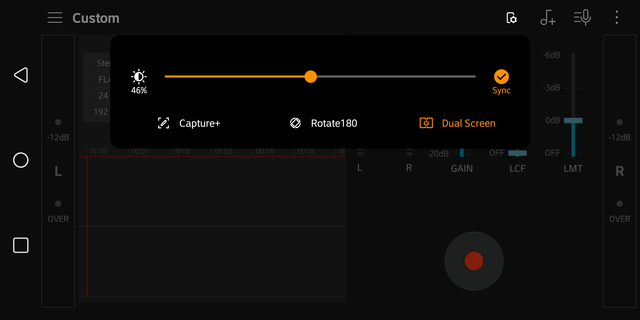
You'll see 'Rotate180'. It's flipping upside down, in case you want to set the screen upside when you turn or flip differently. That doesn't show when V50 is vertical.
[LG (built-in) keyboard: Dual Keyboard, instant capture, clipboard, popup keyboard]:
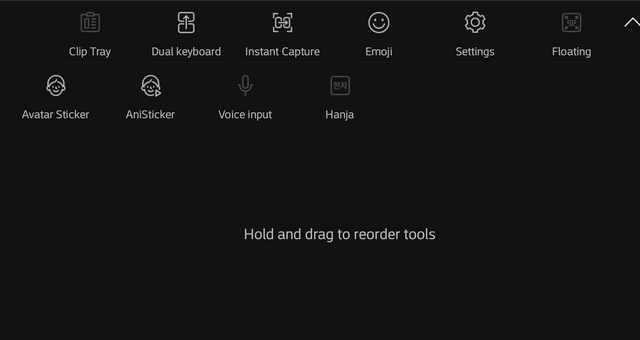
(BTW, I had to use capture+ to capture this fullscreen keyboard properly, normal screenshot function(volume down + power button) would not capture this keyboard and seems to always capture the other screen. :/
BTW, this is my customized order of the functions for the keyboard!)
Alright, some introduction to LG Keyboard, which is built-in and default keyboard for LG V50!
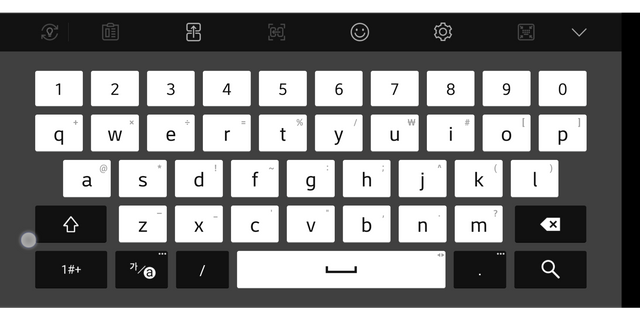
OK, so basically, Dual Keyboard is like that: fullscreen keyboard that takes up whole screen for the keyboard!
so you can use like keyboard accessory for tablets, for instance.
I do make mistypes quite occasionally if the keyboard is small, and while V50 isn't small phone to make so much typos and stuff, that full-size keyboard does really help!
Not like Pixel C's official keyboard accessory or any keyboard attachment for tablet, of course, cause of the size, but if I don't have one, or can't use one, it still helps writing some long post on the move!
How do you launch that? It's... more trickier than I expected.
So you basically need to hold the phone horizontally. And put the screen at the correct screen according to the orientation. If you're holding main screen up, main screen should have the app you want to see while typing, and if it's Dual Screen, put the app on Dual Screen. Then you press that 'Dual keyboard' button! If you don't see that, expand the bar on top of keyboard and you'll see it.
Well.... as I said, it's trickier than I expected.... cause phone doesn't tell why it can't launch Dual Keyboard while the phone is vertical or horizontal but the app you want to see while typing is on lower screen, not upper one. One of the bummers. Why it can't just automatically rotate and just show the keyboard, or at least tell what you need to do. Needs improvement there. Even if the button would be disabled, there should be something coming up when pressed....
OK, so for the rest of the functions that I will introduce (what I mark with * at the end of each name will require Dual Screen turned on: rest will not require that):
- clip tray: quite self-explanatory, but I'd mention there's pin button as well.
- Instant Capture *: Doesn't work for every app (probably), but if the app supports, it automatically screenshots the screen on the other side and automatically pastes to the app launched at the moment.
- pop-up keyboard: like gboard, it launches small keyboard that floats around in screen. Would be useful in big screen phones without Dual Screen kind of thing, but still... nice to have.
Of course, more settings in 'Settings'.
[camera: Dual View, Triple Preview, Mirror Mode]:
- Dual View:
Basically you can check shot pictures and videos in other screen while keeping the camera app. Camera does pause when you do stuff on the other screen, just you know!
- Triple Preview:
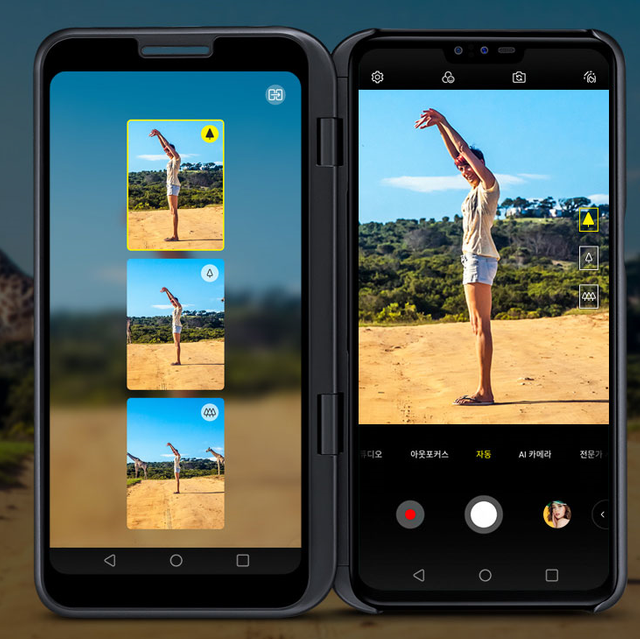
Surprisingly, it's not covered in that YT channel I mentioned at the early part of this post so I brought the pic from official LGE page, lol.
Anyway, You long press one of three icons with tree(s) representing the kind of lens (there's 3 in V50 so yes, 3 icons) then the preview like you see on the left of the above pic will show on the other screen. Alternatively, you could long press 'triple shot' mode icon in the shooting modes list. Could be handy to decide which angle or lens to use for taking pictures! Not only for that triple shot mode, so you will know which lens is being used as that lens will be highlighted yellow, as demonstrated in the above pic.
- Mirror Mode:
Well, not that impressive, IMO, but what I understood is you can launch the camera app in Dual Screen instead.
In addition to those, you can light up one of the screens to the maximum brightness when taking selfies.
[Outro]:
Sounds fun? Maybe yes, maybe not.
For me, Dual Screen was really useful for me. I'm yet to tell more about how you could use Dual Screen usefully, but I'll discuss in later post.
In the meantime, hope this helps understanding and using Dual Screen even better!
And probably in next post in this series, I will cover how you could use V50 with Dual Screen for gaming!
Thanks for reading!
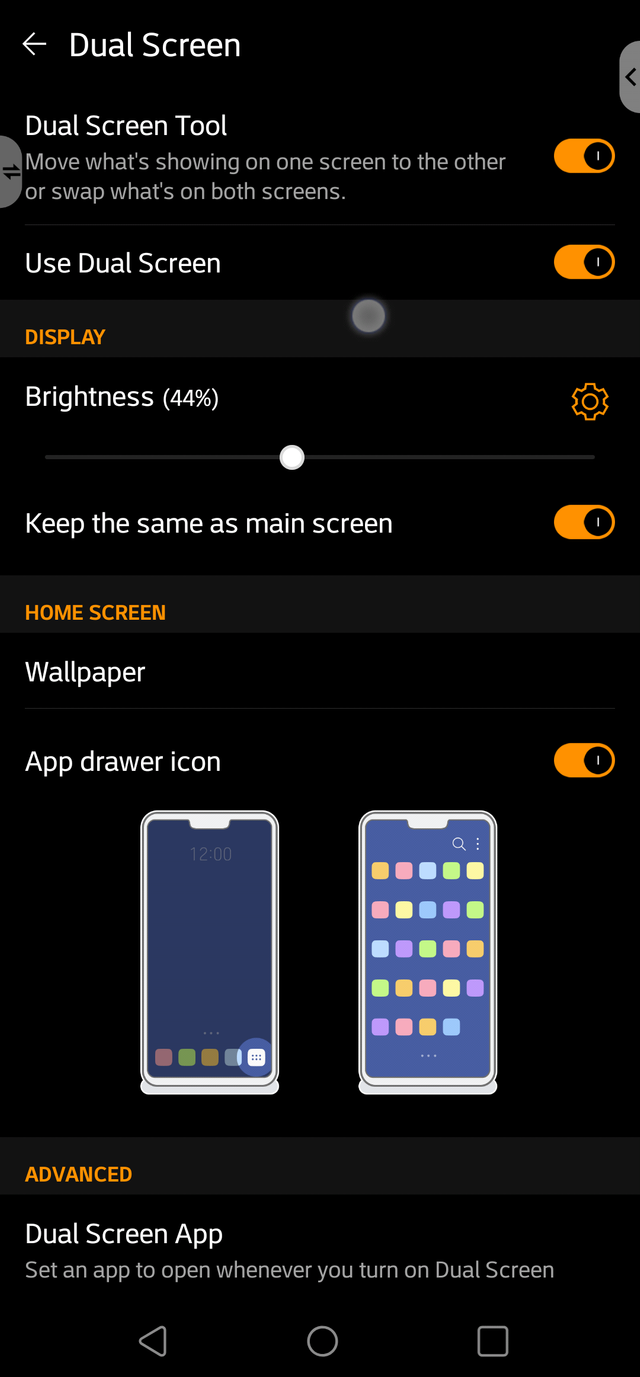
Congratulations @theexperimentor! You have completed the following achievement on the Steem blockchain and have been rewarded with new badge(s) :
You can view your badges on your Steem Board and compare to others on the Steem Ranking
If you no longer want to receive notifications, reply to this comment with the word
STOPTo support your work, I also upvoted your post!
Downvoting a post can decrease pending rewards and make it less visible. Common reasons:
Submit